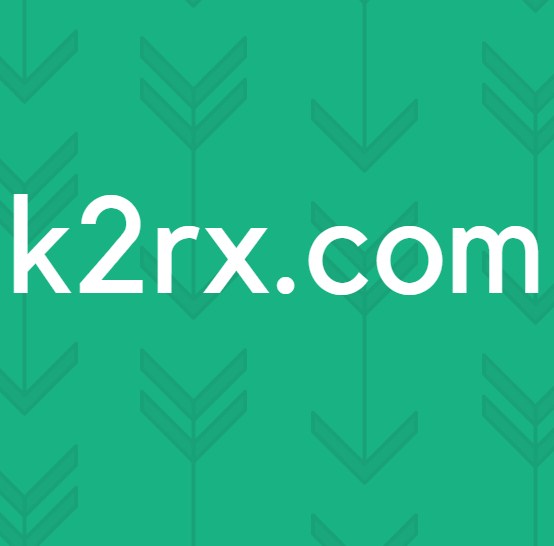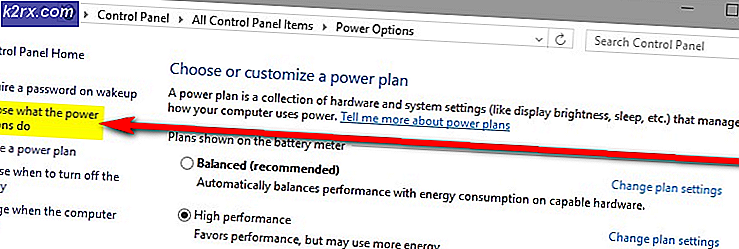So teilen Sie PDF-Dateien mit Chrome
Ob Sie ein College-Student oder ein Corporate Worker sind, sind PDFs überall. Die meisten Bücher oder Essays sind PDF-Dateien, daher ist es wichtig, dass Sie wissen, wie man mit ihnen spielt. Eines der Dinge, die ich als Student von Zeit zu Zeit erledigen musste, ist eine PDF-Datei. Manchmal erhältst du das ganze Buch und musst ein Kapitel extrahieren oder einfach eine zusätzliche leere Seite entfernen, die sich beim Versuch, einen Aufsatz einzureichen, gezeigt hat. Glücklicherweise ist die Lösung für PDF-Splitting-Probleme direkt vor Ihnen. Sie müssen es nur sehen, und in diesem Artikel zeigen wir Ihnen die einfachste Möglichkeit, PDFs mit dem integrierten Druckdialog von Google Chrome zu teilen. Dieses Tutorial funktioniert auf jedem Computer mit Google Chrome, einschließlich Windows, Macs und natürlich Chromebooks.
Wenn Sie PDFs teilen möchten, müssten Sie normalerweise ein Online-Tool wie ilovepdf.com oder splitpdf.com verwenden. Diese Tools sind völlig in Ordnung, wenn Sie eine wirklich gute Internetverbindung haben und Ihr PDF sehr klein ist. Diese kostenlosen Websites teilen jedoch große PDF-Dateien nicht ohne einen Premium-Account auf, was Geld kostet. Glücklicherweise brauchen Sie überhaupt keine dieser Websites, da Chrome über ein leistungsstarkes Tool verfügt, mit dem Sie beliebige PDFs unabhängig von der Größe und ohne Internetverbindung oder den mühsamen Upload- / Download-Prozess für die Online-Nutzung aufteilen können PDF-Splitter.
Öffnen Sie Ihr PDF mit Google Chrome
Wenn Sie Windows oder OSX verwenden, ist wahrscheinlich Adobe Reader zum Anzeigen von PDFs installiert. Unser Trick erfordert, dass Sie die PDF-Datei öffnen, die Sie in der PDF-Anzeige von Chrome teilen möchten. Um dies zu tun, müssen Sie mit der rechten Maustaste auf die PDF-Datei klicken und Öffnen mit> Google Chrome auswählen.
Ihr PDF sollte im Chrome PDF-Viewer geöffnet werden, der wie im obigen Bild aussieht.
Aufteilen über den Druckdialog
In der oberen rechten Ecke des Viewers sehen Sie ein Druckersymbol, mit dem Sie die PDF-Datei drucken können. Um mit dem nächsten Schritt fortzufahren, können Sie darauf klicken oder alternativ Strg + P unter Windows (oder Befehl + P auf einem Mac) drücken.
Das integrierte Druckdialogfeld von Chrome sollte mit einer Live-Vorschau des zu druckenden Dokuments geöffnet werden. Als Erstes müssen Sie sicherstellen, dass das Ziel des Dialogfelds "Als PDF speichern" lautet (siehe Abbildung unten).
PRO TIPP: Wenn das Problem bei Ihrem Computer oder Laptop / Notebook auftritt, sollten Sie versuchen, die Reimage Plus Software zu verwenden, die die Repositories durchsuchen und beschädigte und fehlende Dateien ersetzen kann. Dies funktioniert in den meisten Fällen, in denen das Problem aufgrund einer Systembeschädigung auftritt. Sie können Reimage Plus herunterladen, indem Sie hier klickenWenn der Drucker an den Computer angeschlossen oder bei Google Cloud Print registriert ist, wird das Ziel standardmäßig nicht als "Als PDF speichern" angezeigt. Um das Ziel manuell auf "Als PDF speichern" zu setzen, klicken Sie im Abschnitt "Ziel" auf "Ändern".
Wählen Sie aus der Liste der verfügbaren Ziele die Option "Als PDF speichern".
Sobald Ihr Ziel festgelegt ist, ist die nächste Option "Seiten". Hier kommt die Aufteilung ins Spiel. Standardmäßig ist Pages auf "Alle" eingestellt, aber Sie möchten wahrscheinlich einen bestimmten Seitensatz aus der PDF-Datei speichern. Wählen Sie dazu das Textfeld für die Seitennummern aus und geben Sie die Seitenzahlen ein, die Sie extrahieren möchten. Wenn ich beispielsweise die Seiten 15-45 extrahieren möchte, gebe ich '15 -45 'in das Textfeld ein, und der Druckdialog zeigt eine Vorschau dieser Seiten an.
Wenn Sie nur eine Seite extrahieren möchten, geben Sie diese Seitenzahl ein, und sie wird extrahiert. Alles, was Sie tun müssen, ist dann klicken Sie auf "Speichern".
Im Druckdialog werden Sie aufgefordert, einen Speicherort auszuwählen und Ihre extrahierte PDF-Datei an diesem Speicherort zu speichern.
Das ist es. Sie haben jetzt einen PDF-Splitter, der direkt in Chrome integriert ist. Dies ist ein wirklich praktischer Trick, den Sie beachten sollten, und er kann sich in bestimmten Situationen als sehr nützlich erweisen.
PRO TIPP: Wenn das Problem bei Ihrem Computer oder Laptop / Notebook auftritt, sollten Sie versuchen, die Reimage Plus Software zu verwenden, die die Repositories durchsuchen und beschädigte und fehlende Dateien ersetzen kann. Dies funktioniert in den meisten Fällen, in denen das Problem aufgrund einer Systembeschädigung auftritt. Sie können Reimage Plus herunterladen, indem Sie hier klicken