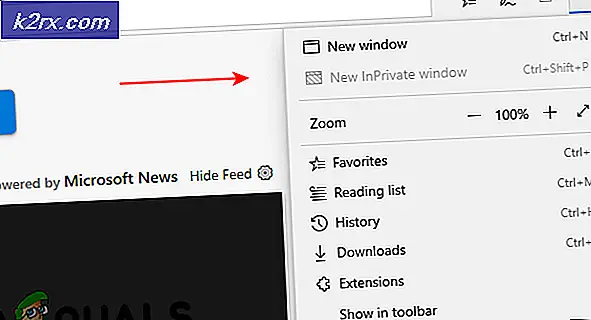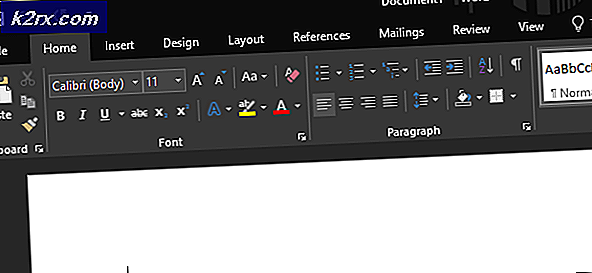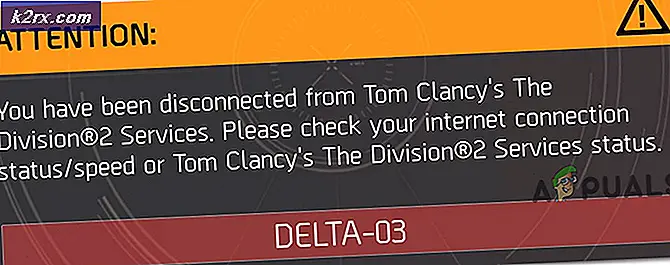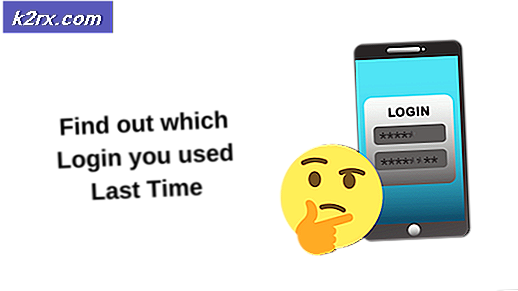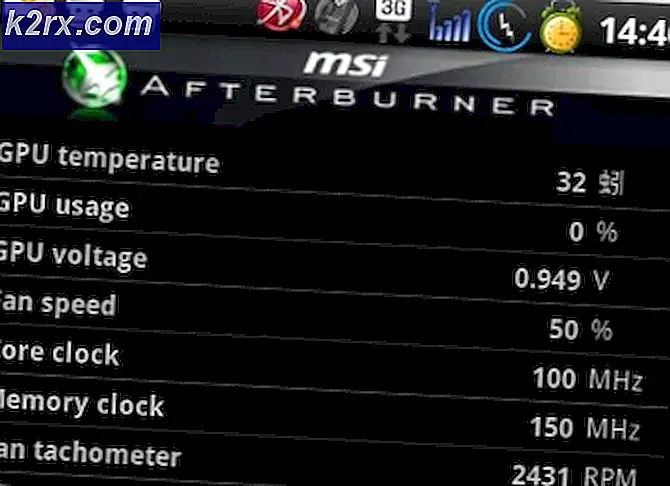Wenn Sie den Windows 10 Blue Screen Recovery-Fehler 0x0000185 erhalten
Der Fehlercode 0x0000185 (Ein erforderliches Gerät ist nicht angeschlossen oder kann nicht aufgerufen werden.) wird während des Startbildschirms unter Windows 10 angezeigt und hält den Startvorgang an. Dies ist ein kritischer Fehler, da er betroffene Benutzer daran hindert, ihre Computer zu verwenden.
Ein erforderliches Gerät ist nicht angeschlossen oder kann nicht aufgerufen werden. (Fehlercode 0xc0000185)
Was verursacht das? 0x0000185 Fehlercode unter Windows 10?
tie_list type = ”plus”]
- Problem mit dem Kernel-Subsystem - Nach Angaben mehrerer betroffener Benutzer ist eine der häufigsten Ursachen, die dieses Problem auslösen, eine beschädigte Kernel-Subsystemdatei, die die Startsequenz effektiv unterbricht. Wenn dieses Szenario zutrifft, können Sie das Problem mithilfe des Dienstprogramms "Automatische Reparatur" beheben, um die beschädigten Subsystemkomponenten zu reparieren.
- Beschädigte BCD-Daten - Ein weiterer potenzieller Schuldiger, der dieses Problem verursachen könnte, ist eine in den BCD-Daten vorhandene Beschädigung, die den Abschluss der Startsequenz verhindert. In diesem Fall sollten Sie in der Lage sein, dieses Problem zu beheben, indem Sie ein Eingabeaufforderungsfenster über das Menü Fehlerbehebung öffnen und eine Reihe von Befehlen ausführen, um die BCD-Daten neu zu erstellen.
- Letzte Betriebssystemänderung - Wie sich herausstellt, kann ein kürzlich durchgeführtes Update oder eine Treiberinstallation auch die Startsequenz beeinträchtigen. Da es in diesem Fall schwierig ist, einen Schuldigen zu finden, ist es am besten, das Dienstprogramm zur Systemwiederherstellung zu verwenden, um Ihren Computer wieder in einen fehlerfreien Zustand zu versetzen, wenn die Umstände, die derzeit den Fehlercode verursachen, nicht vorhanden waren.
- Beschädigung der Systemdatei - Eine Beschädigung Ihrer Betriebssystemdateien kann auch dazu führen, dass dieser Fehlercode während der Startsequenz auftritt. Wenn dieses Szenario zutrifft, sollten Sie in der Lage sein, das Problem durch eine Reparaturinstallation oder eine Neuinstallation zu beheben.
Methode 1: Verwenden der automatisierten Reparatur
Wenn Sie auf die 0x0000185Fehler bei jedem Systemstart und Sie haben festgestellt, dass er nach einem anfänglichen Fehler in Bezug auf Ihre Kerneldateien aufgetreten ist. Es ist sehr wahrscheinlich, dass einige Subsystemdateien tatsächlich diesen Fehlercode verursachen.
Falls dieses Szenario anwendbar ist, können Sie das Problem mithilfe der Wiederherstellungstools auf Ihrem Installationsmedium beheben, um auf das Dienstprogramm für die automatische Reparatur zuzugreifen. Mehrere betroffene Benutzer haben bestätigt, dass dieser Vorgang es ihnen schließlich ermöglicht hat, ihren Computer normal und ohne Unterbrechung durch den Computer zu starten 0x0000185 (Ein erforderliches Gerät ist nicht angeschlossen oder kann nicht aufgerufen werden.)
Hinweis: Beachten Sie, dass Sie für das folgende Verfahren ein kompatibles Windows-Installationsmedium verwenden müssen. Wenn Sie noch keinen bereit haben, müssen Sie dies tunErstellen Sie ein Installationsmedium für Windows 10.
Wenn Sie mit einem kompatiblen Installationsmedium ausgestattet sind, befolgen Sie die nachstehenden Anweisungen, um mit dem Dienstprogramm für die automatische Reparatur den Stoppfehlercode zu umgehen 0x0000185:
- Schalten Sie Ihren Computer ein, falls er noch nicht eingeschaltet ist.
- Legen Sie das Windows-Installationsmedium in Ihren Computer ein und starten Sie einen Neustart. Beachten Sie, dass Sie dies wahrscheinlich tun müssen, wenn Sie einen Flash-USB als Installationsmedium verwenden Passen Sie die Startreihenfolge so an, dass zuerst USB ausgewählt wird.
- Sobald Ihr Computer hochfährt, halten Sie Ausschau nach dem schwarzen Bildschirm, auf dem steht ‘Drücken Sie eine beliebige Taste, um von der CD oder DVD zu starten’. Wenn Sie es sehen, drücken Sie eine beliebige Taste, um von dem Installationsmedium zu starten, das Sie gerade in Schritt 2 eingelegt haben.
- Wenn Sie zum nächsten Bildschirm gelangen, klicken Sie auf "Deinen Computer reparieren‘Hyperlink im unteren Bereich des Bildschirms.
- Nach einigen Sekunden werden Sie zu einem weitergeleitet Fehlerbehebung Menü, in dem Sie zwischen mehreren Optionen wählen können. Dort angekommen, wählen Sie die Fehlerbehebung Feature.
- Sobald Sie in die Fehlerbehebung Menü, wählen Sie die Erweiterte Optionen Funktion aus der Liste der Wiederherstellungsoptionen.
- Nachdem Sie die ausgeführt haben Automatische Reparatur Dienstprogramm, erhalten Sie ein Popup, in dem Sie das Windows-Betriebssystem auswählen müssen, das Sie verwenden.
- Als Nächstes startet das Dienstprogramm den Scanvorgang und repariert alle Fehler, die dazu führen können, dass Ihr System diesen bestimmten Fehlercode anzeigt.
- Nehmen Sie nach Abschluss des Vorgangs das Installationsmedium heraus und starten Sie Ihren Computer neu. Überprüfen Sie bei der nächsten Startsequenz, ob die Startsequenz ohne den Fehlercode 0xc0000185 abgeschlossen ist.
Falls Sie immer noch auf das stoßen 0x0000185 (Ein erforderliches Gerät ist nicht angeschlossen oder kann nicht aufgerufen werden.) Fahren Sie während des ersten Startbildschirms mit dem nächsten möglichen Fix fort.
Methode 2: Neuerstellung der BCD-Daten
Wie einige betroffene Benutzer berichtet haben, kann dieser bestimmte Fehlercode auch auftreten, weil einige Kerneldateien die Boot-Konfigurationsdaten beschädigen. Mehrere betroffene Benutzer, die ebenfalls Schwierigkeiten hatten, das Problem zu beheben 0x0000185 (Ein erforderliches Gerät ist nicht angeschlossen oder kann nicht aufgerufen werden.)error haben bestätigt, dass das Problem endgültig behoben wurde, nachdem die BCD-Dateien mit einer Reihe von Befehlen neu erstellt wurden:
Hinweis: Sie benötigen ein kompatibles Installationsmedium, um die folgenden Anweisungen ausführen zu können. Wenn Sie noch keinen bereit haben, befolgen Sie die Anweisungen in diesem Artikel (Hier).
Hier ist eine kurze Anleitung, was Sie tun müssen:
- Starten Sie den betroffenen Computer und legen Sie das Installationsmedium ein. Starten Sie Ihren Computer mit eingelegtem Installationsmedium neu.
- Warten Sie bei der nächsten Startsequenz, bis Sie den ersten schwarzen Bildschirm sehen, und drücken Sie eine beliebige Taste, wenn Sie den sehen ‘Drücken Sie eine beliebige Taste, um von der CD oder DVD zu starten’.
- Wenn Sie es geschafft haben, vom Installationsmedium zu starten, klicken Sie auf Deinen Computer reparieren Link befindet sich in der oberen linken Ecke des Bildschirms.
Hinweis: Bei bestimmten Windows-Versionen können Sie auch ohne Installationsmedium den Weg in das Reparaturmenü erzwingen, indem Sie während des Startvorgangs drei aufeinanderfolgende unerwartete Herunterfahren erzwingen.
- Wenn Sie sich im Menü für die Erstreparatur befinden, klicken Sie auf Fehlerbehebung Wählen Sie dann aus der Liste der Startoptionen aus Eingabeaufforderung aus der Unteroption des Menüs Fehlerbehebung.
- Geben Sie im neu geöffneten Eingabeaufforderungsfenster den folgenden Befehl ein und drücken Sie Eingeben Erstellen Sie die Startkonfigurationsdaten neu:
Bootrec / scanos Bootrec / fixMBR Bootrec / fixBoot Bootrec / RebuildBCD
- Schließen Sie nach Abschluss des Vorgangs das Eingabeaufforderungsfenster und starten Sie Ihren Computer neu, um festzustellen, ob das Problem beim nächsten Start weiterhin auftritt.
Wenn Sie immer noch auf dasselbe stoßen 0x0000185 (Ein erforderliches Gerät ist nicht angeschlossen oder kann nicht aufgerufen werden.)Fehler, fahren Sie mit dem nächsten möglichen Fix unten fort.
Methode 3: Verwenden der Systemwiederherstellung
Wie sich herausstellt, ist die 0x0000185 (Ein erforderliches Gerät ist nicht angeschlossen oder kann nicht aufgerufen werden.)Fehler aufgrund einer kürzlich vorgenommenen Windows-Änderung, die sich auf die Startkonfigurationsdaten ausgewirkt hat. Wenn dieses Szenario zutrifft und die folgenden Anweisungen es Ihnen nicht ermöglichten, das Problem zu beheben, besteht die beste Vorgehensweise derzeit darin, den Systemwiederherstellungsassistenten zu verwenden, um Ihren Computer an einen Punkt zurückzusetzen, an dem dieses Problem nicht aufgetreten ist.
Die Systemwiederherstellung kann regelmäßig gespeicherte Snapshots verwenden, um den gesamten Computerstatus für den Zeitraum wiederherzustellen, in dem der Snapshot erstellt wurde. Wenn Sie das Glück haben, einen Schnappschuss kurz vor dem zu haben 0x0000185 (Ein erforderliches Gerät ist nicht verbunden oder kann nicht darauf zugegriffen werden)Wenn ein Fehler auftritt, können Sie das Problem mit minimalem Datenverlust beheben.
Hinweis: Standardmäßig ist das Dienstprogramm zur Systemwiederherstellung so konfiguriert, dass bei wichtigen Ereignissen wie der Installation eines Windows-Updates, der Installation einer neuen Treiberversion usw. ein neuer Systemstart erstellt wird. Wenn Sie dieses Standardverhalten nicht geändert haben, sollten Sie über genügend Funktionen verfügen von Systemwiederherstellungspunkten zur Auswahl.
Hier ist eine Kurzanleitung zur Verwendung des Dienstprogramms zur Systemwiederherstellung, um das Problem zu beheben 0x0000185Error:
- Starten Sie Ihren Computer und legen Sie das Installationsmedium ein, falls es noch nicht in Ihren Computer eingelegt ist.
- Drücken Sie während der ersten Startsequenz eine beliebige Taste, wenn Sie das sehen ‘Drücken Sie eine beliebige Taste, um von der CD oder DVD zu starten’um vom Installationsmedium zu booten.
- Wenn Sie zum nächsten Bildschirm gelangen, klicken Sie auf "Deinen Computer reparieren‘ Hyperlink im unteren Seitenbereich des Bildschirms.
- Nach einigen Sekunden werden Sie zu einem weitergeleitet Fehlerbehebung Menü, in dem Sie zwischen mehreren Optionen wählen können. Sobald Sie dort angekommen sind, wählen Sie die Fehlerbehebung Feature.
- Sobald Sie in der Fehlerbehebung Menü, klicken Sie auf Systemwiederherstellung (die erste Option oben).
- Es dauert eine Weile, bis das Dienstprogramm zur Systemwiederherstellung geladen ist. Sobald Sie den ersten Bildschirm sehen, klicken Sie auf Weiter, um zum nächsten Menü zu gelangen.
- Stellen Sie als Nächstes sicher, dass das Feld mit verknüpft ist Zeige mehr Wiederherstellungspunkte Wenn diese Option aktiviert ist, erhalten Sie einen schönen Überblick über alle Wiederherstellungs-Snapshots, die Sie verwenden können. Schauen Sie sich als Nächstes die Daten jedes Schnappschusses an und wählen Sie das Datum aus, das unmittelbar vor dem Empfang des Schnappschusses datiert ist 0x0000185Fehlercode. Klicken Sie bei ausgewähltem entsprechenden Wiederherstellungspunkt auf Nächster um zum endgültigen Menü zu gelangen.
- Sobald Sie so weit gekommen sind, ist das Dienstprogramm einsatzbereit. Klicken Sie einfach an der Bestätigungsaufforderung auf Ja, um den Wiederherstellungsprozess zu starten. Nach einigen Augenblicken wird Ihr Computer neu gestartet und der ältere Status wird erzwungen.
Wenn derselbe Fehler weiterhin auftritt oder diese Methode nicht anwendbar war, fahren Sie mit der endgültigen Korrektur fort.
Methode 4: Durchführen einer Reparaturinstallation / Neuinstallation
Wenn Sie mit keiner der oben genannten Methoden das Problem beheben konnten 0x0000185Fehlercode während des Starts ist höchstwahrscheinlich auf ein zugrunde liegendes Systembeschädigungsproblem zurückzuführen, das auf herkömmliche Weise nicht behoben werden kann. Wenn dieses Szenario anwendbar ist, besteht die einzige praktikable Lösung darin, jede Betriebssystemkomponente zurückzusetzen, die das Problem möglicherweise verursacht.
Wenn Sie dies tun, haben Sie zwei Möglichkeiten:
- Reparatur reparieren - Dies ist ein langwierigerer Ansatz, bei dem Sie ein kompatibles Installationsmedium verwenden müssen. Der Hauptvorteil dieser Route besteht jedoch darin, dass Sie jede Betriebssystemkomponente aktualisieren können, während Sie persönliche Daten, Spiele, Anwendungen und sogar einige Benutzereinstellungen beibehalten.
- Sauber installieren - Dieser Vorgang ist viel einfacher und erfordert kein Einlegen eines Installationsmediums. Wenn Sie es jedoch nicht schaffen, Ihre Daten im Voraus zu sichern, werden alle in Ihren Betriebssystemdaten gespeicherten Daten gelöscht.
Wenn Sie den Startbildschirm nicht verlassen können, wird empfohlen, eine Reparaturinstallation durchzuführen, um Datenverlust zu vermeiden.