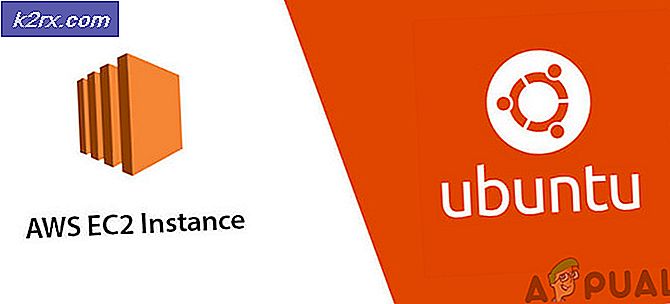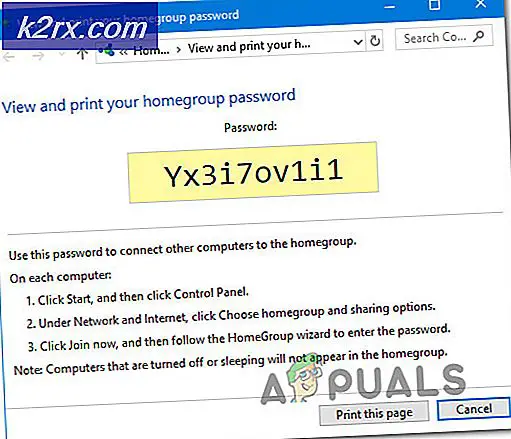Wie behebt man den Windows Update-Fehler 0x80244007?
Mehrere Windows-Benutzer haben den Fehlercode 0x80244007 erhalten, wenn sie versucht haben, bestimmte Updates mit dem zu installieren WU (Windows-Update) Funktion. In den meisten Fällen sehen betroffene Benutzer die Fehlermeldung „Es gab einige Probleme beim Installieren von Updates, aber wir versuchen es später noch einmal“. Wie sich herausstellt, ist dieser Fehlercode unter Windows 10 häufiger, aber es gibt einige Vorkommnisse davon unter Windows 8.1.
Was verursacht den Fehlercode 0x80244007?
Wir haben dieses spezielle Problem untersucht, indem wir uns verschiedene Benutzerberichte angesehen und verschiedene Reparaturstrategien getestet haben, die von anderen betroffenen Benutzern häufig empfohlen werden. Wie sich herausstellt, können mehrere verschiedene Ursachen die 0x80244007 Fehlercode. Hier ist eine Liste potenzieller Täter:
Methode 1: Ausführen der Windows Update-Fehlerbehebung
Bevor Sie verschiedene Reparaturstrategien ausprobieren, sehen wir uns an, ob Ihr Betriebssystem das Problem nicht automatisch beheben kann. Wenn das Problem, auf das Sie stoßen, aufgrund einer bereits von Microsoft dokumentierten Inkonsistenz auftritt, besteht die Möglichkeit, dass die Fehlerbehebung so einfach ist wie das Ausführen der Windows Update-Problembehandlung.
Die Windows Update-Problembehandlung ist ein Dienstprogramm, das eine Auswahl von Reparaturstrategien enthält, die automatisch angewendet werden können, falls ein abgedecktes Szenario aufgedeckt wird. Mehrere Windows-Benutzer, die ebenfalls auf die 0x80244007 Fehlercodehaben gemeldet, dass das Problem behoben wurde, nachdem sie diese Problembehandlung ausgeführt und ihren Computer neu gestartet haben.
Hier ist eine kurze Anleitung zum Ausführen der Windows Update-Problembehandlung, um das Problem zu beheben 0x80244007Error:
- Drücken Sie Windows-Taste + R zu öffnen a Lauf Dialogbox. Geben Sie als Nächstes „ms-Einstellungen-Fehlerbehebung”in das Textfeld und drücken Sie Eingeben die öffnen Fehlerbehebung Registerkarte des die Einstellungen App.
- Sobald Sie im Fehlerbehebung Wechseln Sie in den rechten Bereich des die Einstellungen Bildschirm. Gehen Sie als Nächstes nach unten zum Steh auf und lauf Sektion. Nachdem Sie dort angekommen sind, klicken Sie auf Windows Update, dann klicke auf Führen Sie die Fehlerbehebung aus aus dem neu erschienenen Kontextmenü.
- Nachdem Sie das Dienstprogramm gestartet haben, warten Sie geduldig, bis der erste Scan abgeschlossen ist. Dieses Verfahren bestimmt, ob eine der in diesem Dienstprogramm enthaltenen Reparaturstrategien für Ihr aktuelles Szenario zutrifft.
- Wenn ein praktikabler Fix identifiziert wird, wird ein anderes Fenster angezeigt und Sie können auf Diesen Fix anwenden klicken. Klicken Sie darauf und befolgen Sie dann die Anweisungen auf dem Bildschirm, um die Fehlerbehebung zu erzwingen. Denken Sie daran, dass Sie je nach aufgetretenem Problem möglicherweise zu einigen zusätzlichen Schritten aufgefordert werden.
- Nachdem der Fix erfolgreich angewendet wurde, starten Sie Ihren Computer neu und prüfen Sie, ob die 0x80244007 Fehlerwird behoben, indem versucht wird, das zuvor fehlgeschlagene Update nach Abschluss des nächsten Startvorgangs zu installieren.
Wenn immer noch derselbe Fehlercode auftritt, während das Update fehlschlägt, fahren Sie mit der nächsten Methode unten fort.
Methode 2: Ausführen von DISM- und SFC-Scans
Wenn die erste Methode für Sie nicht funktioniert hat, wird das Problem wahrscheinlich durch eine Art von Systemdateibeschädigung erleichtert. Schon seit WU (Windows-Update)arbeitet eng mit vielen Abhängigkeiten zusammen, viele verschiedene Dateien können diesen Fehlercode auslösen.
Wenn dieses Szenario zutrifft, besteht der effizienteste Weg zur Lösung des Problems darin, einige Dienstprogramme auszuführen, die sowohl logische Fehler als auch Beschädigungen der Systemdatei beheben können. SFC (Systemdateiprüfung) und DISM (Bereitstellungs-Image-Wartung und -Verwaltung)sind beide dazu in der Lage.
DISM verwendet eine Unterkomponente von WU, um beschädigte Instanzen durch fehlerfreie Kopien zu ersetzen, während SFC eine lokal gespeicherte Kopie verwendet, um dasselbe zu tun.
Da beide Dienstprogramme beschädigte Instanzen auf unterschiedliche Weise reparieren, empfehlen wir, dass Sie beide ausführen, um das Problem zu beheben 0x80244007-Fehler.Hier ist eine kurze Anleitung dazu:
- Öffne a Lauf Dialogfeld durch Drücken von Windows-Taste + R. Geben Sie dann ein 'cmd' in das neu geöffnete Textfeld und drücken Sie Strg + Umschalt + Eingabetaste um eine Eingabeaufforderung mit Administratorzugriff zu öffnen. Wenn Sie vom . dazu aufgefordert werden UAC (Benutzerkontensteuerung) Aufforderung, klicke Ja Administratorrechte zu erteilen.
- Sobald Sie sich im CMD-Fenster befinden, geben Sie den folgenden Befehl ein und drücken Sie Eingeben nach jedem, um einen DISM-Scan zu starten:
Dism.exe /online /cleanup-image /scanhealth Dism.exe /online /cleanup-image /restorehealth
Hinweis: Dieses Dienstprogramm benötigt eine zuverlässige Internetverbindung, um beschädigte Instanzen durch fehlerfreie Kopien zu ersetzen. Der erste Befehl scannt Ihr System, während der zweite die beim ersten Scan gefundenen Inkonsistenzen ersetzt.
- Starten Sie Ihren Computer nach Abschluss des Scanvorgangs neu und fahren Sie mit den folgenden Schritten fort.
Hinweis: Auch wenn uns in der letzten Phase keine Fehler gemeldet werden, sollten Sie dennoch mit den nächsten Schritten fortfahren. - Sobald die nächste Startsequenz abgeschlossen ist, führen Sie Schritt 1 erneut aus, um eine weitere CMD-Eingabeaufforderung mit erhöhten Rechten zu öffnen, aber geben Sie diesmal stattdessen den folgenden Befehl ein und drücken Sie Eingeben So starten Sie einen SFC-Scan:
sfc /scannow
Hinweis: Unterbrechen Sie diesen Vorgang nicht, nachdem der erste Scan gestartet wurde. Dies könnte Ihr System anderen logischen Fehlern aussetzen, die in Zukunft andere ähnliche Probleme auslösen könnten.
- Sobald der SFC-Scan abgeschlossen ist, starten Sie Ihren Computer neu und prüfen Sie, ob das Problem beim nächsten Systemstart behoben ist.
Wenn das gleiche Problem 0x80244007 Fehlerimmer noch auftritt, fahren Sie mit der nächsten Methode unten fort.
Methode 3: Deinstallieren der überschützenden Drittanbieter-Suite
Wie sich herausstellt, kann eine weitere mögliche Ursache die 0x80244007Fehler, wenn Sie versuchen, ein ausstehendes Windows Update zu installieren, ist eine überschützende AV-Suite. Mehreren Anwenderberichten zufolge haben mehrere Sicherheitssuiten von Drittanbietern das Potenzial, die Verbindung zwischen der WU-Komponente und dem externen Server zu blockieren. Sophos, McAffee, AVAST, Comodo und einige andere werden häufig gemeldet, um die Erscheinung dieses Problems zu erleichtern.
Wenn Sie derzeit einen Sicherheitsscanner verwenden, von dem Sie glauben, dass er für diesen Fehlercode verantwortlich ist, sollten Sie das Problem umgehen können, indem Sie entweder den Echtzeitschutz während der Installation des Updates deaktivieren oder die AV-Suite vollständig deinstallieren und verschieben hin zur integrierten Lösung (Windows Defender).
Als erstes sollten Sie zunächst versuchen, den Echtzeitschutz Ihres AV zu deaktivieren. Dieses Verfahren unterscheidet sich je nach dem von Ihnen verwendeten Drittanbieter-Client. In den meisten Fällen können Sie dies jedoch über das Taskleistensymbol tun. Klicken Sie mit der rechten Maustaste darauf und suchen Sie nach einer Option, die den Echtzeitschutz deaktiviert.
Sobald der Echtzeitschutz deaktiviert ist, versuchen Sie erneut, das Update zu installieren und prüfen Sie, ob Sie das Update installieren können, ohne dass die 0x80244007Error.
Wenn das gleiche Problem weiterhin auftritt, sollten Sie das AV vollständig deinstallieren, alle verbleibenden Dateien entfernen und Ihren Computer neu starten, um zu sehen, ob das Problem behoben wurde. Wenn Sie sich dafür entscheiden, folgen Sie diesem Artikel (Hier). Verwenden Sie es als Durchgang durch die Schritte zum Installieren Ihres Sicherheitsprogramms, ohne dass übrig gebliebene Dateien zurückbleiben, die möglicherweise immer noch dasselbe Problem auslösen.
Wenn diese Methode nicht anwendbar ist oder Sie die folgenden Schritte bereits erfolglos ausgeführt haben, fahren Sie mit der nächsten Methode fort.
Methode 4: Zurücksetzen aller Windows Update-Komponenten
Wenn die ersten 3 Methoden Ihnen keinen Durchbruch verschafften, der es Ihnen ermöglichte, das Windows Update ohne Probleme zu installieren, haben Sie es wahrscheinlich mit einer Inkonsistenz der WU-Systemdatei zu tun, die die Aktualisierungsfähigkeit Ihres Computers behindert. Wenn mehrere Updates mit demselben Fehlercode fehlschlagen, ist dies ein noch größerer Beweis dafür, dass dieses Szenario anwendbar ist.
In diesem Fall sollten Sie das Problem beheben können, indem Sie alle Windows-Komponenten und -Abhängigkeiten zurücksetzen, die an diesem Prozess beteiligt sind. Einige Benutzer, bei denen dieses Problem ebenfalls aufgetreten ist, haben bestätigt, dass die folgenden Schritte es ihnen ermöglicht haben, das Problem zu beheben 0x80244007Error.
Hier ist eine Schritt-für-Schritt-Anleitung zum manuellen Zurücksetzen aller Windows Update-Komponenten über eine Eingabeaufforderung mit erhöhten Rechten:
- Drücken Sie Windows-Taste + R zu öffnen a Lauf Dialogbox. Sobald Sie sich im Ausführungsfenster befinden, geben Sie „cmd“ in das Textfeld und drücken Sie Strg + Umschalt + Eingabetaste zu öffnen a Lauf Dialogbox. Sobald Sie von der UAC (Benutzerkonto-Eingabeaufforderung), klicken Ja Administratorzugriff zu gewähren.
- Sobald Sie es geschafft haben, in eine CMD-Eingabeaufforderung mit erhöhten Rechten zu gelangen, geben Sie die folgenden Befehle ein und drücken Sie Eingeben nach jedem Befehl, um alle relevanten WU-Dienste zu stoppen:
net stop wuauserv net stop cryptSvc net stop bits net stop msiserver
Hinweis: Nachdem Sie die obigen Befehle ausgeführt haben, haben Sie den Windows Update-Dienst, das MSI-Installationsprogramm, den Kryptografiedienst und den BITS-Dienst effektiv beendet.
- Sobald die Dienste deaktiviert sind, führen Sie die folgenden Befehle im selben CMD-Fenster aus und drücken Sie Eingeben Nach jedem Befehl zum Umbenennen der beiden Ordner, die für das Speichern temporärer WU-Dateien verantwortlich sind:
ren C:\Windows\SoftwareDistribution SoftwareDistribution.old ren C:\Windows\System32\catroot2 Catroot2.old
Hinweis: Indem Sie diese beiden wichtigen Windows Update-Ordner umbenennen, zwingen Sie Ihr Betriebssystem im Wesentlichen dazu, neue Ordner zu erstellen, die nicht von Korruption betroffen sind. Mit diesem Verfahren werden die meisten Fälle von Systemdateibeschädigungen behoben, die für dieses Problem verantwortlich sein können.
- Nachdem die beiden obigen Ordner umbenannt wurden, geben Sie diese letzten Befehle ein, um die zuvor in Schritt 2 deaktivierten Dienste wieder zu aktivieren. Drücken Sie jedoch unbedingt Eingeben nach jedem Befehl (führen Sie sie nicht alle in großen Mengen aus):
net start wuauserv net start cryptSvc net start bits net start msiserver
- Versuchen Sie, das Update erneut zu installieren, das zuvor die 0x80244007Fehler und prüfen Sie, ob das Problem jetzt behoben ist.
Wenn derselbe Fehlercode immer noch angezeigt wird und Sie die Installation des Updates immer noch nicht abschließen können, fahren Sie mit der letzten Methode unten fort.
Methode 5: Führen Sie eine Reparaturinstallation durch
Wenn keine der oben genannten potenziellen Korrekturen für Sie funktioniert hat, haben Sie es wahrscheinlich mit einem zugrunde liegenden Problem mit der Beschädigung der Systemdatei zu tun, das nicht mit Standardwiederherstellungsverfahren behoben werden kann. In Situationen wie dieser besteht Ihre beste Hoffnung auf Behebung des Problems darin, jede Windows-Komponente zurückzusetzen, um sicherzustellen, dass Ihr Betriebssystem frei von Beschädigungen ist.
Wenn es darum geht, jede Betriebssystemkomponente zu aktualisieren, ist es am einfachsten, eine auszuführen saubere Installation. Beachten Sie jedoch, dass dieser Vorgang auch die meisten Ihrer Dateien löscht, einschließlich der App- und Spielinstallation, der Benutzereinstellungen und aller persönlichen Medien, die auf dem Windows-Laufwerk gespeichert sind.
Wenn Sie den schadenskontrollierten Ansatz wollen, sollten Sie sich für a Reparaturinstallation (In-Place-Reparatur) stattdessen. Dieses Verfahren ist etwas mühsamer, aber es ermöglicht Ihnen, jede Komponente Ihrer Windows-Installation zurückzusetzen und gleichzeitig alle Ihre Dateien (einschließlich Apps, Spiele, Benutzereinstellungen, persönliche Medien usw.) zu behalten.