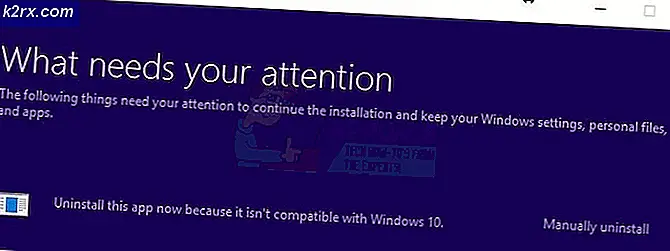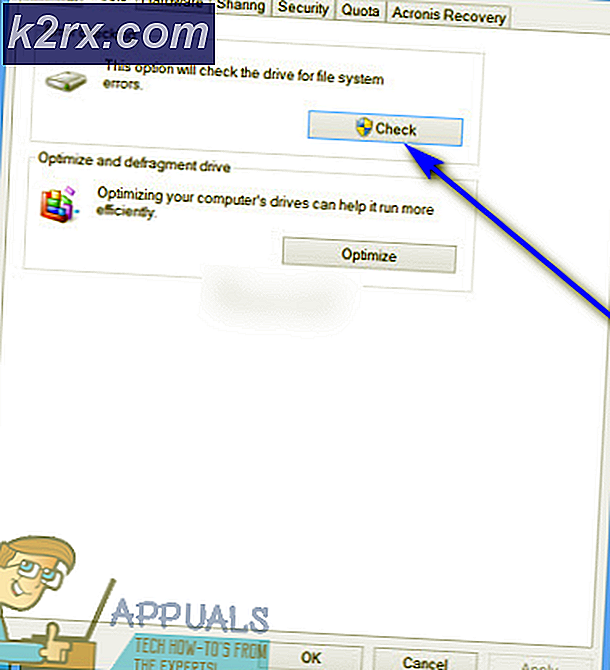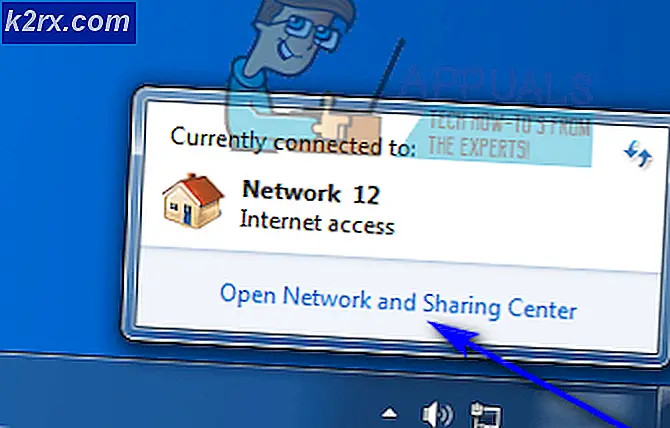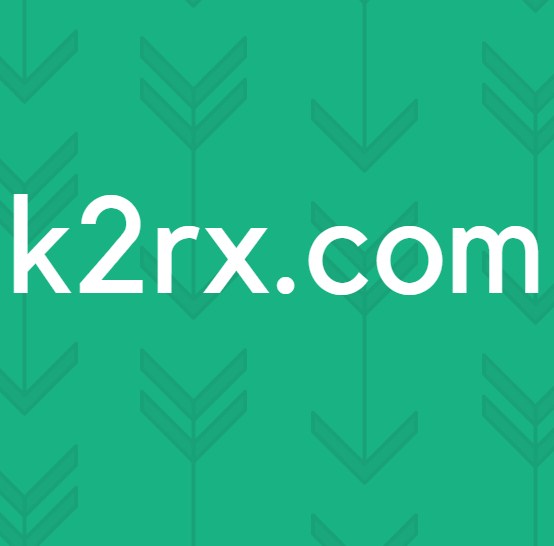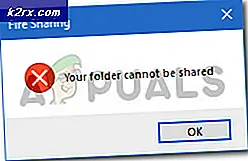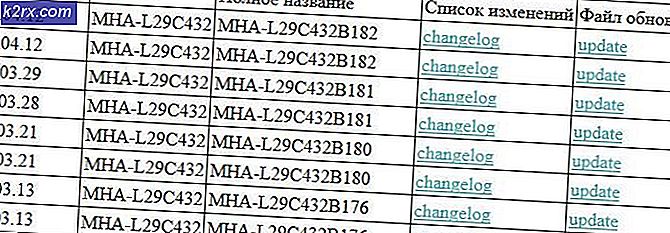Wie behebe ich das Problem, dass die Windows 10-Dateifreigabe nicht funktioniert?
Mit der Option "Dateifreigabe" unter Windows 10 können Benutzer Dateien innerhalb des von ihnen erstellten lokalen Netzwerks schnell freigeben. Viele Benutzer haben jedoch berichtet, dass einige der neuesten Windows 10-Builds diese Funktion ruiniert haben und Benutzer sie nicht ordnungsgemäß verwenden konnten.
Entweder können sich die Computer im Netzwerk nicht sehen oder sie können aufgrund von Berechtigungseinstellungen auf die Dateien eines anderen zugreifen. In beiden Fällen ist die Funktion defekt und die Benutzer suchen verzweifelt nach einer Arbeitsmethode. Glücklicherweise wurden von den Benutzern einige Arbeitsmethoden vorgeschlagen, daher empfehlen wir Ihnen, diese unten zu überprüfen!
Was führt dazu, dass die Windows 10-Dateifreigabe nicht funktioniert?
Es gibt viele verschiedene Ursachen für dieses Problem, und wir haben uns entschlossen, Methoden aufzunehmen, die auf so vielen Ursachen basieren, wie von den Benutzern online bestätigt wurden. Das Ermitteln der richtigen Ursache ist der erste Schritt zur erfolgreichen Fehlerbehebung, da Sie so die richtigen Methoden schneller ermitteln können. Schauen Sie sich die Liste unten an!
Lösung 1: Stellen Sie sicher, dass bestimmte Dienste ordnungsgemäß ausgeführt werden
Die Dateifreigabe hängt wie jede andere Funktion in Windows 10 davon ab, dass bestimmte Dienste ordnungsgemäß ausgeführt werden. In diesem Fall werden die Dienste als Function Discovery Provider Host und Function Discovery Resource Publication bezeichnet. Diese Dienste müssen gestartet und ständig ausgeführt werden. Befolgen Sie die folgenden Schritte, um dies auf Ihrem Computer zu erreichen!
- Öffne das Lauf Dienstprogramm mit dem Windows-Taste + R-Tastenkombination auf Ihrer Tastatur (drücken Sie diese Tasten gleichzeitig. Geben Sie „Dienstleistungen.msc”In das neu geöffnete Feld ohne Anführungszeichen und klicken Sie auf OK, um das zu öffnen Dienstleistungen Werkzeug.
- Die alternative Möglichkeit besteht darin, die Systemsteuerung zu öffnen, indem Sie sie in der finden Startmenü. Sie können auch über die Suchschaltfläche des Startmenüs danach suchen.
- Ändern Sie nach dem Öffnen des Fensters "Systemsteuerung" die Option "Gesehen von"Option oben rechts im Fenster auf"Große Icons”Und scrollen Sie nach unten, bis Sie die finden Verwaltungswerkzeuge Klicken Sie darauf und suchen Sie die Dienstleistungen Verknüpfung unten. Klicken Sie darauf, um es ebenfalls zu öffnen.
- Suchen Sie die Host des Funktionserkennungsanbieters und Veröffentlichung von Ressourcen zur Funktionsermittlung Klicken Sie mit der rechten Maustaste auf die einzelnen Dienste in der Liste und wählen Sie sie aus Eigenschaften aus dem Kontextmenü, das angezeigt wird.
- Wenn der Dienst gestartet wird (Sie können dies direkt neben der Dienststatusmeldung überprüfen), sollten Sie ihn vorerst beenden, indem Sie auf klicken Halt Schaltfläche in der Mitte des Fensters. Wenn es gestoppt ist, lassen Sie es gestoppt, bis wir fortfahren.
- Stellen Sie sicher, dass die Option unter Starttyp Das Menü im Eigenschaftenfenster des Dienstes ist auf eingestellt Automatisch bevor Sie mit anderen Schritten fortfahren. Bestätigen Sie alle Dialogfelder, die beim Ändern des Starttyps angezeigt werden. Klick auf das Start Schaltfläche in der Mitte des Fensters vor dem Beenden. Stellen Sie sicher, dass Sie den gleichen Vorgang für alle genannten Dienste wiederholen.
Möglicherweise erhalten Sie die folgende Fehlermeldung, wenn Sie auf Start klicken:
Windows konnte den Dienst auf dem lokalen Computer nicht starten. Fehler 1079: Das für diesen Dienst angegebene Konto unterscheidet sich von dem Konto, das für andere Dienste angegeben wurde, die im selben Prozess ausgeführt werden.
Befolgen Sie in diesem Fall die nachstehenden Anweisungen, um das Problem zu beheben.
- Befolgen Sie die Schritte 1 bis 3 aus den obigen Anweisungen, um das Eigenschaftenfenster des Dienstes zu öffnen. Navigieren Sie zu Einloggen Registerkarte und klicken Sie auf die Durchsuche…
- Unter dem "Geben Sie den zu wählenden Objektnamen einGeben Sie den Namen Ihres Kontos ein und klicken Sie auf Überprüfen Sie die Namen und warten Sie, bis der Name verfügbar ist.
- Klicken OK Wenn Sie fertig sind, geben Sie das Passwort in das Feld ein Passwort Feld, wenn Sie dazu aufgefordert werden, wenn Sie ein Passwort eingerichtet haben. Die Windows 10-Dateifreigabe sollte jetzt ordnungsgemäß funktionieren!
Lösung 2: Geben Sie Eigentümer und Berechtigungen für die problematischen Ordner an
Wenn dieses Problem bei bestimmten Dateien oder Ordnern auftritt, sollten Sie sicherstellen, dass der Computer, der versucht, darauf zuzugreifen, über die erforderlichen Berechtigungen verfügt. Wenn dies nicht der Fall ist, sollten Sie die problematischen Dateien und Ordner bereitstellen.
- Öffnen Bibliotheken Eintrag auf dem problematischen PC oder öffnen Sie einen beliebigen Ordner auf dem Computer und klicken Sie im Menü auf der linken Seite auf die Option Dieser PC.
- Navigieren Sie zu dem problematischen Ordner, auf den für die Dateifreigabe nicht zugegriffen werden kann. Stellen Sie sicher, dass Sie den gleichen Vorgang für jeden problematischen Ordner wiederholen.
- Sie müssen den Ordner übernehmen, bevor Sie fortfahren können. Klicken Sie mit der rechten Maustaste auf den Ordner und klicken Sie auf EigenschaftenKlicken Sie dann auf Sicherheit Drücke den Fortgeschrittene Taste. Das Fenster "Erweiterte Sicherheitseinstellungen" wird angezeigt. Hier müssen Sie die ändern Inhaber des Schlüssels.
- Drücke den Veränderung Link neben der Bezeichnung "Eigentümer:" Das Fenster Benutzer oder Gruppe auswählen wird angezeigt.
- Wählen Sie das Benutzerkonto über die Fortgeschrittene Klicken Sie auf die Schaltfläche oder geben Sie einfach Ihr Benutzerkonto in den Bereich "Geben Sie den zu wählenden Objektnamen ein" ein und klicken Sie auf "OK". Ergänzen Sie die Jeder
- Um den Eigentümer aller Unterordner und Dateien im Ordner zu ändern, aktivieren Sie optional das Kontrollkästchen „Ersetzen Sie den Eigentümer auf Subcontainern und Objekten" in dem "Erweiterte SicherheitseinstellungenFenster.
- Drücke den Hinzufügen Klicken Sie auf die Schaltfläche unten und klicken Sie oben auf die Schaltfläche Prinzipal auswählen. Wählen Sie das Benutzerkonto über die Fortgeschrittene Klicken Sie auf die Schaltfläche oder geben Sie einfach Ihr Benutzerkonto in den Bereich ein, in dem "Geben Sie den zu wählenden Objektnamen ein‘Und klicken Sie auf OK. Ergänzen Sie die Jeder
- Unter dem Grundberechtigungen Abschnitt, stellen Sie sicher, dass Sie wählen Volle Kontrolle bevor Sie die vorgenommenen Änderungen anwenden.
- Navigieren Sie abschließend zu Teilen Klicken Sie auf die Registerkarte Erweitertes Teilen Aktivieren Sie das Kontrollkästchen neben Diesen Ordner teilen Eintrag im Fenster, das angezeigt wird.
- Starten Sie beide Computer neu und prüfen Sie, ob die Dateifreigabeoption auf den Ordner auf dem problematischen Computer zugreifen kann!
Lösung 3: Fügen Sie einen Windows-Berechtigungsnachweis hinzu
Wenn Sie versuchen, eine Verbindung zu einem Remote-Server-Computer herzustellen und auf einen bestimmten Ordner für die Dateifreigabe nicht zugreifen können, möchten Sie möglicherweise Anmeldeinformationen hinzufügen, die Windows daran hindern, diese Verbindung zu verhindern. Um fortzufahren, müssen Sie die Netzwerkadresse, den Benutzernamen und das Kennwort des Remotecomputers oder Servers kennen.
- Aufmachen Schalttafel indem Sie auf der Schaltfläche Start nach dem Dienstprogramm suchen oder auf die Schaltfläche Suchen (Cortana) im linken Teil Ihrer Taskleiste (unten links auf dem Bildschirm) klicken.
- Sie können auch die verwenden Windows-Taste + R-Tastenkombination wo Sie eingeben sollten “Steuerung.exe”Und klicken Sie auf Ausführen, wodurch auch die Systemsteuerung direkt geöffnet wird.
- Ändere das Gesehen von Option zu Große Icons im oberen rechten Teil des Fensters der Systemsteuerung und versuchen Sie, die zu finden Anmeldeinformations-Manager
- Wechseln Sie die Ansicht von Webanmeldeinformationen zu Windows-Anmeldeinformationen und klicken Sie auf Hinzufügen ein Windows-Berechtigungsnachweis Schaltfläche unter dem jeweiligen Abschnitt.
- Geben Sie den Namen des Computers (IP-Adresse) in das Internet oder die Netzwerkadresse ein und geben Sie den Benutzernamen bzw. das Kennwort ein. Dadurch wird sichergestellt, dass der Computer ordnungsgemäß erkannt wird, und das Problem mit der Dateifreigabe wird hoffentlich behoben.
Lösung 4: IPv6 deaktivieren
Durch Deaktivieren der Internet Protocol Version 6-Konnektivität auf den Computern, die in dem Netzwerk verbunden sind, das Sie für die Dateifreigabe eingerichtet haben, konnte das Problem für viele Benutzer behoben werden. Dies ist definitiv eine einfache Möglichkeit, das Problem zu beheben. Dies macht diese Methode würdig und Sie sollten sie während der Fehlerbehebung nicht überspringen.
- Verwenden Sie die Windows + R-Taste Combo, die sofort das Dialogfeld Ausführen öffnen sollte, in das Sie "ncpa.cplKlicken Sie in der Leiste auf OK, um das Element Einstellungen für die Internetverbindung in der Systemsteuerung zu öffnen.
- Der gleiche Vorgang kann auch durch manuelles Öffnen des Schalttafel. Schalten Sie die Ansicht um, indem Sie oben rechts im Fenster auf einstellen Kategorie und klicken Sie auf Netzwerk und Internet oben. Drücke den Netzwerk-und Freigabecenter Taste, um es zu öffnen. Versuchen Sie, die zu finden Adapter Einstellungen ändern Schaltfläche im linken Menü und klicken Sie darauf.
- Wenn der Internetverbindung Fenster öffnet sich, doppelklicken Sie auf Ihren aktiven Netzwerkadapter.
- Klicken Sie dann auf Eigenschaften und suchen Sie das Internetprotokoll Version 6 Eintrag in der Liste. Deaktivieren Sie das Kontrollkästchen neben diesem Eintrag und klicken Sie auf OK. Starten Sie Ihren Computer neu, um die Änderungen zu bestätigen und zu überprüfen, ob das Problem weiterhin besteht.
Lösung 5: Aktivieren Sie die SMB 1.0 / CIFS-Dateifreigabeunterstützung
Es scheint, dass ein kürzlich veröffentlichtes Windows 10-Update die SMB-Funktion deaktiviert hat, die für die Dateifreigabe verantwortlich ist, und Benutzer, die diesen nervigen Fehler erhalten haben, definitiv überrascht hat. Glücklicherweise kann das Problem so einfach behoben werden wie das Aktivieren von SMB 1.0 im Fenster Windows-Funktionen. Befolgen Sie dazu die folgenden Schritte!
- Drücke den Startmenü Schaltfläche und geben Sie “Schalttafel“ beim Öffnen. Klicken Sie auf das erste Ergebnis, um die Systemsteuerung zu öffnen. Sie können auch klicken Windows-Taste + R. Tasten gleichzeitig eingeben und “eingebenSteuerung.exe" in dem Dialog ausführen Box.
- Stellen Sie sicher, dass Sie die Ansicht in der Systemsteuerung auf ändern Anzeigen nach: Kategorie und klicken Sie auf Ein Programm deinstallieren unter dem ProgrammeSektion.
- Suchen Sie in diesem Fenster die Abbiegung Windows-Funktionen ein- oder ausschalten Klicken Sie im linken Bereich auf die Option und scrollen Sie nach unten, bis Sie die Option finden Unterstützung für SMB 1.0 / CIFS-Dateifreigabe.
- Wenn das Kontrollkästchen neben Unterstützung für SMB 1.0 / CIFS-Dateifreigabe ist nicht aktiviert, aktivieren Sie es, indem Sie auf das Kästchen klicken. Klicken Sie auf OK, um das zu schließen Windows-Funktionen Fenster und starten Sie den Computer neu.
- Überprüfen Sie, ob das Problem behoben ist, wenn Sie versuchen, Dateien unter Windows 10 freizugeben!
Lösung 6: Aktualisieren Sie Windows auf die neueste Version
Die neuesten Versionen von Windows 10 scheinen dieses Problem endgültig gelöst zu haben, solange es nicht durch Dienste oder Programme von Drittanbietern verursacht wurde. Obwohl das Problem häufig durch ein neues Windows Update verursacht wurde, hat Windows anschließend Korrekturen veröffentlicht, um das Problem zu beheben. Die Dateifreigabe kann durch Aktualisieren von Windows auf die neueste Version wieder aktiviert werden. Probieren Sie sie also unten aus!
- Verwenden Sie die Windows-Taste + I-Tastenkombination um zu öffnen die Einstellungen auf Ihrem Windows-PC. Alternativ können Sie nach „die EinstellungenVerwenden Sie dazu die Suchleiste in der Taskleiste oder klicken Sie einfach auf das Zahnradsymbol.
- Suchen und öffnen Sie die “Update & SicherheitAbschnitt in der die Einstellungen Bleib in der Windows Update Registerkarte und klicken Sie auf die Auf Updates prüfen Schaltfläche unter dem Update Status um zu überprüfen, ob eine neue Version von Windows verfügbar ist.
- Wenn es eines gibt, sollte Windows das Update sofort installieren und Sie werden aufgefordert, Ihren Computer anschließend neu zu starten.
Lösung 7: Zugriff mit Regedit zulassen
Die folgende Methode ist nützlich, wenn Sie eine Verbindung mit PCs in Ihrem Netzwerk herstellen möchten, ohne Anmeldeinformationen verwenden zu müssen. Dies wird für Netzwerke empfohlen, in denen alle Computer sicher sind und keine Möglichkeit besteht, dass eine andere Person eine Verbindung zum selben Netzwerk herstellt. Befolgen Sie die folgenden Schritte für diesen ordentlichen Regedit-Fix!
- Da Sie einen Registrierungsschlüssel bearbeiten möchten, empfehlen wir Ihnen, diesen von uns veröffentlichten Artikel zu lesen, damit Sie Ihre Registrierung sicher sichern können, um andere Probleme zu vermeiden. Trotzdem tritt nichts Falsches auf, wenn Sie die Schritte sorgfältig und korrekt ausführen.
- Öffne das Registierungseditor Fenster durch Eingabe von "regedit" in die Suchleiste, das Startmenü oder das Dialogfeld "Ausführen", auf das mit dem zugegriffen werden kann Windows-Taste + R. Tastenkombination. Navigieren Sie zu dem folgenden Schlüssel in Ihrer Registrierung, indem Sie im linken Bereich navigieren:
HKEY_LOCAL_MACHINE \ SYSTEM \ CurrentControlSet \ Services \ LanmanWorkstation \ Parameters
- Klicken Sie auf diesen Schlüssel und versuchen Sie, einen Eintrag mit dem Namen zu finden AllowInsecureGuestAuth. Wenn es nicht vorhanden ist, erstellen Sie ein neues DWORD-Wert Eintrag genannt AllowInsecureGuestAuth indem Sie mit der rechten Maustaste auf die rechte Seite des Fensters klicken und auswählen Neuer >> DWORD (32-Bit) Wert. Klicken Sie mit der rechten Maustaste darauf und wählen Sie die Ändern Option aus dem Kontextmenü.
- In dem Bearbeiten Fenster unter dem Messwert Abschnitt ändern Sie den Wert in 1 und übernehmen Sie die vorgenommenen Änderungen. Stellen Sie sicher, dass die Basis auf Dezimal eingestellt ist. Bestätigen Alle Sicherheitsdialoge, die während dieses Vorgangs angezeigt werden.
- Sie können Ihren Computer jetzt manuell neu starten, indem Sie auf klicken Startmenü >> Netzschalter >> Neustart und überprüfen Sie, ob das Problem behoben ist. Dies wird das Problem wahrscheinlich sofort beheben.