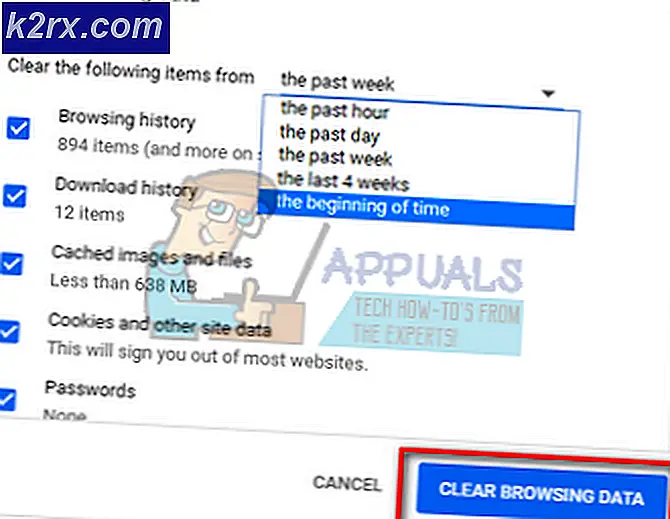Wie behebt Windows 10 Store Fehlercode 0x80072EFD
Der Windows Store stellt sicher, dass Windows-Anwendungen auf Ihrem Desktop bereitgestellt werden. Möglicherweise wird jedoch beim Zugriff auf den Windows Store ein Fehler angezeigt. Die Fehlermeldung wird höchstwahrscheinlich lauten:
Am unteren Rand des Fehlerbildschirms wird ein Fehlercode angezeigt. Obwohl Sie eine breite Palette von Fehlermeldungen sehen können, sind die wahrscheinlichsten 0x80072EE7 0x80072EFD, 0x801901F7 und 0x80072EFF. Diese Fehler verhindern natürlich den Zugriff auf den Windows Store.
Je nach Fehlercode kann es verschiedene Ursachen geben. Aber die häufigste Ursache für diese Art von Problemen sind Verbindungsprobleme. In der Tat kann eine Nachricht im Zusammenhang mit Windows Store-Verbindung auf dem Fehlerbildschirm angezeigt werden. Diese Fehler können auch auftreten, wenn Sie einen Proxy-Server oder eine Proxy-App wie Zenmate verwenden. Schließlich kann dieses Problem auch durch falsche Berechtigungen im Registrierungs-Editor verursacht werden. Also, es gibt viele Lösungen für dieses Problem. Beginnen Sie also mit der Methode 1 und folgen Sie den in dieser Methode angegebenen Schritten. Wenn das Problem dadurch nicht gelöst wird, wechseln Sie zur nächsten Methode.
Lösung 1: Löschen Sie den Windows Store-Cache
Zunächst sollten Sie den Windows Store-Cache einfach löschen, da dies die Lösung für eine Vielzahl verschiedener Windows Store-bezogener Probleme darstellt und möglicherweise auch in diesem Fall erledigt werden kann. Um den Windows Store-Cache zu löschen, müssen Sie Folgendes tun:
- Drücken Sie die Windows-Logo- Taste + R, um einen Lauf zu starten
- Geben Sie WSReset.exe ein in das Dialogfeld Ausführen und drücken Sie die Eingabetaste .
- Starten Sie den Computer neu und überprüfen Sie nach dem Hochfahren, ob der Windows Store betriebsbereit ist oder nicht.
Lösung 2: Registrieren Sie den Windows Store erneut
Wenn Windows 10-Probleme mit dem Windows Store auftreten, ist es immer eine gute Idee, den Windows Store neu zu registrieren, um festzustellen, ob das Problem dadurch behoben wird. Viele Windows 10-Benutzer, die von diesem speziellen Problem betroffen waren, hatten Erfolg, indem sie den Windows Store einfach neu registrierten. Um diese Lösung zu verwenden, müssen Sie:
- Drücken Sie die Windows-Logo- Taste + X, um das WinX-Menü zu öffnen.
- Suchen und klicken Sie im WinX-Menü auf Eingabeaufforderung (Admin), um eine Eingabeaufforderung mit erhöhten Rechten mit Administratorrechten zu starten.
- Geben Sie Folgendes in die Eingabeaufforderung mit erhöhten Rechten ein und drücken Sie die Eingabetaste :
PowerShell -ExecutionPolicy Unrestricted -Command & {$ manifest = (Get-AppxPackage Microsoft.WindowsStore) .InstallLocation + '\ AppxManifest.xml'; Add-AppxPackage -DisableDevelopmentMode -Registrieren $ Manifest}
- Sobald der Befehl vollständig ausgeführt wurde, schließen Sie die Eingabeaufforderung mit erhöhten Rechten .
- Starten Sie den Computer neu und warten Sie, bis er hochgefahren ist. Wenn der Computer hochfährt, versuchen Sie, den Windows Store zu starten und festzustellen, ob er erfolgreich geladen wurde.
Lösung 3: Benennen Sie den Software Distribution-Ordner um
Im Ordner "Root" der HDD / SSD Ihres Computers befindet sich ein Ordner mit dem Namen " Software Distribution" . Es besteht die recht gute Chance, dass Sie dieses Problem beheben können, indem Sie diesen Ordner umbenennen, wie es viele betroffene Benutzer zuvor getan haben Windows wird gezwungen, automatisch einen neuen zu erstellen. Um dies zu tun, müssen Sie:
- Drücken Sie die Windows-Logo- Taste + X, um das WinX-Menü zu öffnen.
- Suchen und klicken Sie im WinX-Menü auf Eingabeaufforderung (Admin), um eine Eingabeaufforderung mit erhöhten Rechten mit Administratorrechten zu starten.
- Geben Sie nacheinander die folgenden Befehle in die Eingabeaufforderung ein und drücken Sie die Eingabetaste, nachdem Sie sie eingegeben haben:
Netz stoppen wuauserv
net stop cryptSvc
Netto-Stoppbits
Netzstop msiserver
- Geben Sie den folgenden Befehl in die Eingabeaufforderung mit erhöhten Rechten ein und drücken Sie die Eingabetaste :
ren X: \ Windows \ SoftwareDistribution SoftwareDistribution.old
Hinweis: Ersetzen Sie das X in diesem Befehl durch den Buchstaben, der der Partition der HDD / SSD Ihres Computers entspricht, auf der Windows installiert ist. Normalerweise ist es C: \
- Geben Sie nacheinander die folgenden Befehle in die Eingabeaufforderung ein und drücken Sie die Eingabetaste, nachdem Sie sie eingegeben haben:
net starten wuauserv
net starten cryptSvc
Nettobeginn-Bits
Net Start MSIServer
- Geben Sie exit in die Eingabeaufforderung mit der erhöhten Eingabe ein und drücken Sie die Eingabetaste, um sie zu schließen.
- Starten Sie den Computer neu.
- Warten Sie, bis der Computer hochgefahren ist.
- Wenn der Computer hochfährt, überprüfen Sie, ob das Problem behoben wurde.
Lösung 4: Aktivieren Sie TLS
Wenn keine der aufgelisteten und beschriebenen Lösungen für Sie funktioniert haben, liegt möglicherweise dieses Problem vor, da TLS auf Ihrem Computer deaktiviert ist. Wenn dies der Fall ist, wird TLS die Aufgabe erledigen und dieses Problem lösen. Um TLS auf einem Windows 10-Computer zu aktivieren, müssen Sie Folgendes tun:
- Öffne das Startmenü .
- Klicke auf Einstellungen .
- Klicken Sie auf Netzwerk und Internet .
- Klicken Sie im linken Bereich auf WLAN und scrollen Sie im rechten Bereich nach unten und klicken Sie auf Internetoptionen .
- Navigieren Sie zu Erweitert
- Scrollen Sie unter Einstellungen nach unten zu Sicherheit
- Stellen Sie sicher, dass neben der Option TLS 1.2 verwenden ein Häkchen angezeigt wird. Dies bedeutet, dass die Option aktiviert ist.
- Klicken Sie auf Anwenden und dann auf OK .
- Starten Sie Ihren Computer neu. Sobald der Computer hochgefahren ist, starten Sie den Windows Store und prüfen Sie, ob er erfolgreich geladen wird.
Lösung 5: Deaktivieren Sie den Proxy
Wenn ein Proxy aktiviert ist, kann der Zugriff auf den Windows 10 Store verhindert werden.
- Drücken Sie die Windows + R-Tasten, um die Eingabeaufforderung zu öffnen, geben Sie inetcpl.cpl ein und klicken Sie dann auf OK . Dies öffnet die Internet-Eigenschafteneinstellungen.
- Wechseln Sie zur Registerkarte Verbindungen und klicken Sie auf LAN-Einstellungen .
- Aktivieren Sie das Kontrollkästchen neben Einstellungen automatisch erkennen und deaktivieren Sie das Kontrollkästchen unter Proxy-Server.
- Klicken Sie auf OK und versuchen Sie, den Windows 10 Store zu öffnen.
Alternativ können Sie diese Schritte ausführen.
- Öffnen Sie eine Eingabeaufforderung mit erhöhten Rechten, indem Sie auf die Schaltfläche Start drücken, cmd eingeben und dann als Administrator öffnen.
- Geben Sie in der Eingabeaufforderung mit erhöhten Rechten den folgenden Befehl ein:
netsh winhttp reset proxy
Dadurch werden die Proxy-Einstellungen zurückgesetzt und Sie erhalten direkten Internet-Zugang.
- Versuchen Sie, den Windows 10-Speicher zu durchsuchen und zu überprüfen, ob das Problem weiterhin besteht.
Lösung 6: Aktivieren Sie TLS
Das Aktivieren von TLS über die Internetoptionen hat für viele Leute funktioniert. Befolgen Sie daher die folgenden Schritte, um TLS zu aktivieren.
- Halten Sie die Windows-Taste gedrückt und drücken Sie R
- Geben Sie inetcpl ein. cpl und drücken Sie die Eingabetaste
- Klicken Sie auf die Registerkarte Erweitert
- Suchen Sie in den Einstellungen die Optionen TLS 1.0, TLS 1.2 und TLS 1.3. Diese Optionen sollten unter der Überschrift Sicherheit stehen.
- Überprüfen Sie die Optionen TLS 1.0, TLS 1.2 und TLS 1.3
- Klicken Sie auf OK
Danach überprüfen Sie, ob der Windows Store funktioniert oder nicht.
Lösung 7: Wechsel des Proxy-Servers
Das Deaktivieren der Option zum Verwenden des Proxyservers hat auch für die meisten Benutzer funktioniert. Dies ist sinnvoll, da die Verwendung eines Proxy-Servers zu Konnektivitätsproblemen führen kann.
Die Schritte zum Deaktivieren des Proxyservers sind unten aufgeführt
- Halten Sie die Windows-Taste gedrückt und drücken Sie R
- Geben Sie inetcpl ein. cpl und drücken Sie die Eingabetaste
- Klicken Sie auf die Registerkarte Verbindungen
- Klicken Sie auf LAN-Einstellungen
- Deaktivieren Sie die Option Proxy-Server für Ihr LAN verwenden (Diese Einstellungen gelten nicht für DFÜ-Verbindungen oder VPN)
- Klicken Sie auf OK und erneut auf OK
Überprüfen Sie, ob der Windows Store funktioniert oder nicht.
Lösung 8: Windows aktualisieren
Obwohl diese Lösung für viele Benutzer nicht funktioniert hat, ist es einen Versuch wert. Einige Benutzer haben dieses Problem gelöst, indem sie einfach ihr System aktualisiert haben. Diese Lösung wird definitiv funktionieren, wenn das Problem durch ein Windows Update verursacht wurde. Microsoft wird definitiv eine Korrektur im nächsten Windows Update veröffentlichen, daher sollte die Installation des neuesten Updates helfen.
Hinweis: In einigen Fällen konnten Benutzer das Windows Update nicht einmal herunterladen. Dies ist wahrscheinlich auf den gleichen Grund zurückzuführen, der das Problem mit dem Windows Store verursacht hat. Also, wenn Sie Ihr System nicht aktualisieren können, dann machen Sie sich keine Sorgen. Versuchen Sie, die in anderen Methoden angegebenen Schritte zu befolgen.
Lösung 9: Uhrzeit und Datum einstellen
Das Einstellen der richtigen Uhrzeit und des richtigen Datums ist eine weitere Lösung, die für viele Leute funktioniert hat. Dies wird das Problem lösen, wenn der Windows Store Probleme mit der Verbindung hatte. Eine falsche Uhrzeit und ein falsches Datum können Konnektivitätsprobleme verursachen.
- Halten Sie die Windows-Taste gedrückt und drücken Sie I
- Wählen Sie Zeit und Sprache
- Ausschalten Zeit automatisch einstellen
- Klicken Sie unter Datum und Uhrzeit ändern auf Ändern
- Wählen Sie die korrekte Uhrzeit und das Datum und klicken Sie zur Bestätigung auf Ändern
Dies sollte das Problem beheben, wenn der Windows Store aufgrund falscher Uhrzeit und falschem Datum fehlerhaftes Verhalten zeigte.
Lösung 10: Aktivieren Sie den Windows Update-Dienst
Obwohl wir Ihnen bereits gesagt haben, dass Sie Windows in Methode 3 aktualisieren sollen, ist diese Methode etwas anders. Viele Benutzer haben das Problem gelöst, indem sie den Windows Update-Dienst auf "Automatisch" festgelegt haben. Anscheinend besteht eine Korrelation zwischen Windows Store und Windows Update, und wenn der Windows Update Service aktiviert wird, wird das Windows Store-Problem behoben.
Befolgen Sie die folgenden Schritte, um den Windows Update Service zu aktivieren
- Halten Sie die Windows-Taste gedrückt und drücken Sie R
- Geben Sie services.msc ein und drücken Sie die Eingabetaste
- Suchen Sie den Windows Update- Dienst in der Liste und doppelklicken Sie darauf
- Stellen Sie sicher, dass der Starttyp des Dienstes auf automatisch eingestellt ist. Wählen Sie Automatisch oder Automatisch (Verzögerter Start) aus dem Dropdown-Menü im Starttyp
- Überprüfen Sie, ob der Dienst ausgeführt wird. Der Status des Dienstes sollte vor dem Dienststatus erwähnt werden. Wenn der Dienst gestoppt wurde, klicken Sie auf Start, um den Dienst zu starten. Hinweis: Wenn Sie den Dienst nicht starten können, wählen Sie im Dropdown-Menü Starttyp die Option Manuell und klicken Sie auf Start. Sobald der Dienst gestartet wurde, wählen Sie erneut Automatischer Starttyp.
- Klicken Sie auf Anwenden und dann auf OK
- Starten Sie neu
Ihr Windows Store sollte nach dem Neustart funktionieren.
Lösung 11: Aktivieren Sie den DNS-Client-Dienst
Die Aktivierung des DNS-Client-Dienstes ist eine weitere Lösung, die für eine Reihe von Benutzern erfolgreich war. Führen Sie die folgenden Schritte aus, um den DNS-Clientdienst zu aktivieren
- Halten Sie die Windows-Taste gedrückt und drücken Sie R
- Geben Sie Dienste ein. msc und drücken Sie die Eingabetaste
- Suchen Sie den DNS-Client- Dienst in der Liste und doppelklicken Sie darauf
- Stellen Sie sicher, dass der Starttyp des Dienstes auf automatisch eingestellt ist. Wählen Sie Automatisch oder Automatisch (Verzögerter Start) aus dem Dropdown-Menü im Starttyp
- Klicken Sie auf Anwenden und dann auf OK
- Starten Sie neu
Überprüfen Sie, ob dies das Windows Store-Problem behebt oder nicht. Wenn das Windows Store-Problem dadurch nicht gelöst wird, wechseln Sie zur nächsten Methode.
Lösung 12: Behebung von Berechtigungsproblemen
Wie eingangs erwähnt, kann das Problem auch durch ein Berechtigungsproblem in den Registries verursacht werden. Wenn Sie also die richtigen Berechtigungen für den Registrierungsschlüssel zulassen, wird das Problem ebenfalls gelöst. Die Schritte zum Ändern der Berechtigungen eines Registrierungsschlüssels sind unten aufgeführt
- Halten Sie die Windows-Taste gedrückt und drücken Sie R
- Geben Sie regedit ein und drücken Sie die Eingabetaste
- Navigieren Sie nun zu dieser Adresse HKEY_LOCAL_MACHINE \ SOFTWARE \ Microsoft \ Windows NT \ CurrentVersion \ NetworkList \ Profiles . Wenn Sie nicht wissen, wie Sie dorthin navigieren sollen, befolgen Sie die unten angegebenen Schritte
- Suchen Sie und doppelklicken Sie auf HKEY_LOCAL_MACHINE aus dem linken Bereich
- Suchen Sie und doppelklicken Sie auf SOFTWARE im linken Bereich
- Suchen Sie und doppelklicken Sie auf Microsoft in dem linken Bereich
- Suchen Sie und doppelklicken Sie auf Windows NT in dem linken Bereich
- Suchen Sie und doppelklicken Sie auf CurrentVersion aus dem linken Bereich
- Suchen Sie und doppelklicken Sie im linken Bereich auf NetworkList
- Suchen Sie und klicken Sie mit der rechten Maustaste auf Profile im linken Bereich. Wählen Sie Berechtigungen
- Klicken Sie im neu erstellten Fenster auf Erweitert
- Aktivieren Sie die Option Alle untergeordneten Objektberechtigungseinträge durch vererbbare Berechtigungseinträge von diesem Objekt ersetzen
- Klicken Sie auf Anwenden und dann auf OK . Bestätigen Sie weitere Eingabeaufforderungen
- Klicken Sie erneut auf OK
- Schließen Sie den Registrierungseditor
Überprüfen Sie jetzt, ob das Problem gelöst ist oder nicht.
PRO TIPP: Wenn das Problem bei Ihrem Computer oder Laptop / Notebook auftritt, sollten Sie versuchen, die Reimage Plus Software zu verwenden, die die Repositories durchsuchen und beschädigte und fehlende Dateien ersetzen kann. Dies funktioniert in den meisten Fällen, in denen das Problem aufgrund einer Systembeschädigung auftritt. Sie können Reimage Plus herunterladen, indem Sie hier klicken