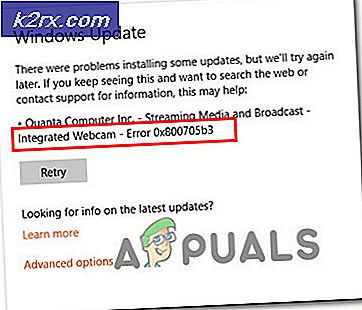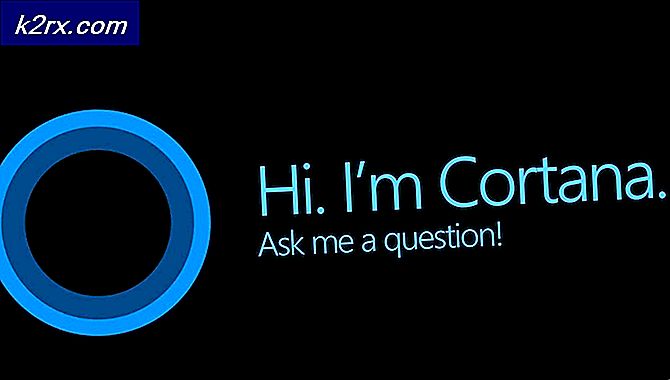Wie behebe ich den drahtlosen Xbox One Controller, der unter Windows 10 eine PIN benötigt?
Xbox ist einfach zu koppeln und auf einem Microsoft Windows-Laptop oder -Desktop zu verwenden, aber in letzter Zeit wurde von Spielern in Online-Supportforen mehrmals berichtet, dass der drahtlose Xbox One Controller zum Starten nach einer PIN unter Windows 10 fragt, obwohl sie ihn nicht eingerichtet haben . Dies führt zu einer ungünstigen Erfahrung für Spieler, die sie beim Spielen ihrer Spiele einschränken.
Warum erfordert der Wireless Xbox One Controller eine PIN?
Wir haben einige der Ursachen für dieses Problem aufgelistet, nachdem wir das Feedback der Benutzer und die technischen Behörden im Detail überprüft haben. Dieses Problem kann aus einem der folgenden Gründe auftreten:
- Drücken und halten Sie die Xbox-Taste auf dem Controller für 6 Sekunden, um das Gerät auszuschalten.
- Drücken Sie die Xbox-Taste erneut, um es wieder einzuschalten.
- Verbinden Ihren Xbox Wireless Controller über ein USB-Kabel oder den für Windows 10 empfohlenen Xbox Wireless Adapter mit Ihrem PC.
Dies sollte Ihr Problem beheben. Wenn nicht, fahren Sie mit den folgenden Lösungen fort.
Lösung 2: Aktualisieren Sie die Bluetooth-Dongle-/Wireless-Adapter-Treiber
Das Problem kann auch auftreten, wenn Ihr Gerät, d. h. Ihr Computer/Laptop, nicht mit den neuesten Treibern für die Bluetooth-Konnektivität ausgestattet ist. In dieser Lösung werden wir die Gerätetreiber manuell aktualisieren. Befolgen Sie diese Schritte, um sie ordnungsgemäß zu aktualisieren:
- Klicken Start, Art Gerät und wählen Sie Gerätemanager.
- Wählen Bluetooth aus der Liste, klicke mit der rechten Maustaste darauf und wähle Treiber aktualisieren.
- Versuchen Sie nun, Ihren Controller anzuschließen, und er funktioniert ordnungsgemäß. Dies kann Ihr Problem beheben.
Wenn Sie einen Standard-Dongle verwenden, werden Sie höchstwahrscheinlich auch auf dieses Problem stoßen – wir haben dieses Problem durch die Verwendung des offiziellen XBOX-Wireless-Adapters behoben.
Lösung 3: Aktualisieren Sie die Firmware Ihres Controllers
In dieser Lösung werden wir die Xbox One Controller-Firmware aktualisieren, da die veraltete Version den Fehler verursachen kann. Es gibt drei Möglichkeiten, dies richtig zu tun. Befolgen Sie die entsprechenden Schritte, um die Aktualisierung auf Ihre bevorzugte Weise durchzuführen: Update über Micro-USB-Kabel:
- Drücken und halten Sie die Xbox-Taste auf dem Controller, um es auszuschalten. Wenn es ausgeschaltet ist, halten Sie es für einige Minuten in diesem Zustand. Sie können den Akku auch abnehmen und einige Minuten ruhen lassen.
- Drücken Sie die Xbox-Taste wieder einschalten.
- Verbinden Sie jetzt Ihr Xbox One Wireless-Controller an die Xbox mit einem USB-Kabel, um die Treiber zu aktualisieren.
- Um manuell nach Updates zu suchen, öffnen Sie das Einstellungen > Kinect & Geräte > Geräte & Zubehör > Controller auswählen your und aktualisieren.
- Neu starten Ihren PC und versuchen Sie, Ihren Xbox Controller über Bluetooth zu verbinden.
- Versuchen Sie nun, Ihren Controller anzuschließen, damit Ihr Problem möglicherweise behoben wird.
Update über PC:
- Laden Sie die Xbox Zubehör App aus dem Microsoft-Store.
- Öffne das Xbox Zubehör-App.
- Verbinde deine Xbox One Wireless-Controller indem Sie ein USB-Kabel oder den Xbox Wireless Adapter für Windows verwenden.
- Installieren das Update.
- Versuchen Sie nun, Ihren Controller anzuschließen. Dies kann Ihr Problem beheben.
Kabellos aktualisieren:
- Drücken Sie die Xbox-Taste um die Anleitung zu öffnen.
- Wählen Profil & System > Einstellungen > Geräte & Streaming > Zubehör.
- Wähle aus Xbox One Wireless-Controller Sie aktualisieren möchten.
- Überprüf den Firmware Version für Ihren Xbox-Controller.
- Wählen Aktualisieren und hol sie dir dann weiter.
- Versuchen Sie nun, Ihren Controller anzuschließen. Dies kann Ihr Problem beheben.
Lösung 4: Verwenden Sie den Xbox Wireless Adapter
Dieses Problem kann auch auftreten, wenn Sie Ihren normalen Bluetooth-Adapter verwenden und versuchen, eine Verbindung herzustellen. Der Adapter kann alt sein oder eine geringere Version haben. Weil der Controller einen Bluetooth-Dongle von v4.0 oder höher unterstützt. Xbox empfiehlt seinen dedizierten Wireless-Adapter für seinen Controller speziell für Windows 10, um eine stabile Verbindung zu erzielen. Dies kann Ihr Problem beheben. Hinweis: Einige Benutzer haben berichtet, dass sie versucht haben, den Controller mit einem anderen PC zu koppeln, und es hat funktioniert, ohne nach einer PIN zu fragen. Dann wurde das Problem durch Ausschalten und Zurückschalten auf den gewünschten PC behoben.
Lösung 5: Aktualisieren Sie Windows 10
Wenn keine der oben genannten Lösungen für Sie funktioniert hat, kann der Grund für dieses Problem willkürlich sein. Befolgen Sie daher diese Schritte, um die neueste Windows-Version perfekt neu zu installieren:
- Klicken Start, Art Fenster aktualisieren und klicke Fenster Aktualisieren die Einstellungen.
- Jetzt klick Prüfen zum Aktualisierung.
- Klicken Herunterladen und installieren damit Windows das neueste Update installieren kann.
- Neu starten Ihr Computer und Ihr Spiel. Damit sollte dein Problem endlich behoben sein.