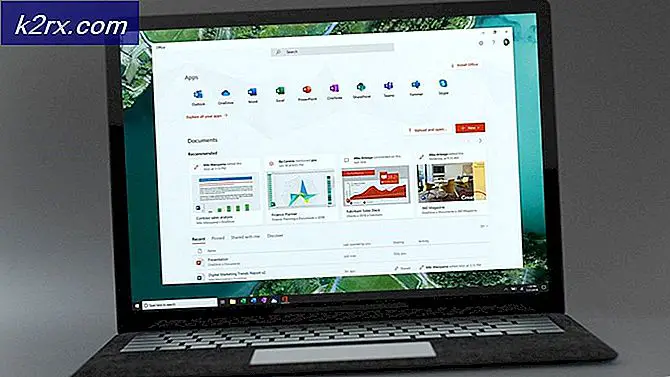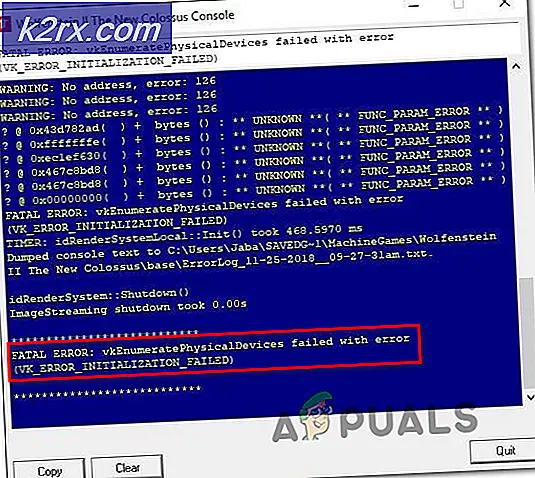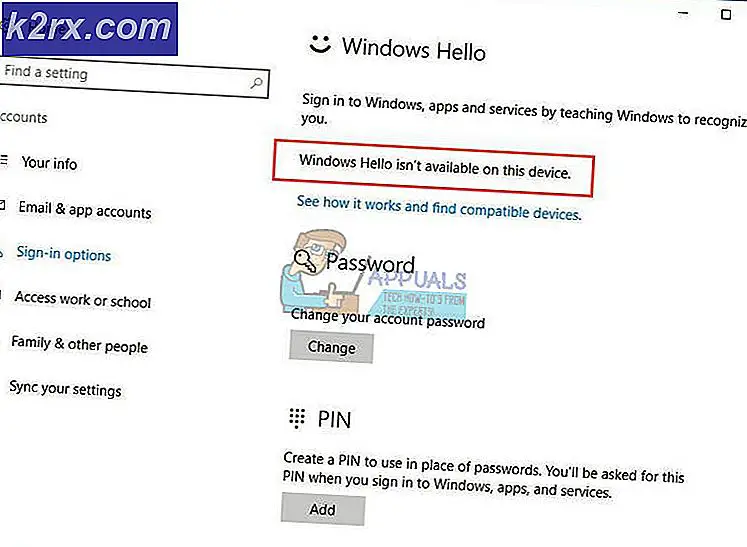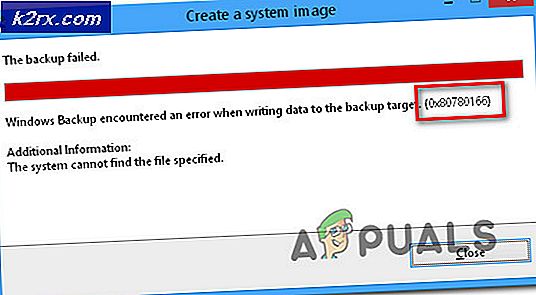Wie deaktiviere ich das Drucken in Microsoft Edge unter Windows 10?
Microsoft Edge ist ein plattformübergreifender Webbrowser, der mit Microsoft Windows 10 eingeführt wurde. Er wurde entwickelt, um den älteren Internet Explorer-Webbrowser für Windows-Betriebssysteme zu ersetzen. Die Druckfunktion ist in den meisten Anwendungen unter Windows verfügbar. Mit Microsoft Edge können Benutzer Webseiten, PDF-Dateien oder andere Inhalte drucken. In einigen Organisationen können Benutzer jedoch nur Inhalte im Browser anzeigen, diese jedoch nicht herunterladen oder drucken. Ein Administrator kann die Druckfunktion in Microsoft Edge deaktivieren.
Deaktivieren des Druckens für Legacy Microsoft Edge
Der Legacy-Microsoft Edge ist der HTML-basierte Browser, der unter Windows 10 als Standardbrowser geliefert wird. Es gibt mehrere Unternehmen oder Schulen, die weiterhin die Legacy-Version von Microsoft Edge verwenden. Die Richtlinieneinstellung für diesen Browser ist im Gegensatz zum neuen Microsoft Edge bereits in Ihrem System verfügbar.
Methode 1: Verwenden des lokalen Gruppenrichtlinien-Editors
Der Gruppenrichtlinien-Editor ist eine Funktion von Windows, mit der Benutzer die Arbeitsumgebung ihres Computers steuern können. Windows 10 enthielt eine neue Richtlinieneinstellung, mit der Benutzer das Drucken von Webinhalten in Microsoft Edge aktivieren oder deaktivieren können. Voraussetzung für diese spezielle Einstellung ist Windows 10 1809 oder höher.
Der Gruppenrichtlinien-Editor ist jedoch nur in den Editionen Windows 10 Pro, Enterprise und Education verfügbar. Wenn Sie die Windows Home Edition verwenden, dann überspringen diese Methode und probieren Sie die Registrierungsmethode aus.
- Drücken Sie die Windows und R. Tasten zusammen auf Ihrer Tastatur, um a zu öffnen Lauf Befehlsfeld. Geben Sie nun „gpedit.msc”Und drücken Sie die Eingeben Schlüssel zum Öffnen der Lokaler Gruppenrichtlinien-Editor.
- Navigieren Sie in diesem Fenster zum folgenden Kategoriepfad:
Benutzerkonfiguration \ Administrative Vorlagen \ Windows-Komponenten \ Microsoft Edge \
Hinweis: Die Einstellung ist in beiden Kategorien zu finden. Sie können es für einen Computer oder einen bestimmten Benutzer einstellen.
- Doppelklicken Sie auf die Einstellung „Drucken zulassen”Und es wird in einem anderen Fenster geöffnet. Ändern Sie nun die Umschaltoption von Nicht konfiguriert zu Deaktiviert.
- Zuletzt klicken Sie auf Bewerben / Ok Schaltfläche, um die Änderungen zu speichern. Dadurch wird die Druckfunktion in Microsoft Edge deaktiviert.
- Sie können es jederzeit wieder aktivieren, indem Sie die Umschaltoption wieder auf ändern Nicht konfiguriert oder aktiviert in Schritt 3.
Methode 2: Verwenden des Registrierungseditors
Die Windows-Registrierung ist eine Datenbank, in der alle Einstellungen Ihres Betriebssystems auf niedriger Ebene gespeichert sind. Dies ist die Alternative zur Gruppenrichtlinien-Editor-Methode. Im Gegensatz zur Methode des Gruppenrichtlinien-Editors erfordert der Benutzer einige zusätzliche Schritte, um den fehlenden Schlüssel / Wert für diese bestimmte Einstellung manuell zu erstellen. Dies ist auch die einzige verfügbare Methode für Windows Home-Benutzer. Führen Sie die folgenden Schritte aus, um die Druckfunktion in Microsoft Edge zu deaktivieren.
Hinweis: Sie können eine Sicherungskopie Ihrer Registrierung erstellen, bevor Sie neue Änderungen vornehmen.
- Drücken Sie die Windows und R. Schlüssel zusammen, um a zu öffnen Lauf Befehlsfeld. Geben Sie nun „regedit”Darin und drücken Sie die Eingeben Schlüssel zum Öffnen Registierungseditor. Klick auf das Ja Taste für die UAC Eingabeaufforderung (Benutzerkontensteuerung).
- Navigieren Sie in diesem Fenster zum folgenden Registrierungspfad:
HKEY_CURRENT_USER \ Software \ Policies \ Microsoft \ MicrosoftEdge \ Main
Hinweis: Der Wert kann sowohl in der aktuellen Maschine als auch in der aktuellen Benutzerstruktur erstellt und festgelegt werden. Der Weg wird der gleiche sein, aber der Bienenstock wird anders sein.
- Klicken Sie mit der rechten Maustaste auf den rechten Bereich und wählen Sie die Neu> DWORD (32-Bit) Wert Möglichkeit. Nennen Sie diesen Wert „AllowPrintingUnd speichere es.
- Doppelklicken Sie nun auf den Wert, um ihn zu öffnen, und ändern Sie die Wertdaten in 0.
Hinweis: Messwert 1 werden aktivieren Druck- und Wertdaten 0 werden deaktivieren der Druck. - Wenn Sie mit allen oben genannten Schritten fertig sind, stellen Sie sicher, dass Sie neu starten Ihr System, um die Änderungen zu übernehmen. Dadurch wird das Drucken in Microsoft Edge deaktiviert.
- Wenn du jemals willst aktivieren Wenn Sie erneut drucken möchten, ändern Sie einfach die Wertdaten in 1 oder entfernen der Wert aus der Registrierung.
Deaktivieren des Druckens für New Microsoft Edge
Der neue und neueste Microsoft Edge-Browser basiert auf Chromium. Es wurde im Januar 2020 veröffentlicht und ist für alle neuen Betriebssysteme verfügbar. Sie müssen es jedoch auf Ihr System herunterladen, um es durch das ältere Microsoft Edge zu ersetzen. Die für Legacy Microsoft Edge verwendeten Methoden funktionieren auf dem neuen Microsoft Edge nicht.
Methode 1: Verwenden des Registrierungseditors
Für den neuen Microsoft Edge-Browser ist es einfacher, die Registrierungseditor-Methode zu verwenden, da die Gruppenrichtlinieneinstellungen hierfür möglicherweise nicht verfügbar sind. Sie müssen die Richtliniendateien dafür nicht herunterladen oder installieren und es funktioniert unter allen Windows-Editionen. Eine falsche Konfiguration in der Registrierung kann viele Probleme im System verursachen. Wenn Sie jedoch die folgenden Schritte sorgfältig ausführen, können Sie es ohne Bedenken konfigurieren.
- Drücken Sie die Windows und R. Tastenkombination auf Ihrer Tastatur zum Öffnen der Lauf Dialog. Geben Sie nun „regedit”Und drücken Sie die Eingeben Schlüssel zum Öffnen der Registierungseditor. Klick auf das Ja Taste für UAC prompt.
- Navigieren Sie zu Kante Geben Sie den Registrierungseditor ein:
HKEY_LOCAL_MACHINE \ SOFTWARE \ Policies \ Microsoft \ Edge
- Wenn die Kante Schlüssel fehlt, Sie können ihn einfach erstellen, indem Sie mit der rechten Maustaste auf klicken Microsoft Schlüssel und wählen Sie die Neu> Schlüssel Möglichkeit. Nennen Sie den Schlüssel als „Kante“.
- Klicken Sie nun mit der rechten Maustaste auf den rechten Bereich des Kante Schlüssel und wählen Sie die Neu> DWORD (32-Bit) Wert Möglichkeit. Nennen Sie diesen neuen Wert „Drucken aktiviert“.
- Doppelklicken Sie auf den Wert, um ihn zu öffnen und zu ändern Messwert zu 0.
Hinweis: Die Wertdaten 0 dienen zum Deaktivieren und die Wertdaten 1 zum Aktivieren. - Wenn Sie mit den obigen Schritten fertig sind, stellen Sie sicher, dass Sie neu starten das System, um diese Änderungen anzuwenden. Dadurch wird die Druckfunktion im neuen Microsoft Edge-Browser deaktiviert.
- Du kannst immer aktivieren es einfach zurück entfernen Dieser neu erstellte Wert aus der Registrierung. Sie können die Wertdaten auch in ändern 1 um das Drucken zu aktivieren.
Methode 2: Verwenden des lokalen Gruppenrichtlinien-Editors
Wir alle wissen, dass das Konfigurieren einer Einstellung im Gruppenrichtlinien-Editor viel einfacher ist als im Registrierungseditor. Die alten Richtlinieneinstellungen funktionieren jedoch nicht im neuen Microsoft Edge-Browser. Sie müssen die neuesten Richtliniendateien für den neuen Browser herunterladen und auf Ihrem System speichern. Dies erfordert einige zusätzliche Schritte, um die Aufgabe im Vergleich zur Registrierungseditor-Methode auszuführen:
Hinweis: Wenn Sie das Windows Home-Betriebssystem verwenden, können Sie diese Methode nicht auf Ihr System anwenden.
- Gehen Sie zur Microsoft-Site zu herunterladen die Richtliniendateien für den neuen Microsoft Edge. Sie können die auswählen Ausführung, bauen, Plattformund klicken Sie dann auf POLITISCHE DATEIEN ERHALTEN.
- Sobald die Dateien heruntergeladen sind, können Sie Extrakt die Datei mit dem WinRAR Wie nachfolgend dargestellt:
- Navigieren Sie im heruntergeladenen Ordner zu „MicrosoftEdgePolicyTemplates \ windows \ admx“.
- Jetzt musst du Kopieren das "msedge.admx" und "msedge.adml”(Im Sprachordner) und Einfügen diese Dateien in die “C: \ Windows \ PolicyDefinitions“.
Hinweis: Die Sprachdatei im Ordner muss in Ihren Sprachordner kopiert werden.
- Möglicherweise müssen Sie neu starten Ihr System danach, da es eine Weile dauert, bis es im Fenster Gruppenrichtlinien-Editor angezeigt wird.
- Jetzt können Sie eine öffnen Lauf Dialogfeld durch Drücken der Windows + R. Tasten auf Ihrer Tastatur und öffnen Sie dann die Gruppenrichtlinien-Editor durch Eingabe von "gpedit.msc" drin.
- Navigieren Sie zu der neuen Richtlinieneinstellung, die Sie gerade in Ihre Systemdatei kopiert haben:
Computerkonfiguration \ Administrative Vorlagen \ Microsoft Edge \ Printing \
- Doppelklicken Sie auf eine Einstellung mit dem Namen „Drucken aktivieren”, Um es zu öffnen und dann die Umschaltoption von zu ändern Nicht konfiguriert zu Deaktiviert.
- Klick auf das Anwenden oder OK Schaltfläche, um die Änderungen zu speichern. Dadurch wird das Drucken für den neuen Microsoft Edge-Browser deaktiviert.
- Du kannst immer aktivieren Klicken Sie erneut auf Drucken, indem Sie die Umschaltoption wieder auf ändern Nicht konfiguriert oder aktiviert in Schritt 8.