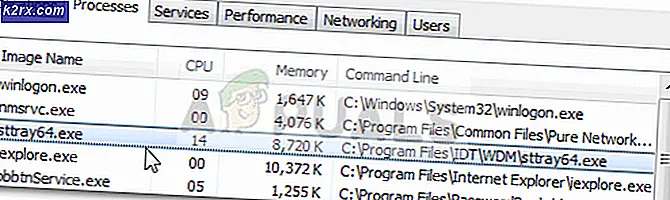Wie behebe ich den Fehler "Ihre Mailbox wurde vorübergehend verschoben"?
Einige Office 365-Benutzer geben an, dass sie immer dieIhr Postfach wurde vorübergehend auf dem Microsoft Exchange-Server verschobenFehler, wenn sie versuchen, Microsoft Outlook zum Verwalten ihrer E-Mail-Adressen zu verwenden. Betroffene Benutzer melden, dass die Fehlermeldung beim nächsten Versuch, Microsoft Outlook zu starten, zurückgegeben wird, unabhängig davon, was sie an der Eingabeaufforderung auswählen (Temporäres Postfach verwenden oder Verwenden Sie alte Daten).
Wenn Sie auf dieses Problem stoßen, sollten Sie zunächst alle ergänzenden Outlook-Profile entfernen, die neben Ihrem aktiven Profil gespeichert sind, um Konflikte zu vermeiden. Wenn dies nicht funktioniert, sollten Sie jedes lokal gespeicherte Outlook-Profil entfernen und ein neues Profil erstellen, das dasselbe E-Mail-Konto verwendet.
Wenn Sie ein MS Exchange-Konto verwenden, sollten Sie in der Lage sein, die Fehleraufforderung zu beheben, indem Sie auf Ihre E-Mail-Einstellungen zugreifen und das aktivierenVerwenden Sie den zwischengespeicherten Exchange-ModusOption von Offline-Einstellungen. Das Umbenennen des aktuellen Outlook-Profils, um das Programm zum Erstellen einer neuen Instanz zu zwingen, kann das Problem auch beheben, wenn das Problem aufgrund einiger beschädigter temporärer Dateien auftritt.
Wenn Sie auf das Problem mit Outlook 2010 stoßen, wird dieser Fehler möglicherweise aufgrund der Tatsache angezeigt, dass die KB2878264Das Update ist nicht auf Ihrem Computer installiert (Methode 3 zeigt Ihnen, wie Sie es manuell installieren).
Wenn Sie jedoch dieIhr Postfach wurde vorübergehend auf dem Microsoft Exchange-Server verschobenBei einem Fehler mit Outlook 2013 unter Windows 10 müssen Sie möglicherweise einige Registrierungsänderungen vornehmen, um die Mod-Authentifizierung zu ermöglichen.
Methode 1: Entfernen Sie alle anderen Outlook-Profile
Wie sich herausstellt, ist eine der häufigsten Ursachen, die dieIhr Postfach wurde vorübergehend auf dem Microsoft Exchange-Server verschoben'Fehler ist ein Konflikt mit einem der anderen Outlook-Profile, die lokal gespeichert werden.
Einige betroffene Benutzer haben es geschafft, das Problem zu beheben, indem sie alle Outlook-Profile mit Ausnahme des primären Profils des Benutzers entfernt haben. Beachten Sie jedoch, dass beim Entfernen eines Profils in Outlook alle Daten für das zugehörige Konto ebenfalls entfernt werden, bevor Sie damit fortfahren.
Um sicherzustellen, dass Sie keine wichtigen Daten verlieren, müssen Sie alle benötigten Informationen sichern (es sei denn, die Daten werden auch auf dem Server gespeichert oder Sie sind sicher, dass Sie die Daten nicht verwenden können).
Hinweis: Wenn Sie Ihre Daten sichern möchten, gehen Sie zu Datei (Multifunktionsleiste oben) > Öffnen & Exportieren> Importieren / Exportieren> In eine Datei exportieren, wählen Outlook-Datendatei (.pst) und getroffen Nächster um den Vorgang abzuschließen.
Nachdem Sie sichergestellt haben, dass Sie sich gesichert haben. PST Befolgen Sie die nachstehenden Anweisungen, um andere Outlook-Profile zu entfernen, die nicht das primäre sind:
- Schließen Sie Outlook und alle zugehörigen Instanzen.
- Drücken Sie Windows-Taste + R. zu öffnen a Lauf Dialogbox. Geben Sie als Nächstes ein 'Steuerung' in das Textfeld und drücken Sie Eingeben den Klassiker öffnen Schalttafel Schnittstelle.
- Verwenden Sie in der klassischen Benutzeroberfläche der Systemsteuerung die Suchfunktion in der oberen rechten Ecke des Bildschirms, um nach „Mail‘.
- Doppelklicken Sie anschließend in der Ergebnisliste in der Ergebnisliste auf Mail (Microsoft Outlook).
- In der Mail-Setup Klicken Sie im Fenster auf Profile anzeigen… Schaltfläche unter Profile.
- Wenn Sie sich im E-Mail-Fenster befinden, wählen Sie ein Profil aus, das nicht Ihr primäres ist, und klicken Sie auf Entfernen damit verbundene Schaltfläche. Tun Sie dies mit jedem Profil, das Sie nicht aktiv verwenden.
Hinweis: Wenn Sie nicht sicher sind, welches Profil Ihr primäres Profil ist, wählen Sie jedes Profil aus und klicken Sie auf "Ein" Eigenschaften> E-Mail-Konten und sehen Sie, welche die E-Mail-Adresse verwendet, mit der Sie Probleme haben.
- Klicken Ja an der Bestätigungsaufforderung, um das Entfernen der zusätzlichen Outlook-Profile zu bestätigen.
- Nachdem alle Outlook-Profile entfernt wurden (mit Ausnahme des primären Profils), klicken Sie im Dialogfeld E-Mail auf OK, um das Fenster zu schließen.
- Starten Sie Outlook erneut und prüfen Sie, ob das Problem behoben wurde.
Falls Sie immer noch auf dieIhr Postfach wurde vorübergehend auf dem Microsoft Exchange-Server verschoben‘Fehler, fahren Sie mit dem nächsten möglichen Fix fort.
Methode 2: Erstellen Sie ein neues Outlook-Profil
Falls die erste Methode nicht effektiv war, handelt es sich möglicherweise um ein teilweise beschädigtes Outlook-Profil, das lokal gespeichert ist. Mehrere betroffene Benutzer, die sich in einer ähnlichen Situation befinden, haben berichtet, dass sie das Problem behoben haben, indem sie ein brandneues Profil mit demselben E-Mail-Konto erstellt und das ursprüngliche Outlook-Profil entfernt haben.
Hier ist eine Schritt-für-Schritt-Anleitung, mit der Sie dies tun können:
- Schließen Sie Outlook und alle zugehörigen Instanzen.
- Drücken Sie Windows-Taste + R. um ein Dialogfeld "Ausführen" zu öffnen. Geben Sie als Nächstes ‘Kontrolle mlcfg32.cpl‘Im Textfeld und drücken Sie Eingeben das öffnen Mail Box direkt.
Hinweis: Wenn Sie unter Windows 10 arbeiten, funktioniert dieser Befehl nicht. In diesem Fall geben Sie ein 'Steuerung' und klicken Sie in der klassischen Bedienfeldoberfläche auf den Eintrag E-Mail.
- Sobald Sie in der Mail Klicken Sie im Fenster auf Profile anzeigenSchaltfläche zugeordnet mit Profile.
- Wählen Sie zunächst in der Mailbox jedes E-Mail-Profil einzeln aus und klicken Sie auf Entfernen Taste. Führen Sie dies aus, bis die Liste der verbundenen E-Mail-Profile vollständig leer ist.
- Sobald jedes Profil entfernt wurde, klicken Sie auf Hinzufügen. Geben Sie als Nächstes einen Namen für das neue Profil an und klicken Sie auf OK, um es zu erstellen.
- Folgen Sie den Schritten in der Konto hinzufügen Assistent zum Hinzufügen des E-Mail-Kontos des Benutzers. Wenn Sie alle erforderlichen Informationen eingegeben haben, klicken Sie auf Fertig um den Prozess abzuschließen.
- Kehren Sie nach dem Erstellen des neuen Kontos zum Hauptdialogfeld E-Mail zurück und wählen Sie die Option ausVerwenden Sie immer dieses ProfilSchalten Sie das Dropdown-Menü um und stellen Sie es auf Outlook ein. Klicken Sie abschließend auf Anwenden um die Änderungen zu speichern.
- Starten Sie Outlook erneut und prüfen Sie, ob das Problem jetzt behoben ist.
Falls Sie immer noch das "Ihr Postfach wurde vorübergehend auf dem Microsoft Exchange-Server verschobenWenn Sie versuchen, Outlook mit dem neu erstellten Profil zu starten, fahren Sie mit dem nächsten Fix fort.
Methode 3: Installieren des Outlook-Updates KB2878264
Wie einige betroffene Benutzer berichtet haben, kann dieses Problem auch in Szenarien verursacht werden, in denen das Outlook-Update durchgeführt wird KB2878264 ist nicht auf dem Outlook-Computer installiert. Dies gilt nur für Benutzer, die auf dieIhr Postfach wurde vorübergehend auf dem Microsoft Exchange-Server verschobenFehler bei Outlook 2010.
Es stellt sich heraus, dass Microsoft bereits einen Hotfix für dieses Problem veröffentlicht hat (KB2878264, durch Windows Update geschoben).
Die WU-Komponente sollte sie automatisch auf Ihrem Computer installiert haben, falls Sie keine Schritte unternommen haben, um die Installation neuer Updates für Ihr Betriebssystem zu verhindern.
Sie können das Update jedoch auch manuell über die offiziellen Kanäle installieren. Hier finden Sie eine kurze Schritt-für-Schritt-Anleitung, die Ihnen zeigt, wie Sie das installieren KB2878264Outlook-Update für Outlook 2010:
- Öffnen Sie Ihren Datei-Explorer und klicken Sie mit der rechten Maustaste auf Arbeitsplatz (Dieser PC) und klicken Sie auf Eigenschaften aus dem neu erscheinenden Kontextmenü.
Hinweis: Wenn Sie Ihre Systemarchitektur bereits kennen, überspringen Sie Schritt 1 und Schritt 2.
- In der Systemeigenschaften Bildschirm, werfen Sie einen Blick auf die Systemtyp (unter System). Wenn ein 64-Bit-Betriebssystem angezeigt wird, müssen Sie das 64-Bit-Update installieren. Andernfalls müssen Sie die 32-Bit-Version installieren.
- Wenn Sie Ihre Betriebssystemarchitektur kennen, besuchen Sie diesen Link (Hier) und laden Sie die Version des KB2878264 herunter, die mit Ihrer Windows-Version kompatibel ist.
- Öffnen Sie nach Abschluss des Downloads die ausführbare Installationsdatei und befolgen Sie die Anweisungen auf dem Bildschirm, um sie auf Ihrem System zu installieren.
- Starten Sie Ihren Computer nach der Installation des Updates neu und prüfen Sie, ob das Problem beim nächsten Start des Computers behoben ist.
Falls das gleiche Problem weiterhin auftritt, fahren Sie mit dem nächsten potenziellen Fix fort.
Methode 4: Aktivieren Sie den zwischengespeicherten Austauschmodus
Wenn Sie bereits mit einem Exchange-Konto verbunden waren, können Sie das Problem möglicherweise beheben, indem Sie auf Ihre E-Mail-Adresse zugreifen Konfiguration des Benutzerkontos Fenster und aktivieren Sie die ‘Verwenden Sie den zwischengespeicherten Exchange-Modus' Möglichkeit. Diese Operation hat sich für viele Benutzer als erfolgreich erwiesen, bei denen wir Probleme haben, das Problem zu beheben.Ihr Postfach wurde vorübergehend auf dem Microsoft Exchange-Server verschoben' Error.
Im Folgenden finden Sie eine Kurzanleitung, mit der Sie die Option "Exchange-Cache-Modus" für das E-Mail-Konto aktivieren können, das Sie aktiv für Outlook verwenden:
- Schließen Sie Outlook zusammen mit den zugehörigen Instanzen.
- Drücken Sie Windows-Taste + R. zu öffnen a Lauf Dialogbox. Geben Sie als Nächstes ein ‘Control.exe’ und drücke Eingeben um die klassische Systemsteuerungsoberfläche zu öffnen.
- Klicken Sie im Systemsteuerungsfenster auf Mail aus der Liste der Optionen oder verwenden Sie die Suchfunktion, um zuerst danach zu suchen.
- In der Mail Klicken Sie im Setup-Bildschirm auf Email-Konto Schaltfläche zugeordnet mit E-mail Konten.
- Von dem Kontoeinstellungen Menü, wählen Sie die Email Klicken Sie zuerst auf die Registerkarte und dann auf den Eintrag, der dem aktuell verwendeten Konto zugeordnet ist. Doppelklicken Sie anschließend auf das E-Mail-Konto, das Sie aktiv verwenden.
- Gehen Sie im Einstellungsmenü zu Offline-Einstellungen Abschnitt und aktivieren Sie das Kontrollkästchen für Verwenden Sie den zwischengespeicherten Exchange-Modus.
Hinweis: Wenn die Option bereits aktiviert ist, deaktivieren Sie sie, speichern Sie die Änderung, aktivieren Sie sie erneut und starten Sie Outlook neu.
- Starten Sie Outlook neu und prüfen Sie, ob das Problem beim Start der Anwendung behoben ist.
Methode 5: Umbenennen des Outlook-Ordners
Wie sich herausstellt, ist dieIhr Postfach wurde vorübergehend auf dem Microsoft Exchange-Server verschobenEin Fehler kann auch auftreten, wenn einige beschädigte Daten im Hauptordner AppData der Outlook-Anwendung vorhanden sind.
Einige Benutzer, die mit demselben Problem konfrontiert sind, haben es geschafft, das Problem durch Zugriff auf das Problem zu beheben Anwendungsdaten Ordner und Umbenennen des vorhandenen Outlook-Ordners, um die Anwendung zum Erstellen eines neuen Ordners zu zwingen. Durch diesen Vorgang wird auch sichergestellt, dass Sie keinen Datenverlust erleiden müssen, falls der Vorgang nicht erfolgreich ist.
Hier ist eine Kurzanleitung, die Ihnen zeigt, wie Sie den vorhandenen Outlook-Ordner umbenennen:
- Drücken Sie Windows-Taste + R. zu öffnen a Lauf Dialogbox. Geben Sie als Nächstes ein '%Anwendungsdaten%' und drücke Eingeben das öffnen Anwendungsdaten Ordner auf Ihrem Computer.
Hinweis: Beachten Sie, dass dieser Ordner standardmäßig ausgeblendet ist.
- Suchen Sie im AppData-Ordner nach dem mit Outlook verknüpften Eintrag. Wenn Sie es sehen, klicken Sie mit der rechten Maustaste darauf und wählen Sie Umbenennen.
- Benennen Sie als Nächstes den vorhandenen Outlook-Ordner mit ".alt‘Erweiterung, um die Anwendung zu zwingen, einen neuen Ordner zu erstellen.
- Starten Sie Ihren Computer neu und starten Sie Outlook beim nächsten Start, um festzustellen, ob das Problem behoben wurde.
Wenn Sie immer noch das gleiche Problem haben, befolgen Sie die nachstehende Methode, wenn sie für Ihr bestimmtes Szenario gilt.
Methode 6: Anpassen der Registrierungseinstellungen für ModAuth (NUR Outlook 2013)
Wenn Sie dieIhr Postfach wurde vorübergehend auf dem Microsoft Exchange-Server verschobenBei einem Fehler mit Outlook 2013 können Sie das Problem möglicherweise beheben, indem Sie einige Registrierungsänderungen vornehmen, um ModAuth zu unterstützen.
Wenn dieses Szenario anwendbar ist und Sie Outlook 2013 verwenden, befolgen Sie die nachstehenden Anweisungen, um die EnableADAL- und Versionswerte zu ändern und das Problem zu beheben:
- Drücken Sie Windows-Taste + R. um ein Dialogfeld "Ausführen" zu öffnen. Geben Sie als Nächstes ein "Regedit" in das Textfeld und drücken Sie Eingeben um den Registrierungseditor zu öffnen.
Hinweis: Wenn Sie von der aufgefordert werden UAC (Benutzerkontensteuerung), klicken Ja um Administratorzugriff zu gewähren.
- Wenn Sie sich im Registrierungseditor befinden, navigieren Sie über das Menü links zum folgenden Speicherort:
HKCU \ SOFTWARE \ Microsoft \ Office \ 15.0 \ Common \ Identity \
Hinweis: Sie können sofort zu diesem Ort gelangen, indem Sie den Ort direkt in die Navigationsleiste einfügen und drücken Eingeben.
- Sobald Sie sich im Identitätsschlüssel befinden, wechseln Sie in den rechten Bereich und doppelklicken Sie auf EnableADAL und setzen Sie den Wert auf 1 und der Base zu Hexadezimal.
Hinweis: Im Falle des Wertes REG_DWORD wird nicht erstellt, erstellen Sie sich selbst, indem Sie mit der rechten Maustaste auf eine klicken Leerzeichen> Neu> Dword (32-Bit) Wert.
- Doppelklicken Sie anschließend auf Ausführung Wert und setzen Sie die Base zu hexadezimal und die Messwert zu 1.
- Schließen Sie den Registrierungseditor und starten Sie Ihren Computer neu, um die Änderungen zu implementieren.
- Öffnen Sie beim nächsten Start Outlook und prüfen Sie, ob immer noch die Meldung "Ihr Postfach wurde vorübergehend auf dem Microsoft Exchange-Server verschoben' Error.