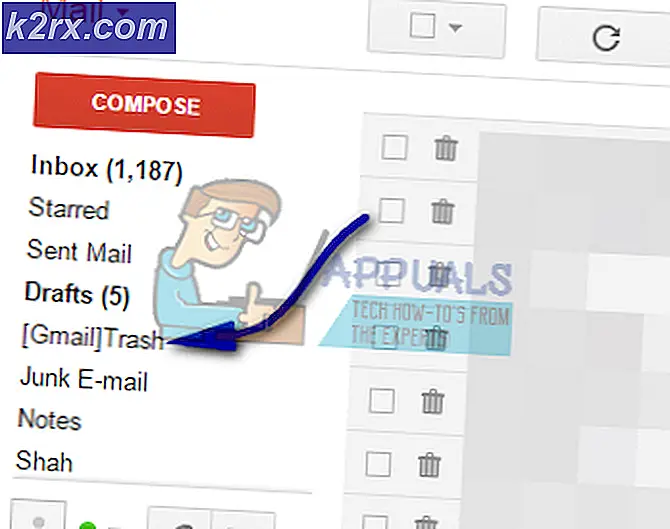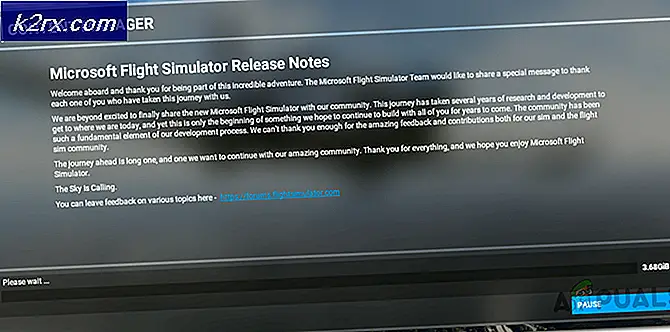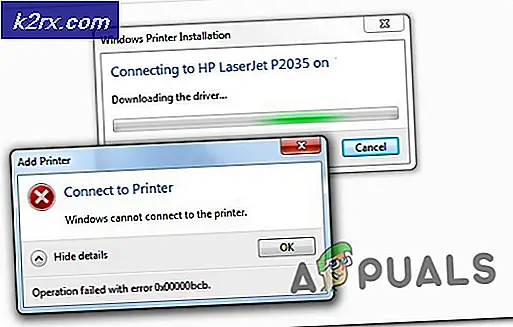Korrektur: Windows kann nicht auf das angegebene Gerät, den Pfad oder die Datei zugreifen
Viele von uns verwenden CD / DVDs zum Abspielen von Filmen oder zum Installieren von Spielen. Es gibt jedoch Fälle, in denen beim Abspielen einer CD / DVD ein Fehler auftritt. Der Fehler wird angezeigt, wenn Sie mit der rechten Maustaste auf das CD / DVD-Symbol klicken und die Option Wiedergabe auswählen. Dies ist die Fehlermeldung, die Sie möglicherweise sehen
Windows kann nicht auf das angegebene Gerät, den Pfad oder die Datei zugreifen
Sie verfügen möglicherweise nicht über die erforderliche Berechtigung zum Zugriff auf das Element
Diese Nachricht verhindert, dass Sie Ihre CD / DVD abspielen können. Aber es wird über andere Methoden spielen. Die CD / DVD funktioniert beispielsweise, wenn Sie den Windows Media Player ausführen und die CD / DVD über die Option "Wiedergabe" auswählen. Möglicherweise wird Ihre CD / DVD auch wiedergegeben, wenn Sie mit der rechten Maustaste auf das Symbol klicken und die Option "Automatische Wiedergabe" auswählen. Es ist auch erwähnenswert, dass Ihr CD / DVD-Symbol erscheint und es wird auch das richtige Symbol sein. Also wird alles normal sein, außer dem Spielteil. Sie werden diese Fehlermeldung immer dann sehen, wenn Sie versuchen, die CD / DVD über das Kontextmenü oder durch Doppelklick abzuspielen. Außerdem haben einige Benutzer bemerkt, dass Ihre CD / DVD nicht automatisch abgespielt wird, auch wenn die AutoPlay-Option aktiviert ist.
Der häufigste Grund für dieses Problem ist ein falscher Wert in den CD / DVD-Zuordnungseinstellungen oder ein falscher Werttyp im Registrierungseditor. Die häufigste Lösung erfordert daher den Zugriff auf den Registrierungseditor. Aber das Gute daran ist, dass die Registrierungslösung für fast jeden Benutzer funktioniert. Befolgen Sie daher die in Methode 1 angegebenen Schritte.
Methode 1: Fix CD / DVD Zuordnung Einstellungen über den Registrierungseditor
In dieser Methode ändern wir den Werttyp eines bestimmten Registrierungsschlüssels. Hier finden Sie die Schritte zum Suchen und Festlegen des Registrierungsschlüsselwerts für die CD / DVD-Zuordnungseinstellungen.
- Halten Sie die Windows-Taste gedrückt und drücken Sie R
- Geben Sie regedit ein und drücken Sie die Eingabetaste
- Navigieren Sie nun zu dieser Adresse HKEY_CLASSES_ROOT \ DVD \ shell \ play \ command . Wenn Sie nicht wissen, wie Sie dorthin navigieren sollen, befolgen Sie die unten angegebenen Schritte
- Suchen Sie und doppelklicken Sie auf HKEY_CLASSES_ROOT im linken Bereich
- Suchen Sie und doppelklicken Sie im linken Bereich auf DVD
- Suchen Sie die Shell im linken Bereich und doppelklicken Sie darauf
- Suchen Sie und doppelklicken Sie auf Wiedergabe im linken Bereich
- Suchen und wählen Sie den Befehl im linken Bereich
- Doppelklicken Sie im rechten Fensterbereich auf den Eintrag Standard
- Wählen Sie den Inhalt seines Abschnitts Wertdaten aus und kopieren Sie ihn
- Klicken Sie auf Abbrechen
- Klicken Sie mit der rechten Maustaste auf eine leere Stelle (im rechten Bereich) und wählen Sie Neu
- Wählen Sie Expandable String Value und nennen Sie es wie Sie wollen. Wenn Sie fertig sind, drücken Sie die Eingabetaste
- Doppelklicken Sie nun auf den neu erstellten Eintrag im rechten Fensterbereich
- Fügen Sie den Inhalt in seine Wertdaten ein. Dies sollte der Inhalt sein, den Sie in Schritt 6 kopiert haben. Klicken Sie auf OK
- Klicken Sie nun mit der rechten Maustaste auf den Befehlsordner im linken Bereich und wählen Sie Exportieren
- Navigieren Sie zu dem Speicherort, an den Sie die Datei exportieren möchten, und klicken Sie auf Speichern. Dieser Ort sollte für Sie leicht zugänglich sein. Wenn Sie nicht wissen, wohin die Datei exportiert werden soll, navigieren Sie einfach zum Desktop und wählen Sie diesen Speicherort aus. Benennen Sie die Datei wie Sie möchten, klicken Sie auf Speichern
- Schließen Sie den Registrierungseditor
- Navigieren Sie zu dem Speicherort, an den Sie die Datei exportiert haben
- Klicken Sie mit der rechten Maustaste auf die exportierte Datei und wählen Sie Bearbeiten . Dies sollte die Datei in Editor oder einem anderen Texteditor öffnen. Wenn Sie jedoch aufgefordert werden, eine Anwendung auszuwählen, wählen Sie Editor.
- Nun sollte der Inhalt der Datei in etwa so aussehen:
@ = \ C: \\ Programme (x86) \\ InterVideo \\ WinDVD \\ WinDVD.exe \% 1 "
Neuer Wert # 1 "= hex (2): 22, 00, 43, 00, 3a, 00, 5c, 00, 50, 00, 72, 00, 6f, 00, 67, 00, 72, 00, 61, \
00, 6d, 00, 20, 00, 46, 00, 69, 00, 6c, 00, 65, 00, 73, 00, 20, 00, 28, 00, 78, 00, 38, 00, 36, 00, \
29, 00, 5c, 00, 49, 00, 6e, 00, 74, 00, 65, 00, 72, 00, 56, 00, 69, 00, 64, 00, 65, 00, 6f, 00, 5c, \
00, 57, 00, 69, 00, 6e, 00, 44, 00, 56, 00, 44, 00, 5c, 00, 57, 00, 69, 00, 6e, 00, 44, 00, 56, 00, \
44, 00, 2e, 00, 65, 00, 78, 00, 65, 00, 22, 00, 20, 00, 25, 00, 31, 00, 00, 00
- Löschen Sie die erste Zeile @ = \ C: \\ Programme (x86) \\ InterVideo \\ WinDVD \\ WinDVD.exe \% 1 "
- Löschen Sie in der zweiten Zeile den neuen Wert # 1 und ersetzen Sie ihn durch @ (ohne Anführungszeichen)
- Am Ende sollte Ihr Dateiinhalt wie folgt aussehen
@ = hex (2): 22, 00, 43, 00, 3a, 00, 5c, 00, 50, 00, 72, 00, 6f, 00, 67, 00, 72, 00, 61, \
00, 6d, 00, 20, 00, 46, 00, 69, 00, 6c, 00, 65, 00, 73, 00, 20, 00, 28, 00, 78, 00, 38, 00, 36, 00, \
29, 00, 5c, 00, 49, 00, 6e, 00, 74, 00, 65, 00, 72, 00, 56, 00, 69, 00, 64, 00, 65, 00, 6f, 00, 5c, \
00, 57, 00, 69, 00, 6e, 00, 44, 00, 56, 00, 44, 00, 5c, 00, 57, 00, 69, 00, 6e, 00, 44, 00, 56, 00, \
44, 00, 2e, 00, 65, 00, 78, 00, 65, 00, 22, 00, 20, 00, 25, 00, 31, 00, 00, 00
- Halten Sie die STRG-Taste gedrückt und drücken Sie S, um die Datei zu speichern
- Schließen Sie den Editor
- Doppelklicken Sie auf die Datei, die Sie gerade gespeichert haben. Möglicherweise sehen Sie eine Warnung, in der Sie bestätigen, dass Sie Änderungen vornehmen werden. Klicken Sie einfach auf Ja, um fortzufahren
- Sie sollten in einem Dialog sehen können, dass Sie der Registrierung Werte hinzugefügt haben. Dies bedeutet, dass Sie die Werte erfolgreich aktualisiert haben
- Gehen Sie folgendermaßen vor, um zu bestätigen, dass Sie den Wert der Registrierung erfolgreich geändert haben
- Halten Sie die Windows-Taste gedrückt und drücken Sie R
- Geben Sie regedit ein und drücken Sie die Eingabetaste
- Du solltest bereits an der Stelle sein, an der du gegangen bist. Wenn Sie sich jedoch nicht am selben Ort befinden, navigieren Sie zu diesem Speicherort HKEY_CLASSES_ROOT \ DVD \ shell \ play \ command . Dies wurde in Schritt 3 getan
- Doppelklicken Sie nun im rechten Bereich auf den Eintrag Standard, und der Wert sollte den gleichen Wert wie zuvor haben. Klicken Sie auf Abbrechen
- Sehen Sie sich die Spalte Typ vor dem Eintrag Standard an. Es sollte nicht REG_EXPAND_SZ anstelle von REG_SZ sein
- Dies bestätigt, dass Sie die Schritte erfolgreich ausgeführt haben
- Schließen Sie den Registrierungseditor
Versuchen Sie, die CD / DVD einzulegen und prüfen Sie, ob sie funktioniert oder nicht.
PRO TIPP: Wenn das Problem bei Ihrem Computer oder Laptop / Notebook auftritt, sollten Sie versuchen, die Reimage Plus Software zu verwenden, die die Repositories durchsuchen und beschädigte und fehlende Dateien ersetzen kann. Dies funktioniert in den meisten Fällen, in denen das Problem aufgrund einer Systembeschädigung auftritt. Sie können Reimage Plus herunterladen, indem Sie hier klicken