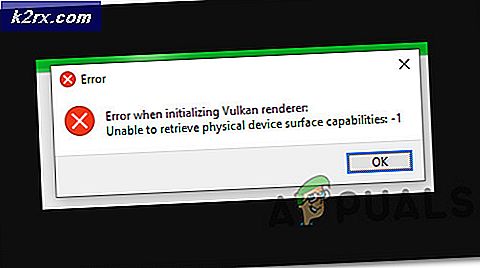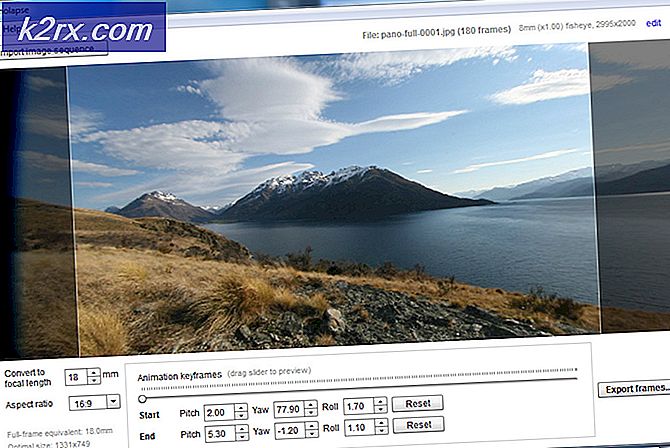Wie verstecke ich die Taskleiste auf mehreren Displays in Windows 10?
Das Setup mit mehreren Displays ist heutzutage alltäglich geworden. Es sieht nicht nur gut aus, sondern verbessert auch die Produktivität beim Multitasking mit mehreren Apps. Windows 10 hat mehrere Funktionen und Einstellungen erstellt, um mehrere Anzeigen auf einem einzigen System zu unterstützen. Benutzer können auswählen, was sie auf jedem ihrer Displays sehen möchten. Die meisten Benutzer möchten die Taskleiste je nach Bedarf für mehrere Anzeigen aktivieren oder deaktivieren.
Wenn Ihr PC jedoch von mehreren Benutzern verwendet wird, können andere Standardbenutzer die Taskleiste auch für mehrere Anzeigen aktivieren und deaktivieren. In diesem Artikel zeigen wir Ihnen Methoden zum Aktivieren / Deaktivieren der Taskleiste für mehrere Anzeigen und verhindern, dass Benutzer Ihre Einstellungen ändern.
Ausblenden der Taskleiste über die Einstellungs-App
Die Taskleiste für mehrere Anzeigen kann über die App Einstellungen aktiviert oder deaktiviert werden. Diese spezielle Einstellung finden Sie in den Einstellungen der Taskleiste. Dies ist die Standardmethode zum Konfigurieren dieser spezifischen Einstellung unter Windows 10. Wenn diese Einstellung jedoch abgeblendet ist, versuchen Sie, andere Methoden zum Aktivieren oder Deaktivieren dieser Einstellung zu überprüfen.
- Drücken Sie die Windows + I. Tasten zusammen auf Ihrer Tastatur, um die zu öffnen die Einstellungen App.
- Navigieren Sie zu Personalisierung> Taskleiste die Einstellungen.
- Scrollen Sie nach unten, um die zu finden Mehrere Anzeigen Möglichkeit. Jetzt umschalten aus das Taskleiste auf allen Displays anzeigen.
- Dadurch wird die Taskleiste für andere Anzeigen deaktiviert.
Ausblenden der Taskleiste über den Editor für lokale Gruppenrichtlinien
Mit der Methode "Editor für lokale Gruppenrichtlinien" wird die Taskleiste auf mehreren Anzeigen deaktiviert und die Einstellungen hierfür werden in der App "Einstellungen" abgeblendet. Im Gegensatz zum Registrierungseditor ist der lokale Gruppenrichtlinieneditor ziemlich sicher und der Benutzer kann die Einstellungen jederzeit aktivieren und deaktivieren.
Hinweis: Der lokale Gruppenrichtlinien-Editor ist nur für Windows Professional-, Enterprise- und Ultimate-Versionen verfügbar. Überspringen Diese Methode, wenn Sie die Windows Home-Version verwenden.
- Öffne das Lauf Dialogfenster durch Drücken der Windows und R Tasten zusammen auf Ihrer Tastatur. Jetzt öffnen Sie die Lokaler Gruppenrichtlinien-Editor, Art "gpedit.msc”Und drücken Sie die Eingeben Schlüssel.
- Navigieren Sie im Fenster "Editor für lokale Gruppenrichtlinien" zum angegebenen Pfad:
Benutzerkonfiguration \ Administrative Vorlagen \ Startmenü und Taskleiste \
- Öffne das "Lassen Sie Taskleisten nicht auf mehr als einer Anzeige zuEinstellung durch Doppelklick darauf. Ändern Sie nun die Umschaltoption von Nicht konfiguriert zu aktiviert.
- Zuletzt klicken Sie auf die Anwenden oder OK Schaltfläche, um die Änderungen zu speichern. Dadurch wird die Taskleiste auf anderen Anzeigebildschirmen deaktiviert.
- Zu aktivieren Wenn Sie zurück sind, können Sie einfach die Umschaltoption wieder auf ändern Nicht konfiguriert oder Deaktiviert in Schritt 3.
Ausblenden der Taskleiste über den Registrierungseditor
Die Registrierungseditor-Methode ist etwas technischer als die anderen Methoden in diesem Artikel. Dies erfordert einige zusätzliche Schritte von Benutzern zum Erstellen des fehlenden Schlüssels oder Werts in der Registrierung. Im Gegensatz zur App "Einstellungen" oder zum Editor für lokale Gruppenrichtlinien verfügt der Registrierungseditor standardmäßig nicht über diese Einstellung.
Hinweis: Sie können jederzeit eine Sicherungskopie der Registrierung erstellen, bevor Sie neue Änderungen daran vornehmen.
- Öffne ein Lauf Dialogfeld durch Drücken der Windows und R Tasten zusammen auf Ihrer Tastatur. Nun zum Öffnen der Registierungseditor, Art "regedit”Und drücken Sie die Eingeben Schlüssel. Zum UAC Klicken Sie auf die Eingabeaufforderung (Benutzerkontensteuerung) Ja Taste.
- Navigieren Sie im Registrierungseditorfenster zum angegebenen Pfad:
HKEY_CURRENT_USER\Software\Policies\Microsoft\Windows\Explorer
- Erstellen Sie einen Wert, indem Sie mit der rechten Maustaste auf den rechten Bereich klicken und die auswählen Neu> DWORD (32-Bit) Wert Möglichkeit. Nennen Sie diesen Wert „TaskleisteNoMultimon“.
- Doppelklicken Sie auf TaskleisteNoMultimon Wert und ändern Sie dann die Wertdaten in 1.
- Nachdem Sie alle Änderungen vorgenommen haben, stellen Sie sicher, dass neu starten Ihr System, um diese Änderungen anzuwenden. Dadurch wird die Taskleiste für mehrere Anzeigen deaktiviert.
- Zu aktivieren Zurück müssen Sie die Wertdaten auf setzen 0 oder entfernen der Wert aus dem Registrierungseditor.