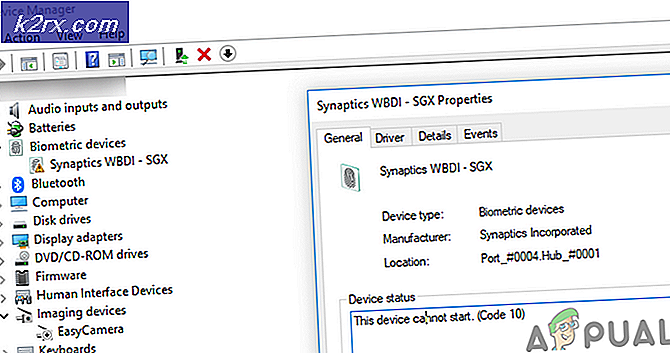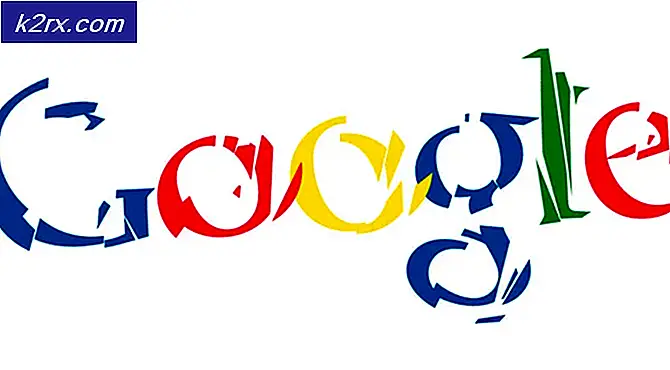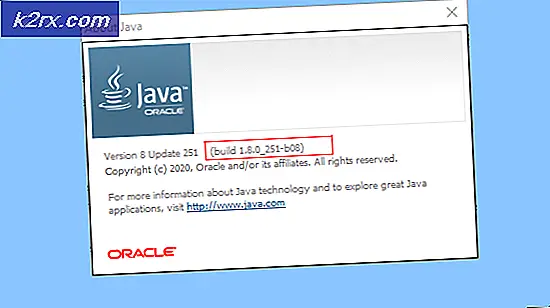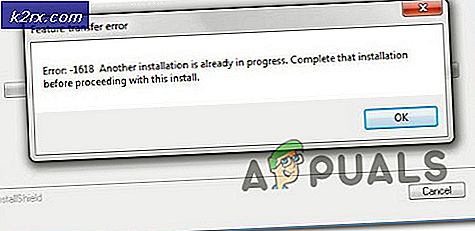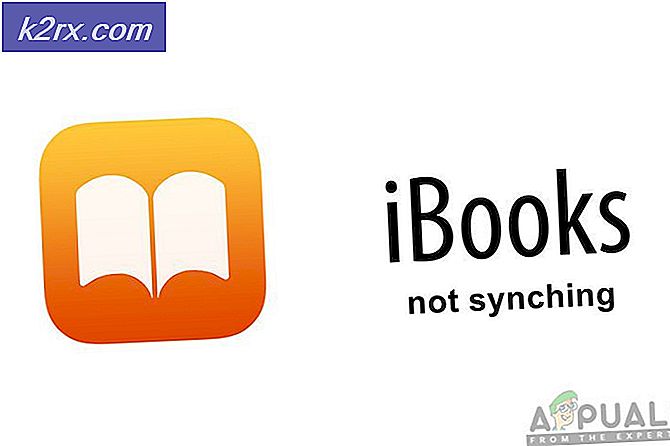Wie behebt man den Fehler beim Initialisieren von Vulkan Renderer in CEMU?
Einige Windows-Benutzer sehen Berichten zufolge dieFehler beim Starten des Vulkan-Renderers‘Wenn Sie versuchen, Wi-U-Spiele auf Ihrem Windows-Computer mithilfe der CEMU-Emulationssoftware zu emulieren. Es wird hauptsächlich berichtet, dass dieses spezielle Problem auf Windows 10-Computern auftritt.
Nach eingehender Untersuchung dieses speziellen Problems stellt sich heraus, dass es mehrere verschiedene Ursachen gibt, die den bestimmenden Faktor für dieFehler beim Starten des Vulkan-Renderers' Problem. Hier ist eine Liste potenzieller Schuldiger:
Nachdem Sie nun alle potenziellen Szenarien kennen, die dieses Problem verursachen könnten, finden Sie hier eine Liste der Methoden, mit denen andere betroffene Benutzer das Problem in diesem speziellen Fall erfolgreich behoben haben:
Methode 1: Stellen Sie sicher, dass Sie die Mindestanforderungen erfüllen
Beachten Sie, dass dieser Emulator zwar keine Anforderungen an reguläre PC-Konfigurationen stellt, jedoch einige Mindestanforderungen erfüllt sein müssen, um Wii-U-Spiele zu emulieren.
Hier sind die Mindestanforderungen für Windows-Computer:
- Windows 7 (x64) oder höher
- OpenGL 4.5 oder Vulkan 1.1
- RAM: mindestens 4 GB, 8 GB oder mehr empfohlen
Darüber hinaus müssen Sie Ihre GPU-Konfiguration berücksichtigen. Obwohl sowohl Nvidia- als auch AMD-GPUs fast vollständig unterstützt werden, müssen Sie sicherstellen, dass Sie die neuesten Treiberversionen installiert haben (Siehe Methode 3)
Intel-GPUs funktionieren jedoch nicht sehr gut, da für sie nur eingeschränkter Support angeboten wird. Als Alternative wird Vulkan empfohlen.
Wenn Sie sichergestellt haben, dass Sie die Mindestanforderungen erfüllen, fahren Sie mit dem nächsten potenziellen Fix fort.
Methode 2: Herunterladen der neuesten Version von CEMU
Beachten Sie, dass der CEMU Wii U-Emulator von der Gaming-Community viel Unterstützung erhalten hat und Patches und Hotfixes für konstante Stabilität erhält, die Wii U-Spiele zunehmend stabiler und unterhaltsamer machen.
Das erste, was Sie tun sollten, wenn Sie sich mit dem Thema "Fehler beim Starten des Vulkan-RenderersEs geht darum, sicherzustellen, dass Sie die neueste Version des Wii U-Emulators verwenden.
Befolgen Sie dazu die nachstehenden Anweisungen, um Ihre aktuelle Cemu-Version zu installieren oder auf den neuesten Stand zu bringen:
- Öffnen Sie Ihren Standardbrowser und navigieren Sie zu offizielle Download-Seite des Cemu Wii-U-Emulators.
- Scrollen Sie nach dem Aufrufen der Download-Seite zum Ende der Seite und klicken Sie auf Lade die letzte Version herunter Taste.
- Verwenden Sie nach Abschluss des Downloads ein Dienstprogramm wie WinRar, WinZip oder 7Zip, um den Inhalt des Cemu-Archivs in einem eigenständigen Ordner zu extrahieren.
- Navigieren Sie nach Abschluss des Extraktionsvorgangs zu dem Speicherort, an dem Sie die neueste Version von Cemu extrahiert haben, und klicken Sie mit der rechten Maustaste auf Cemu.exe und wähle Als Administrator ausführen aus dem Kontextmenü.
- Wiederholen Sie die Aktion, die zuvor die ‘Fehler beim Starten des Vulkan-Renderers‘Problem und prüfen Sie, ob das Problem jetzt behoben ist.
Wenn das gleiche Problem weiterhin auftritt, fahren Sie mit dem nächsten möglichen Fix fort.
Methode 3: Installieren von Microsoft Visual C ++ 2017 X64 Redistributable
Denken Sie daran, dass eine wichtige Anforderung, von der häufig berichtet wird, dass sie die zugrunde liegende Ursache für dieFehler beim Starten des Vulkan-RenderersProblem ist das Fehlen der Microsoft Visual C ++ 2017 X64 Redistributable.
Es sei denn, Sie haben dies Visual C ++ Redist Wenn Sie das auf Ihrem Computer installierte Paket verwenden, können Sie erwarten, dass das Problem jedes Mal auftritt, wenn Sie versuchen, ein Wii-U-Spiel mit Cemu zu emulieren.
Glücklicherweise haben viele betroffene Benutzer bestätigt, dass sie dieses Problem nach der Installation von Visual C ++ Redist endlich behoben haben. Paket über die offiziellen Kanäle.
Wenn Sie schrittweise Anweisungen dazu benötigen, führen Sie die folgenden Schritte aus, um die Installation durchzuführen Microsoft Visual C ++ 2017 X64 WeiterverteilbarNutzung der offiziellen Kanäle:
- Öffnen Sie Ihren Browser und besuchen Sie die offizielle Microsoft-Download-Seite um die Seite zu erreichen, die mit dem Visual C ++ Redist 2017-Downloadpaket verknüpft ist.
- Wenn Sie sich auf der richtigen Seite befinden, scrollen Sie ganz nach unten zu der Liste, die mit verknüpft istVisual Studio 2015, 2017, 2019Abschnitt und klicken Sie aufvc_redist.x86.exe Wenn Ihre Windows-Version auf 32-Bit oder vc_redist.x64.exe Wenn Ihre Windows-Version 64-Bit ist.
- Nachdem der Download abgeschlossen ist, doppelklicken Sie auf die ausführbare Datei und klicken Sie auf InstallierenWenn Sie dazu aufgefordert werden, befolgen Sie die Anweisungen auf dem Bildschirm, um die fehlenden zu installieren C ++ Redist-Paket.
- Starten Sie nach Abschluss der Installation Ihren Computer neu und prüfen Sie, ob das Problem nach dem nächsten Start behoben ist.
Wenn Sie immer noch dasselbe sehenFehler beim Starten des Vulkan-RenderersWenn Sie versuchen, ein Wii-U-Spiel mit dem Cemu-Launcher zu emulieren, fahren Sie mit dem nächsten möglichen Fix fort.
Methode 4: Aktualisieren Sie die Treiber auf die neuesten Versionen
Beachten Sie, dass CEMU-Entwickler davon ausgehen, dass Sie Ihren GPU-Treiber bereits auf die neueste verfügbare Version aktualisiert haben. Jedes Mal, wenn sie die CEMU-App aktualisieren, optimieren sie für die neueste stabile Version von Nvidia- und AMD-Treibern (keine Beta-Versionen), während ältere Versionen indirekt nicht unterstützt werden .
Wenn Sie nicht davon überzeugt sind, dass Sie die neueste Version Ihres Grafikkartentreibers verwenden, befolgen Sie die nachstehenden Anweisungen, um Ihre aktuellen GPU-Treiber zu deinstallieren, bevor Sie die neuesten Entsprechungen von den offiziellen Kanälen neu installieren:
- Öffnen Sie a Lauf Dialogfeld durch Drücken von Windows-Taste + R.. Geben Sie in das Textfeld ein ‘Devmgmt.msc’ und drücke Eingeben öffnen Gerätemanager. Wenn Sie von der aufgefordert werden UAC (Benutzerkontensteuerung), klicken Ja Administratorzugriff gewähren.
- Sobald du drinnen bist GerätemanagerScrollen Sie durch die Liste der Gerätetypen und erweitern Sie das zugehörige Dropdown-Menü Anzeigeadapter.
- Nachdem dieses Menü erweitert wurde, klicken Sie mit der rechten Maustaste auf den aktuell verwendeten GPU-Treiber und wählen Sie Gerät deinstallieren aus dem gerade erschienenen Kontextmenü.
- Wenn Sie zur Bestätigung aufgefordert werden, klicken Sie auf Ja und warten Sie, bis der Vorgang abgeschlossen ist, bevor Sie Ihren Computer neu starten.
- Sobald Ihr Computer wieder hochfährt, wird der fehlende Treiber durch ein generisches Äquivalent ersetzt.
- Verwenden Sie als Nächstes die proprietäre Software Ihres GPU-Herstellers, installieren Sie sie und führen Sie sie aus, um automatisch die neueste kompatible Treiberversion für Ihr GPU-Modell zu installieren. Hier ist eine Liste der proprietären Treiberaktualisierungstools für die beliebtesten GPU-Hersteller:
GeForce Erfahrung - Nvidia Adrenalin - AMD Intel-Treiber - Intel
- Starten Sie Ihren Computer nach der Aktualisierung Ihrer Treiberversion erneut und wiederholen Sie die Aktion in CEMU, sobald der nächste Start abgeschlossen ist.
Wenn dieses Problem in Ihrem Fall weiterhin auftritt, fahren Sie mit dem nächsten möglichen Fix fort.
Methode 5: Ausführen des DDU-Dienstprogramms
Wenn keine der oben genannten Korrekturen für Sie funktioniert hat, liegt wahrscheinlich eine Beschädigung vor, die sich auf Ihren GPU-Treiber oder eine damit verbundene Abhängigkeit auswirkt. Diese Art von Problem kann auch dann auftreten, wenn Sie versuchen, den GPU-Treiber konventionell zu installieren.
Mehrere betroffene Benutzer, die sich mit der gleichen Art von Problem befassten, haben berichtet, dass das Problem endgültig behoben wurde, nachdem sie ein Dienstprogramm eines Drittanbieters verwendet hatten (Display Driver Uninstaller - DDU) in der Lage, jede Restdatei des GPU-Treibers zu entfernen.
Wenn Sie dieses Dienstprogramm ausführen, werden alle mit Ihrem Grafiktreiber verbundenen Dateibeschädigungen entfernt. Befolgen Sie die nachstehenden Anweisungen, um die DDU-Freeware herunterzuladen und bereitzustellen, um das Treiberproblem zu beheben, das möglicherweise zur Erscheinung derFehler beim Starten des Vulkan-Renderers‘:
- Öffnen Sie Ihren Standardbrowser und besuchen Sie die offizielle Download-Seite von Display Driver Uninstaller. Wenn Sie zur richtigen Seite gelangt sind, wählen Sie einen Spiegel aus, der Ihrem physischen Standort am nächsten liegt, und warten Sie, bis der Download abgeschlossen ist.
- Verwenden Sie nach Abschluss des Downloads ein Dienstprogramm wie 7Zip oder WinZip, um den Inhalt des DDU-Archivs in einen zugänglichen Ordner zu extrahieren.
- Klicken Sie nach Abschluss des Extraktionsvorgangs mit der rechten Maustaste auf die ausführbare Hauptinstallationsdatei von DDU und wählen Sie Als Administrator ausführen aus dem gerade erschienenen Kontextmenü. Wenn Sie von der aufgefordert werden UAC (Benutzerkontensteuerung), klicken Ja Administratorzugriff gewähren.
- Wählen Sie in der Benutzeroberfläche zum Deinstallieren des Bildschirmtreibers die Option GPU von dem Gerätetyp auswählenaus dem Dropdown-Menü. Klicken Sie anschließend aufReinigen und neu startenum den GPU-Reinigungsprozess zu starten.
- Warten Sie, bis der Vorgang abgeschlossen ist, und starten Sie dann manuell neu, wenn der Vorgang nicht automatisch erfolgt.
- Verwenden Sie die kompatible Software zur automatischen Aktualisierung, die Ihrem GPU-Hersteller zugeordnet ist, um die neueste Version des Grafikkartentreibers zu installieren:
GeForce Erfahrung - Nvidia
Adrenalin - AMD
Intel-Treiber - Intel
Wenn das gleiche Problem auch nach Verwendung des DDU-Dienstprogramms weiterhin auftritt, fahren Sie mit dem nächsten möglichen Fix fort.
Methode 6: Installieren Sie die neueste Vulkan-Laufzeitumgebung manuell (falls zutreffend).
Falls dieses Problem auf einer Intel-basierten GPU auftritt, müssen Sie wahrscheinlich die Vulkan Runtime-Umgebung installieren, bevor Sie ein Wii-U-Spiel in Ihrer aktuellen Konfiguration emulieren können. Mehrere betroffene Benutzer haben bestätigt, dass das Problem endgültig behoben wurde, nachdem sie die Vulkan Runtime-Umgebung auf dem betroffenen Computer installiert hatten.
Hinweis: Beachten Sie, dass selbst wenn Sie die Vulkan Runtime-Umgebung korrekt installiert haben, die Wahrscheinlichkeit groß ist, dass WII-U-Spiele auf dem CEMU-Emulator nicht so gut ausgeführt werden wie mit einer Nvidia- oder AMD-Grafikkarte. Dies wurde regelmäßig von vielen betroffenen Benutzern gemeldet, die versuchten, diesen Emulator auf einer Intel-GPU zum Laufen zu bringen.
Wenn dieses Szenario zutrifft (Sie versuchen, eine Intel-GPU zu verwenden) und die Vulkan Runtime-Umgebung auf Ihrem Computer fehlt, befolgen Sie die nachstehenden Anweisungen, um sie von den offiziellen Kanälen herunterzuladen und auf Ihrem Computer zu installieren:
- Öffnen Sie Ihren Standardbrowser und navigieren Sie zum Beamten Download-Seite für das Vulkan Runtime-Umgebungspaket.
- Wenn Sie am richtigen Ort angekommen sind, klicken Sie auf das Windows-Symbol in der Download-Schaltfläche, scrollen Sie zum Windows-Abschnitt und klicken Sie auf den Hyperlink Neueste Laufzeit / ZIp, um die neueste Version der Vulkan-Umgebung herunterzuladen.
- Klicken Sie bei der nächsten Eingabeaufforderung auf Laden Sie die neueste Laufzeit herunter um den Vorgang zu bestätigen und die neueste Laufzeitversion des Vulkan SDK herunterzuladen.
- Doppelklicken Sie nach dem erfolgreichen Herunterladen des Installationsprogramms auf vulkan_runtime.exe und klicken Sie auf Ja wenn Sie von der aufgefordert werden UAC (Benutzerkontensteuerung) prompt.
- Klicken Sie im Installationsfenster zunächst auf Genau Um ToS zu akzeptieren, warten Sie, bis die Installation abgeschlossen ist.
- Starten Sie Ihren Computer neu und prüfen Sie, ob das Problem behoben ist, sobald der nächste Start abgeschlossen ist.
Falls Sie immer noch auf dasselbe stoßenFehler beim Starten des Vulkan-Renderers‘Problem, fahren Sie mit dem endgültigen potenziellen Fix unten fort.
Methode 7: Deaktivieren Sie vorkompilierte Shader (nur AMD-GPU)
In einigen Fällen wird dieses Problem durch einen Konflikt in den Debug-Einstellungen der CEMU-Anwendung verursacht. Wenn keine der oben genannten Methoden für Sie funktioniert hat und Sie eine AMD-GPU verwenden, können Sie dieses spezielle Problem möglicherweise beheben, indem Sie die Option für vorkompilierte Shader in Ihrem Menü "CEMU-Einstellungen" deaktivieren.
Wichtig: Es wird berichtet, dass dieses spezielle Update nur für AMD-basierte GPUs wirksam ist. Wenn Sie eine Nvidia- oder Intel-Grafikkarte verwenden, ist dieses Update in Ihrem Fall nicht wirksam.
Diese Methode wurde von vielen AMD-GPU-Benutzern bestätigt, die beim Emulieren auf dieses Problem gestoßen sind Die Legende von Zelda: Atem der Wildnis.
Wenn dieses Szenario anwendbar ist, befolgen Sie die nachstehenden Anweisungen, um auf das Menü "Einstellungen" von CEMU zuzugreifen und PreCompiled Shaders für das Spiel zu deaktivieren, das dieses Problem verursacht, und stellen Sie sicher, dass diese Einstellung auf Anwendungsebene nicht erzwungen wird:
- Stellen Sie zunächst sicher, dass das Spiel, das dieses Problem verursacht, vollständig geschlossen ist und nicht im Hintergrund ausgeführt wird.
- Öffnen Sie den CEMU-Emulator und verwenden Sie das Menüband oben, um auf den zuzugreifen Debuggen Menü, dann klicken Sie auf Vorkompilierter Shader-Cache und setzen Sie es auf Deaktiviert / Ignoriert.
- Als nächstes gehen Sie zu Optionen Greifen Sie über dasselbe Menü der Multifunktionsleiste auf zu Experimental Klicken Sie auf die Registerkarte und aktivieren Sie die angegebene Option Vorkompilierte Shader deaktivieren.
- Klicken Sie anschließend mit der rechten Maustaste auf das Spiel, das dieFehler beim Starten des Vulkan-Renderers‘Ausgabe und klicken Sie auf Spielprofil öffnen.
- Fügen Sie in der neu geöffneten Editor-Datei die folgende Codezeile unter der Registerkarte Grafik hinzu:
disablePrecompiledShaders = true
Hinweis: Aufgrund eines Fehlers in CEMU müssen Sie diesen Wert auf true setzen, um zu verhindern, dass die anwendungsweite Einstellung das Standardverhalten überschreibt.
- Sobald die oben genannten Änderungen erzwungen wurden, starte das Spiel erneut und überprüfe, ob das Problem jetzt behoben ist.