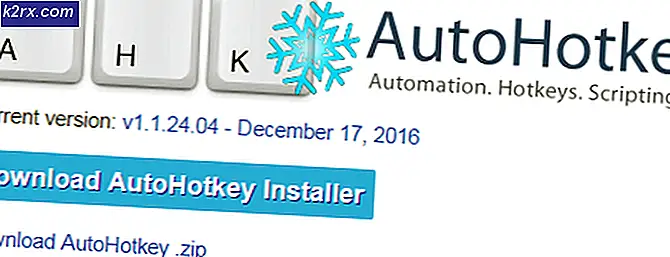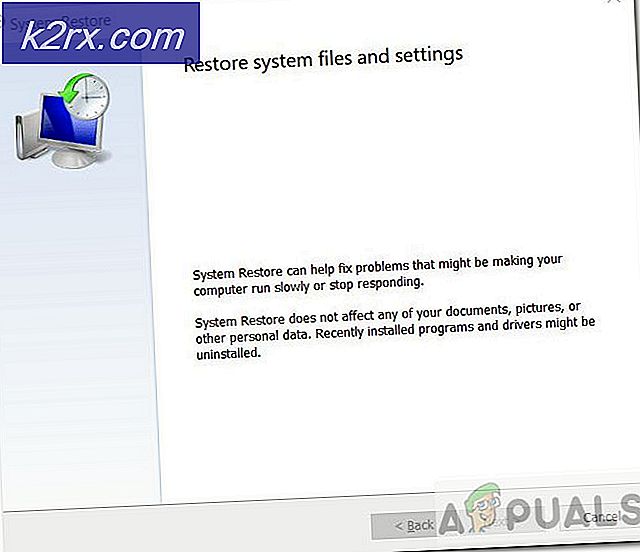So beheben Sie den Java-Fehler 1721 unter Windows
Einige Benutzer stoßen auf die 1721 Fehler Wenn Sie versuchen, ein Programm, ein Update oder einen Treiber zu installieren, der Windows Installer verwendet und auf Java basiert. Es wird berichtet, dass dieses Problem unter Windows 7, Windows 8.1 und Windows 10 auftritt.
Nach eingehender Untersuchung dieses speziellen Problems stellt sich heraus, dass es verschiedene Ursachen gibt, die diesen Fehlercode bei der Installation eines Java-Programms auslösen können. Hier ist eine Liste der zugrunde liegenden Ursachen:
Da Sie jetzt die häufigsten Schuldigen kennen, finden Sie hier eine Liste der Methoden, auf die andere Benutzer stoßen 1721 Fehlerhaben erfolgreich verwendet, um dieses spezielle Problem zu beheben:
Methode 1: Neustarten des Windows Installer-Dienstes
In den meisten dokumentierten Szenarien trat dieses spezielle Problem aufgrund eines fehlerhaften Windows Installer-Dienstes auf. Computertechniker bezeichnen dieses Szenario als "Der Dienst steckt in einem Schwebezustand fest" - er ist weder geöffnet noch geschlossen.
Dieses Problem ist unter Windows 10 weitaus seltener als unter Windows 7 und Windows 8.1, es ist jedoch weiterhin bekannt. Mehrere betroffene Benutzer, die sich in einem ähnlichen Szenario befinden, haben es geschafft, dieses Problem zu beheben, indem sie den Dienst über den Bildschirm "Dienste" beenden, bevor sie erneut gestartet werden, um sicherzustellen, dass er ordnungsgemäß ausgeführt werden kann.
Wenn Sie dieses spezielle Update noch nicht ausprobiert haben, befolgen Sie die nachstehenden Anweisungen, um den Bildschirm "Dienste" zu verwenden und den Windows Installer-Dienst effektiv neu zu starten:
- Drücken Sie Windows-Taste + R. zu öffnen a Lauf Dialogbox. Geben Sie als Nächstes ein ‘Services.msc’ und drücke Eingeben das öffnen Dienstleistungen Dienstprogramm und klicken Sie auf Ja Bei der UAC (Benutzerkontensteuerung) wenn Sie dazu aufgefordert werden.
- Sobald Sie in der Dienstleistungen Scrollen Sie durch die Liste der Dienste nach unten und suchen Sie die Windows Installer Service über das Menü auf der rechten Seite des Bildschirms.
- Nachdem Sie den richtigen Dienst gefunden haben, klicken Sie mit der rechten Maustaste darauf und wählen Sie Halt aus dem gerade erschienenen Kontextmenü.
Hinweis: Wenn der Dienst bereits beendet ist, klicken Sie auf Start um den Dienst zu starten. - Warten Sie, bis der Dienst effektiv gestoppt wurde, klicken Sie dann erneut mit der rechten Maustaste auf den Diensteintrag und wählen Sie im Kontextmenü die Option Start.
- Wiederholen Sie das Installationsprogramm, das zuvor das ausgelöst hat 1721 Fehlerund sehen Sie, ob das Problem jetzt behoben ist.
Falls Sie immer noch auf das gleiche Problem stoßen, fahren Sie mit dem nächsten möglichen Fix fort.
Methode 2: Ausführen der Programminstallations-Fehlerbehebung
Wenn der Grund für dieses Problem ein allgemeines Installationsproblem ist, das Microsoft bereits bekannt ist, können Sie dieses Problem wahrscheinlich beheben, indem Sie das ausführen Programm installieren und deinstallieren Problembehandlung - Dieses Dienstprogramm kann remote auf jeden Computer heruntergeladen werden und scannt Ihren Computer nach häufigen Problemen, die Windows Installer daran hindern, Installations- oder Deinstallationsaufgaben abzuschließen.
Wenn ein Schuldiger gefunden wird, empfiehlt das Dienstprogramm eine Korrektur, die entweder automatisch oder durch Befolgen einer Reihe manueller Schritte (je nach Fall) erzwungen werden kann.
Falls Sie diese Problembehandlung noch nicht ausgeführt haben, finden Sie hier eine schrittweise Anleitung, die Ihnen zeigt, wie Sie die Fehlerbehebung herunterladen und verwenden Problembehandlung zur Installation und Deinstallation des Programms:
- Öffnen Sie Ihren Standardbrowser und navigieren Sie zu Download-Seite der Problembehandlung zur Installation und Deinstallation des Programms.
- Wenn Sie auf der richtigen Seite sind, klicken Sie auf Laden Sie die Problembehandlung herunter Taste (unter Beheben Sie Probleme, die verhindern, dass Programme installiert oder entfernt werden)
- Sobald der Download abgeschlossen ist, klicken Sie mit der rechten Maustaste auf .diagcab Datei, die Sie gerade heruntergeladen haben, und wählen Sie Als Administrator ausführen aus dem Kontextmenü.
- In der Programme Fehlerbehebung installieren und deinstallierenÜberprüfen Sie zunächst die Fortgeschrittene Hyperlink und aktivieren Sie das Kontrollkästchen fürReparaturen automatisch durchführenbevor Sie auf klicken Nächster vorwärts vorrücken.
- Wenn Sie aufgefordert werden, das Problem auszuwählen, wählen Sie Installieren aus der Liste der verfügbaren Optionen.
- Warten Sie, bis der erste Scan abgeschlossen ist, und wählen Sie dann aus der Liste der Optionen das Programm aus, bei dem Sie Probleme bei der Installation haben. Sobald das richtige Programm ausgewählt ist, klicken Sie auf Nächster.
Hinweis: Wenn das Programm nicht in der Liste enthalten ist, wählen Sie Nicht aufgeführt vor dem Klicken Nächster.
- Wenn eine praktikable Reparaturstrategie gefunden wurde, klicken Sie auf Wenden Sie diesen Fix an um es durchzusetzen.
Hinweis:Abhängig von der empfohlenen Korrektur müssen Sie möglicherweise auch eine Reihe manueller Schritte ausführen.
- Nachdem Sie das Update endgültig erzwingen können, starten Sie Ihren Computer neu und prüfen Sie, ob das Problem behoben ist, sobald der nächste Start abgeschlossen ist.
Falls Sie immer noch auf das stoßen 1721 FehlercodeWenn Sie versuchen, ein in Java entwickeltes Programm zu installieren, fahren Sie mit dem nächsten möglichen Fix fort.
Methode 3: Installieren des Programms im Kompatibilitätsmodus
Wenn Sie auf dieses Problem stoßen, während Sie versuchen, ein Legacy-Programm zu installieren, das ursprünglich für eine ältere Windows-Version entwickelt wurde, können Sie mit solchen Problemen rechnen. Glücklicherweise verfügt Windows 10 über einen Mechanismus, mit dem Sie die Programme im Kompatibilitätsmodus mit einer älteren Windows-Version installieren können.
Dies funktioniert in 100% der Fälle nicht, aber es gibt viele Benutzerberichte, die bestätigen, dass die 1721 Fehlerwurde behoben, nachdem das Installationsprogramm gezwungen wurde, im Kompatibilitätsmodus ausgeführt zu werden.
Wenn Sie dieses potenzielle Update noch nicht ausprobiert haben, befolgen Sie die folgenden Anweisungen:
- Navigieren Sie zu dem Speicherort, an dem Sie gerade das Installationsprogramm speichern, das dieses Problem auslöst. Klicken Sie dann mit der rechten Maustaste darauf und wählen Sie Eigenschaften aus dem Kontextmenü.
- Sobald Sie in der Eigenschaften Klicken Sie auf den Bildschirm Kompatibilität Klicken Sie im Menü oben auf die Registerkarte und aktivieren Sie das Kontrollkästchen fürStarte dieses Programm im Kompatibilitätsmodus für.
- Wählen Sie als Nächstes aus der Liste der verfügbaren Optionen die Windows-Version aus, für die dieses Programm ursprünglich entwickelt wurde, und klicken Sie auf Anwenden um die Änderung zu speichern.
- Nachdem Sie das Installationsprogramm erfolgreich gezwungen haben, im Kompatibilitätsmodus ausgeführt zu werden, führen Sie es erneut aus und prüfen Sie, ob das Problem jetzt behoben ist.
Für den Fall, dass Sie am Ende immer noch dasselbe sehen 1721 Fehler,Fahren Sie mit dem nächsten potenziellen Fix unten fort.
Methode 4: Installieren der fehlenden Visual C ++ - Abhängigkeiten
Abhängig von dem Programm, mit dem Sie das Problem haben, kann dieses Problem auftreten, da einige Visual C ++ Redist-Pakete fehlen, die das Installationsprogramm benötigt, um den Vorgang abzuschließen.
Es wird berichtet, dass dieses spezielle Problem hauptsächlich unter Windows 10 mit Programmen auftritt, die für die Verwendung der Pakete Visual C ++ Redistributable 2005 und Visual C ++ Redistributable 2008 entwickelt wurden.
Da diese Distributionen mittlerweile größtenteils veraltet sind, werden sie von Windows 10 nicht mehr über Windows Update verwaltet. Wenn Sie sich also in diesem Szenario befinden, sollten Sie in der Lage sein, das Problem zu beheben, indem Sie die Pakete Visual C ++ Redistributable 2005 und Visual C ++ Redistributable 2008 manuell herunterladen und installieren, bevor Sie die Installation wiederholen.
Wenn Sie nach einer schrittweisen Anleitung suchen, befolgen Sie die folgenden Anweisungen:
- Öffnen Sie Ihren Standardbrowser und navigieren Sie zu Download-Seite für die Microsoft Visual C ++ 2005 Redist. und klicken Sie auf Herunterladen um den Download zu starten.
- Doppelklicken Sie nach dem erfolgreichen Herunterladen der ausführbaren Datei auf die ausführbare Datei und befolgen Sie die Anweisungen auf dem Bildschirm, um die Installation abzuschließen.
Hinweis: An dieser Stelle werden Sie aufgefordert, Administratorzugriff bereitzustellen. Klicken Sie in diesem Fall auf Ja Administratorzugriff gewähren.
- Befolgen Sie die verbleibenden Anweisungen, um die Installation abzuschließen. Starten Sie dann Ihren Computer neu und warten Sie, bis der nächste Start abgeschlossen ist.
- Befolgen Sie die Schritte 2 und 3 noch einmal mit dem Visual C ++ 2008 Redist. Paket um sicherzustellen, dass beide erforderlichen Pakete korrekt auf Ihrem Computer installiert sind.
- Führen Sie einen letzten Neustart durch und versuchen Sie dann, das Programm zu installieren, das zuvor mit dem Fehler 1721 fehlgeschlagen ist, und prüfen Sie, ob das Problem jetzt behoben ist.
Falls das gleiche Problem weiterhin auftritt, fahren Sie mit dem nächsten potenziellen Fix fort.
Methode 5: Aktualisieren jeder Windows-Komponente
Falls keine der oben genannten Methoden in Ihrem Fall funktioniert hat, ist der einzige potenzielle Übeltäter eine Art zugrunde liegende Systemdateibeschädigung, die sich auf die Windows Installer-Infrastruktur auswirkt.
Wenn Sie sich in diesem speziellen Szenario befinden, gibt es nur zwei Möglichkeiten, mit denen Sie hoffentlich den Fehler 1721 beheben und neue Programme normal installieren können:
- Saubere Installation Ihrer Windows-Version - Wenn Sie keine virtuellen Informationen auf dem Betriebssystemlaufwerk haben, ist die Neuinstallation ein schnelles und einfaches Verfahren zum Zurücksetzen aller wichtigen Windows-Komponenten, mit denen dieses Problem höchstwahrscheinlich behoben werden kann. Sie müssen keine kompatiblen Installationsmedien verwenden. Der Hauptnachteil besteht jedoch darin, dass Sie alle persönlichen Daten verlieren, die Sie derzeit auf dem Windows-Laufwerk speichern, wenn Sie Ihre Daten nicht im Voraus sichern.
- Reparieren Sie die Installation Ihrer Windows-Version - Wenn Sie derzeit wichtige Informationen auf dem Windows-Laufwerk speichern, sollte die Reparaturinstallation das Verfahren Ihrer Wahl sein. Sie müssen ein kompatibles Windows-Installationsmedium anschließen, damit dies funktioniert, und der Vorgang ist etwas langwieriger. Der Hauptvorteil besteht jedoch darin, dass dieser Vorgang nur Windows-Dateien berührt. Sie können Ihre persönlichen Medien, Apps, Spiele usw. behalten. und sogar einige Benutzereinstellungen, die Sie derzeit auf dem Betriebssystemlaufwerk speichern.