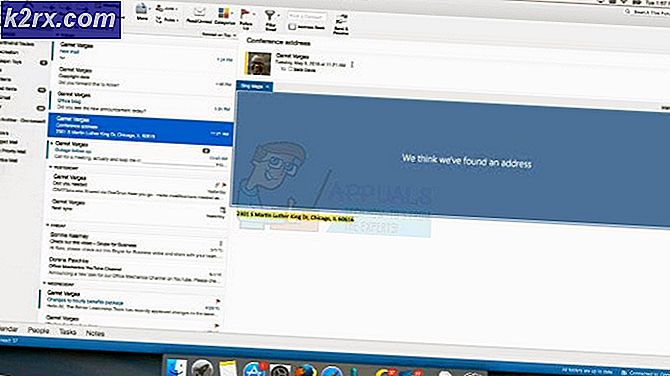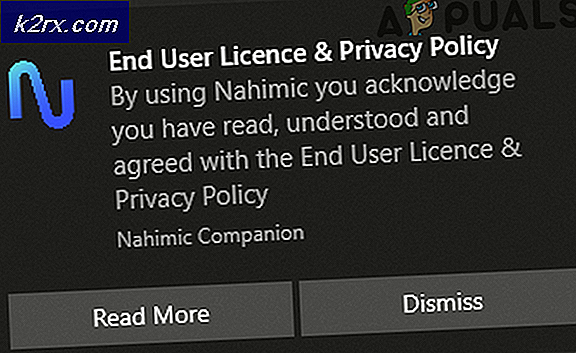So deaktivieren Sie die Entwickleroptionen auf Android
Das Internet ist mit How-to-Artikeln zur Aktivierung von Entwickleroptionen gefüllt. Aber nur wenige von ihnen werden Ihnen sagen, wie Sie das versteckte Menü deaktivieren können, wenn Sie damit fertig sind.
Android hat den größten Bekanntheitsgrad erreicht, nachdem die Öffentlichkeit festgestellt hat, dass es so gebaut ist, dass es sowohl Entwicklern als auch normalen Benutzern zugänglich ist. Noch bevor es von Google übernommen wurde, wurde Android mit einem dedizierten SDK ausgeliefert, das eine Fülle von Toolkits enthielt, die speziell entwickelt wurden, um Entwicklern bei ihrer Kreationsaufgabe zu helfen. ADB und Fastboot sind nur zwei Beispiele für Inhouse-Tools, auf die Android-Modder auf der ganzen Welt nicht verzichten könnten.
Um das Problem zu vermeiden, eine separate Version des Android-Betriebssystems für die App-Ersteller zu veröffentlichen, entschied sich das Team hinter Android dafür, ein Paket mit Einstellungen für Entwickler namens " Entwickleroptionen" zu integrieren . Um zu verhindern, dass normale Benutzer Einstellungen ändern, die die Funktionalität des Telefons ändern können, ist die Registerkarte Entwickleroptionen standardmäßig ausgeblendet.
Entwickleroptionen sind ein unschätzbares Werkzeug für jeden respektablen Modder und App-Hersteller. Hier sind ein paar der Dinge, für die es verwendet wird:
- Animationen deaktivieren oder beschleunigen
- Erzwingen FXAA auf OpenGL-Anwendungen und Spiele
- Den GPS-Standort fälschen
- Erzwingen, dass das Gerät während des Ladevorgangs wach bleibt
- Überwachung der CPU-Auslastung
- Extrahieren von Debugging-Informationen
- Erstellen von App-Stresstests
- Fehlerberichte identifizieren
- Aktivieren des Debugging-Modus
Aber von allen potenziellen Verwendungsmöglichkeiten der Entwickleroptionen ist der USB-Debugging-Modus bei weitem die am häufigsten verwendete Option. Wenn Sie diese Option aktivieren, kann Ihr Gerät mit einem Computer kommunizieren. Egal, ob Sie ein Gerät rooten, den Bootloader entsperren oder auf eine Bestandsfirmware flashen möchten, alles geschieht über USB-Debugging. Wenn Sie nach einer Möglichkeit suchen, die Entwickleroptionen zu deaktivieren, nutzen Sie wahrscheinlich auch das USB-Debugging.
Wenn Sie daran interessiert sind, Entwickleroptionen auszublenden oder zu deaktivieren, sollten Sie wissen, dass es verschiedene Methoden gibt, um darüber zu handeln. Befolgen Sie eine der folgenden Methoden, um die Entwickleroptionen auf Android auszublenden.
Methode 1: Deaktivieren der Umschalttaste
Beachten Sie, dass die folgende Methode nicht für den gesamten Android-Bereich gilt. Einige Hersteller haben diese Option nicht innerhalb der Entwickleroptionen . Mit den folgenden Schritten wird die Registerkarte nicht noch einmal ausgeblendet. Es deaktiviert lediglich die Funktionalität einer Option, die Sie möglicherweise von dort aktiviert haben.
Wenn Sie also etwas, das durch eine Einstellung in den Entwickleroptionen verursacht wurde, loswerden möchten, ohne die gesamte Registerkarte auszublenden, führen Sie die folgenden Schritte aus. Wenn die Entwickleroptionen im Menü " Einstellungen" ausgeblendet werden sollen, befolgen Sie eine der beiden folgenden Methoden.
- Gehen Sie zu Einstellungen und scrollen Sie zu den Entwickleroptionen .
- Wenn Sie neben den Entwickleroptionen eine Schaltfläche (Umschaltfläche) auswählen können, tippen Sie darauf. Alle Optionen in der Registerkarte sind ausgegraut, dh sie sind deaktiviert.
Sie können die Entwickleroptionen jederzeit mit der gleichen Option wieder aktivieren. Der Eintrag wird weiterhin im Menü Einstellungen angezeigt.
PRO TIPP: Wenn das Problem bei Ihrem Computer oder Laptop / Notebook auftritt, sollten Sie versuchen, die Reimage Plus Software zu verwenden, die die Repositories durchsuchen und beschädigte und fehlende Dateien ersetzen kann. Dies funktioniert in den meisten Fällen, in denen das Problem aufgrund einer Systembeschädigung auftritt. Sie können Reimage Plus herunterladen, indem Sie hier klickenMethode 2: Cache-Daten der App Einstellungen löschen
Wenn Sie das Entwickleroptionen-Menü vollständig entfernen möchten, sollte dieser folgende Trick die Aufgabe erfüllen. Es sei denn, Sie haben ein Samsung S-Modell - sie sind dafür bekannt, die zwischengespeicherten Daten für Einstellungen woanders zu speichern.
Nachdem Sie die folgenden Schritte ausgeführt haben, werden die Entwickleroptionen wahrscheinlich aus dem Menü "Einstellungen" ausgeblendet. Sie können es erneut aufrufen, indem Sie zu Einstellungen> Über das Telefon gehen und sieben Mal auf die Build-Nummer tippen.
- Öffnen Sie das Einstellungsmenü Ihres Android-Geräts.
- Scrolle nach unten und tippe auf Apps (Anwendungen) . Auf Samsung müssen Sie zu Apps> Einstellungen> Anwendungen> Anwendungsmanager gehen .
- Stellen Sie sicher, dass Sie den Filter ALLE Apps ausgewählt haben.
- Scrolle nach unten und tippe auf die App "Einstellungen" .
- Tippen Sie auf Speichern und dann auf Daten löschen und bestätigen Sie mit Löschen .
- Kehren Sie zum Menü Einstellungen zurück und überprüfen Sie, ob die Entwickleroptionen nicht mehr vorhanden sind. Wenn es noch vorhanden ist, starten Sie Ihr Telefon neu und überprüfen Sie es erneut.
Wenn der Eintrag noch sichtbar ist, fahren Sie mit der endgültigen Methode fort.
Methode 3: Durchführen eines Zurücksetzens auf die Werkseinstellungen
Wenn die obige Methode nicht erfolgreich war, habe ich wahrscheinlich recht, wenn ich sage, dass Sie ein Samsung S-Modell haben. Wenn Sie verzweifelt genug sind, die Entwickleroptionen loszuwerden, ist ein Zurücksetzen auf die Werkseinstellungen die einzige Option.
Beachten Sie, dass das folgende Verfahren alle persönlichen Daten und App-Daten löscht, die nicht auf Ihrer SD-Karte vorhanden sind. Dazu gehören Kontakte, Fotos, Videos, Musik und andere Arten von Dateien. Bevor Sie den gesamten Prozess durchgehen, rate ich Ihnen dringend, ein Backup zu erstellen, um unnötigen Datenverlust zu vermeiden. Folgendes müssen Sie tun:
- Gehen Sie zu Einstellungen> Erweiterte Einstellungen> Backup & Reset. Bei Samsung und anderen Android-Versionen ist der korrekte Pfad Einstellungen> Mehr (Allgemein)> Sichern und Zurücksetzen .
- Stellen Sie sicher, dass das Kontrollkästchen neben Meine Daten sichern aktiviert ist.
- Tippen Sie auf Factory-Daten zurücksetzen .
- Tippen Sie auf Gerät zurücksetzen und bestätigen Sie erneut, wenn Sie dazu aufgefordert werden.
- Warten Sie, bis der Vorgang abgeschlossen ist. Die gesamte Operation sollte nicht länger als 10 Minuten dauern. Ihr Android-Gerät wird am Ende neu gestartet.
- Nachdem das Gerät neu initialisiert wurde, gehen Sie zu Einstellungen und scrollen Sie ganz nach unten. Entwickleroptionen werden ausgeblendet.
PRO TIPP: Wenn das Problem bei Ihrem Computer oder Laptop / Notebook auftritt, sollten Sie versuchen, die Reimage Plus Software zu verwenden, die die Repositories durchsuchen und beschädigte und fehlende Dateien ersetzen kann. Dies funktioniert in den meisten Fällen, in denen das Problem aufgrund einer Systembeschädigung auftritt. Sie können Reimage Plus herunterladen, indem Sie hier klicken