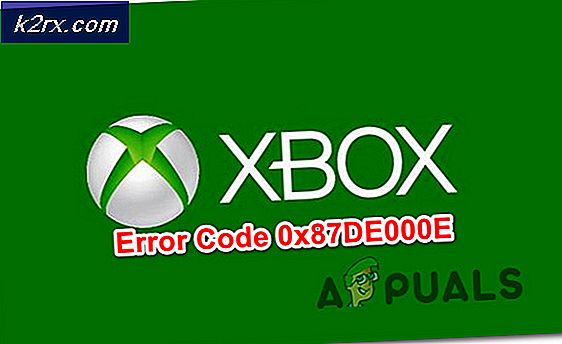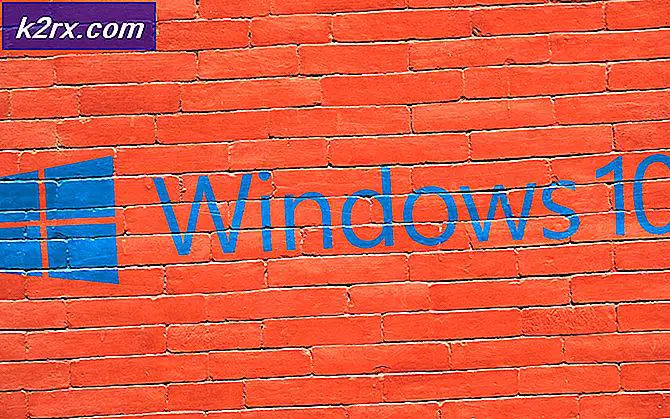Wie erstelle ich ein digitales Luftverschmutzungsmessgerät mit Arduino?
Die größte Gefahr, die die Menschheit heutzutage treffen kann, ist Verschmutzung. Heute werden wir ein Luftverschmutzungsmessgerät entwerfen, mit dem die Luftqualität auf unserem Smartphone überwacht wird. Das Rückgrat dieses Projekts ist das Arduino Board und die Blynk-Anwendung, die einfach heruntergeladen werden kann von Spielladen.
Wie überwacht man die Luftverschmutzung auf dem Handy?
Schritt 1: Sammeln der Komponenten
Es war schon immer ein ausgezeichneter Ansatz, eine vollständige Liste aller Komponenten zu erstellen, bevor Sie mit der Arbeit an einem Projekt beginnen. Es spart nicht nur viel Zeit, sondern bewahrt uns auch davor, mitten im Projekt stecken zu bleiben, indem wir wissen, dass welche Komponenten leicht verfügbar sind und welche Komponenten auf dem Markt gekauft werden müssen. Nachfolgend finden Sie eine vollständige Liste aller Komponenten, die wir in unserem Projekt verwenden werden. Diese Komponenten sind leicht auf dem Markt erhältlich.
Schritt 2: Design der Schaltung
Da wir jetzt die Hauptzusammenfassung unseres Projekts kennen und auch eine vollständige Liste aller Komponenten haben, die wir in diesem Projekt verwenden werden, gehen wir einen Schritt weiter und sehen uns das Design des Projekts an. Das Projekt gliedert sich im Wesentlichen in zwei Teile. Der erste Teil ist der Controller und Sensorenund der zweite Teil ist der Smartphone-Anwendung.
Das Herzstück des Projekts ist sein Mikrocontroller. Arduino Uno ist der verwendete Mikrocontroller. Das Arduino-Board ist über eine Internetverbindung mit der Blynk-Cloud verbunden, die mithilfe von Arduino Ethernet Shield hergestellt wird. Die Sensoren, die in diesem Verschmutzungsmesser verwendet werden, sind der Nova PM-Sensor SDS011, der Gassensor MQ135 und der Temperatur- und DHT11.
Der Smart Meter wird mit einem Android-Telefon erstellt, sodass alle Messwerte auf dem Bildschirm des Mobiltelefons angezeigt werden und dieses Mobiltelefon zur Steuerung der Relais in der Hardware verwendet werden kann. Blynk ist eine mobile Anwendung, die auf Android und IOS verwendet werden kann. Es ist gut gestaltet und enthält Widgets, die einfach verwendet werden können. Diese Anwendung spart viel Geld und Zeit, da die Hardware des LCD und anderer Komponenten vom Markt gekauft werden muss, während diese Anwendung kostenlos ist und die von diesen Hardwarekomponenten zu erfüllende Aufgabe erfüllen kann.
Schritt 3: Arbeiten der Schaltung
In diesem Abschnitt werden wir kurz die Funktionsweise unserer Schaltung untersuchen. Unsere Schaltung umfasst ein Arduino-Board mit einem Arduino-Ethernet-Shield, Spannungsregler 7805, Temperatur- und Feuchtigkeitssensor DHT11, Gassensor MQ135, Relaismodule und PM2.5-Sensor sowie einige andere Komponenten. Anstelle von PM2.5 können Sie auch den PM10-Sensor verwenden.
PM steht für Partikelzähler. Dieser Sensor enthält eine Mischung aus Staubpartikeln und Wassertröpfchen. Eine bestimmte Quelle setzt einige dieser Partikel direkt frei, während eine bestimmte chemische Reaktion verwendet wird, um andere Partikel zu erzeugen. Bei diesem Sensor wird das Prinzip der Laserstreuung in der Luft genutzt, um Schwebstoffe in der Luft zu erkennen. Die Konzentration dieser Partikel kann zwischen 0,3 und 10 Mikron liegen. Dieser Sensor ist robust und liefert stabile und sensible Daten. Es ist über Tx und Rx der Arduino Uno-Karte verbunden.
Das Gassensor funktioniert nach dem Prinzip, dass sich die Leitfähigkeit mit der Änderung der Gaskonzentration ändert. es gibt als Ausgang ein Spannungssignal, das direkt mit der Konzentration des Gases zusammenhängt. Dieser Sensor ist hochempfindlich gegenüber Ammoniak-, Sulfid- und Benzoldämpfen, Rauch und anderen schädlichen Gasen.
Der Temperatursensor erfasst die Temperatur und Luftfeuchtigkeit der Umgebung und sendet ein Spannungssignal an den Mikrocontroller. Es ist robust und liefert Daten mit minimalem Fehler.
Diese Sensoren sind zusammen mit dem Mikrocontroller zusammengebaut und senden kontinuierlich Daten an den Mikrocontroller. Zwei Geräte, d. h. Lüfter und Licht, sind über a . mit dem Controller verbunden Relaismodul. Diese beiden werden als Alarmanzeige und Steuerung.
Schritt 4: Arbeiten von Blynk
Blynk ist eine mobile Anwendung, die sowohl auf Android- als auch auf IOS-Sets heruntergeladen werden kann. Es wird verwendet, um Daten anzuzeigen und zu visualisieren, die von den Hardware-Sensoren in die Cloud gesendet werden. Die drei Hauptkomponenten von Blynk sind seine mobile Applikation, Blyn-Wolke, und Blynk-Bibliotheken.
Die Blynk-App ist die Frontend-Anwendung, die auf dem Mobiltelefon installiert wird. Es enthält verschiedene Widgets, mit denen Sie spannende Projekte entwerfen können. Diese App ist sehr benutzerfreundlich und einfach zu bedienen.
Die Blynk Cloud ist eine Art Datenbank, die dafür verantwortlich ist, die Hardware mit der mobilen Anwendung zu verbinden. Sie können Ihren eigenen privaten Blynk-Server lokal mit dieser Blynk-Cloud betreiben. Diese Cloud ist Open Source. Tausende von Geräten können mit der Cloud verbunden werden, aber dieser Server kann nur mit einem Raspberry Pi erstellt werden.
Es stehen Bibliotheken für verschiedene Sensorkomponenten zur Verfügung, über die diese mit dem Server verbunden werden. Diese Bibliotheken sind dafür verantwortlich, alle Daten zu kontrollieren, die von den Sensoren kommen oder aus der Anwendung gehen. Wenn eine Schaltfläche in der Anwendung gedrückt wird, werden einige Daten an die Blynk-Cloud gesendet und dann an die entsprechende Hardware gesendet. Ebenso werden die Daten des Sensors über eine Internetverbindung in die Cloud gesendet und dann aus der Cloud abgerufen und in der mobilen Anwendung angezeigt.
Schritt 5: Anschließen der Schaltung
Da wir derzeit alle Teile haben und wir genau wissen, was die primäre Arbeitsrichtlinie des Rahmens ist, können wir voranschreiten und mit dem Zusammenbau unserer Segmente beginnen. Eines muss beachtet werden, dass die Schaltung minimiert und die Segmente eng gesetzt werden müssen.
- Nehmen Sie ein Veroboard und reiben Sie seine Seite mit der Kupferbeschichtung mit einem Schaberpapier ab.
- Platzieren Sie nun die Komponenten vorsichtig und nah genug, damit die Größe der Schaltung nicht sehr groß wird
- Schneiden Sie für jeden Sensor Stücke von Buchsenleisten ab und legen Sie sie auf das Veroboard. Alle Sensoren werden in diese Buchsenleisten eingesetzt.
- Stellen Sie die Verbindungen vorsichtig mit Lötkolben her. Wenn beim Herstellen der Verbindungen ein Fehler unterlaufen ist, versuchen Sie, die Verbindung zu entlöten und die Verbindung wieder ordnungsgemäß zu verlöten, aber am Ende muss die Verbindung fest sein.
- Nachdem alle Verbindungen hergestellt sind, führen Sie eine Durchgangsprüfung durch. In der Elektronik ist die Durchgangsprüfung die Überprüfung eines elektrischen Stromkreises, um zu überprüfen, ob Strom in dem gewünschten Pfad fließt (dass es sich mit Sicherheit um einen Gesamtstromkreis handelt). Eine Durchgangsprüfung wird durchgeführt, indem eine kleine Spannung (verdrahtet in Verbindung mit einer LED oder einem wirbelerzeugenden Teil, z.
- Wenn der Durchgangstest bestanden ist, bedeutet dies, dass die Schaltung wie gewünscht ausreichend hergestellt ist. Es ist jetzt bereit zum Testen.
- Schließen Sie die Batterie an den Stromkreis an.
Schritt 6: Erste Schritte mit Arduino
Arduino IDE ist eine Software, mit der Sie einen Code schreiben, debuggen und kompilieren können, der auf einem Arduino-Mikrocontroller ausgeführt wird. Dieser Code wird über diese IDE auf den Mikrocontroller hochgeladen. WENN Sie noch keine Erfahrung mit dieser Software haben, müssen Sie sich keine Sorgen machen, da das gesamte Verfahren zur Verwendung dieser Software unten aufgeführt ist.
- Wenn Sie die Software noch nicht installiert haben, klicken Sie hier, um die Software herunterzuladen.
- Verbinden Sie Ihr Arduino-Board mit dem PC und öffnen Sie die Systemsteuerung. Klicke auf Hardware und Ton.Jetzt offen Geräte und Drucker und suchen Sie den Port, an den Ihre Karte angeschlossen ist. Dieser Port ist auf verschiedenen Computern unterschiedlich.
- Öffnen Sie nun die Arduino-IDE. Stellen Sie das Arduino-Board unter Tools auf Arduino/Genuino UNO.
- Legen Sie im selben Tool-Menü die Portnummer fest. Diese Portnummer sollte genau mit der Portnummer übereinstimmen, die zuvor im Bedienfeld beobachtet wurde.
- Um nun die Blynk-Anwendung und das Ethernet-Shield mit Arduino IDE zu verwenden, müssen wir spezielle Bibliotheken importieren, die es uns ermöglichen, Code auf Arduino Uno zu brennen und zu verwenden. Diese beiden Bibliotheken sind in dem unten angegebenen Link angehängt. Um die Bibliothek einzubinden, gehe zu Sketch > Bibliothek einschließen > ZIP-Bibliothek hinzufügen. Ein Feld wird angezeigt. Suchen Sie den ZIP-Ordner auf Ihrem Computer und klicken Sie auf OK, um die Ordner einzuschließen. Diese Bibliothek ist zusammen mit dem Code im folgenden Link angehängt.
- Laden Sie den unten angehängten Code herunter und kopieren Sie ihn in Ihre IDE. Um den Code hochzuladen, klicken Sie auf den Upload-Button.
Klicken Sie hier, um den Code herunterzuladen.
Schritt 7: Konfigurieren der Anwendung
Nachdem wir die Schaltung nun angeschlossen haben, laden wir die Blynk-Anwendung aus dem Play Store herunter und installieren sie. Führen Sie die folgenden Schritte aus, um das digitale Dashboard einzurichten.
- Montieren Sie das Ethernet-Shield auf Arduino.
- Verbinden Sie dieses Board mit Ihrem PC.
- Öffne die Skizze ethernetclient.inound fügen Sie die IP-Adresse Ihres Geräts hinzu. Laden Sie danach den Code auf das Arduino-Board hoch. Eine Google-Suche wird von dieser Skizze zurückgegeben und die Ergebnisse werden auf dem seriellen Monitor als HTML angezeigt.
- Öffne die Skizze ethernetserver.ino und fügen Sie die IP-Adresse unseres Geräts hinzu. Laden Sie dann diese Skizze auf Ihr Arduino-Board. Diese Skizze erstellt einen Webserver mit Arduino und dem Ethernet-Shield. Nun wird eine HTTP-Anfrage von Ihrem Gerät beantwortet. In dieser Skizze kann der Internetbrowser die Daten abrufen, die von Ihrem Arduino über ein Ethernet-Shield gesendet werden.
- Stellen Sie nun sicher, dass Ihr Mobiltelefon über eine aktive WLAN-Verbindung verfügt. Starten Sie die bereits heruntergeladene Blynk-Anwendung. Erstellen Sie ein neues Konto in dieser Anwendung. Ein Konto wird erstellt, um Ihre Projekte zu speichern.
- Nachdem das Konto erstellt wurde, melden Sie sich bei Ihrem Konto an und erstellen Sie ein neues Projekt und benennen Sie es als Pollution Meter. Wählen Sie danach den Mikrocontroller als Arduino Uno aus. Wählen Sie Ihre Verbindung als Ethernet.
- Wenn Sie auf klicken ErstellenSchaltfläche wird ein Authentifizierungsschlüssel an Ihre registrierte E-Mail gesendet. Dieser Authentifizierungsschlüssel ist ein eindeutiger Schlüssel, der hilft, das Smartphone mit Ihrer Hardware zu verbinden. Fügen Sie diesen Authentifizierungsschlüssel in die Arduino-Skizzennamen ein als umweltverschmutzung.ino.
- Wenn dies erledigt ist, öffnen Sie die umweltverschmutzung.inoin Arduino IDE skizzieren und auf das Arduino-Board hochladen.
- Wenn das Projekt in der Android-Anwendung erstellt wird, erscheint eine leere Leinwand auf dem Bildschirm.
- Tippen Sie auf eine beliebige Stelle auf dem Bildschirm. Es erscheint eine Widget-Box mit allen Widgets, die in der Anwendung verwendet werden können.
- Wählen Sie im Widget-Menü die LCD und platzieren Sie es auf dem Hauptlayout. Platzieren Sie auf ähnliche Weise ein LED, RTC-Widgets, Druckknopf und ein Ein / Aus Schalter, auf dem Hauptlayout.
- Wenn alles fertig ist, klicken Sie auf den Play-Button. In diesem Spielmodus kommuniziert Ihre App in Echtzeit mit der Hardware. Sie können die Daten auf dem LCD sehen und die Relais der Hardware von Ihrem Handy aus steuern.
Schritt 8: Arbeiten von Skizzen
Der Code für dieses Projekt ist sehr kompliziert und in verschiedene Skizzen unterteilt. Sie müssen es gründlich studieren, um die Reihenfolge des Hochladens beizubehalten, wenn Sie möchten, dass Ihr Projekt richtig funktioniert. Einige Teile des Codes werden im Folgenden kurz erklärt.
1. ethernetclient.ino ist eine Arduino-Skizze, mit der das Board über ein Ethernet-Shield mit der Website „www.Google.com“ verbunden wird. In dieser Skizze ist die Mac-Adresse Ihres Ethernet-Shields enthalten. Diese MAC-Adresse ist auf dem Aufkleber hinter der Platine angegeben. In dieser Skizze ist auch die Website und deren IP angegeben, mit der das Board verbunden werden soll. Im Körper von void setup(), die Verbindung des Boards zur Zielwebsite wird hergestellt. Wenn die Verbindung fehlschlägt, wird eine Fehlermeldung ausgegeben. In dem Leere Schleife ()eingehende Bytes vom Server werden gelesen und dann auf dem seriellen Monitor gedruckt.
2. ethernetserver.inoist eine Arduino-Skizze, die ein einfacher Webserver ist, der den Wert der analogen Eingangspins mit einem Arduino Wiznet-Ethernet-Shield anzeigt. In dieser Skizze ist auch die Mac-Adresse Ihres Ethernet-Shields enthalten. Hier wird auch die IP-Adresse des lokalen Netzwerks angegeben. Im Void-Setup ()die serielle Kommunikation wird geöffnet und dann wartet der Mikrocontroller auf das Öffnen des Ports. Wenn dies erledigt ist, wartet der Mikrocontroller auf die Verbindung des seriellen Ports und dann wird die Ethernet-Verbindung gestartet. Im Leere Schleife ()Der Mikrocontroller lauscht auf eingehende Clients. Wenn die eingehende Anfrage abgeschlossen ist, kann eine Antwort gesendet werden. Es wird also ein Standard-HTTP-Antwortheader gesendet und nach Abschluss dieser Antwort wird die Verbindung automatisch geschlossen. Danach werden die Daten, die von den analogen Pins gelesen werden, als Ausgang gesendet. Wenn alle Daten an den Webbrowser gesendet wurden, wird die Verbindung geschlossen.
3. BlynkBlink.inoist eine Arduino-Skizze, die verwendet wird, um die Blynk-App mit der Hardware zu verbinden. Der Authentifizierungsschlüssel wird diesem Code hinzugefügt, der von der Anwendung per E-Mail bereitgestellt wurde. in dieser Skizze Void-Setup ()stellt die Baudrate des Mikrocontrollers ein und verbindet die Hardware mithilfe des Authentifizierungsschlüssels mit der Blynk-Cloud.
#define BLYNK_PRINT Serial // Aktiviert Serial Monitor #include#einschließen #einschließen // Dieser Teil ist für Ethernet-Stuff char auth[] = "117a820688214b22b7baf59f8d63c492"; // Legen Sie Ihr Auth-Token hier ab. void setup () {Serial.begin (9600); // Einstellen der Baudrate Blynk.begin(auth); // Verbinden des Arduino-Boards mit der Blynk Cloud. aufrechtzuerhalten. Void Schleife () { Blynk.run (); // Blynk funktioniert hier }