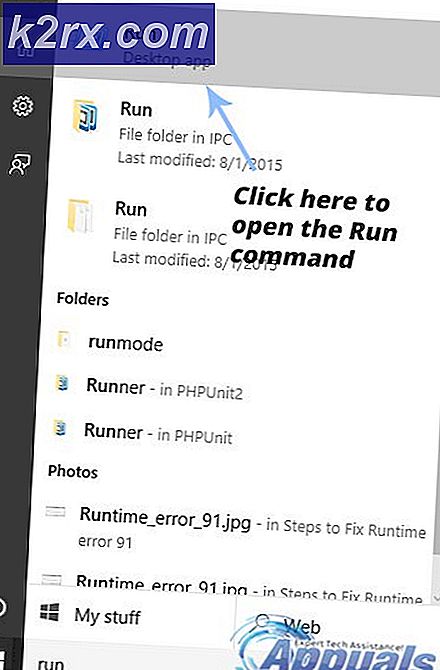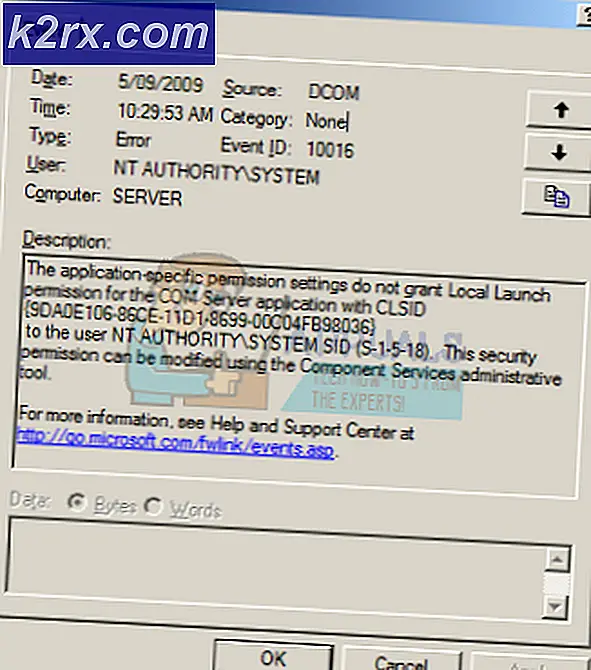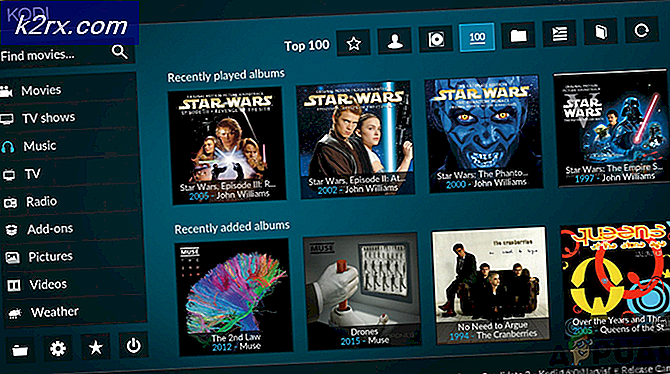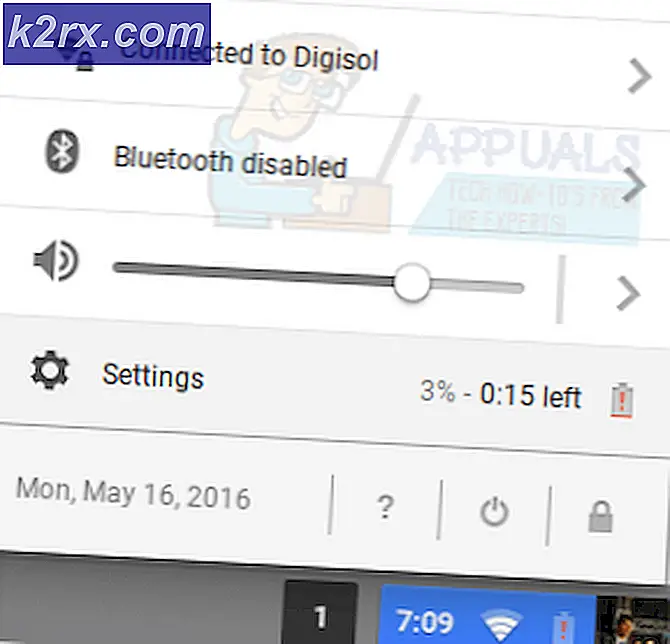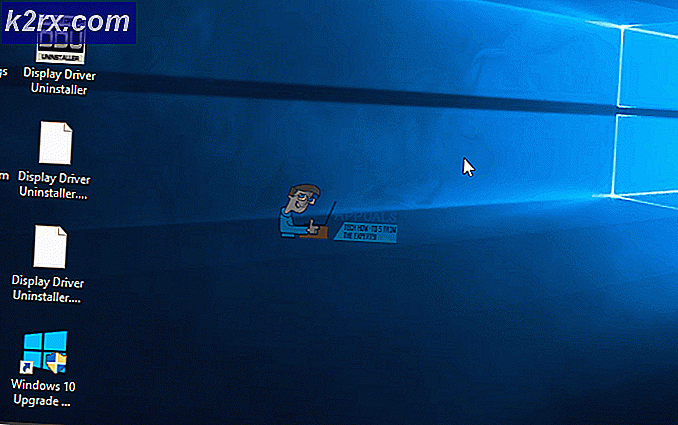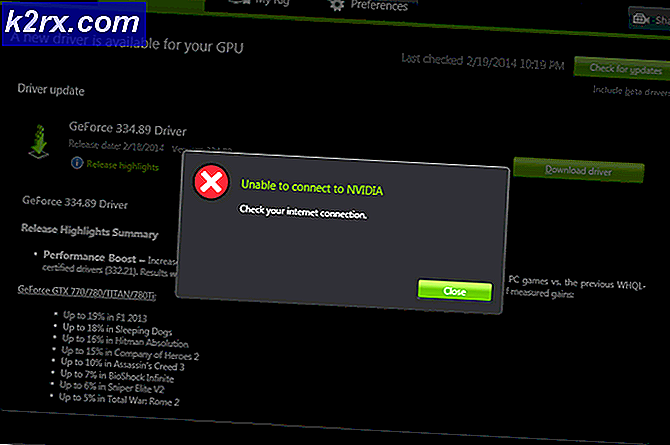Fix: Das Action Center wurde nach dem Windows 10-Update abgebrochen
Wenn Sie kürzlich Windows 10-Updates installiert oder auf den neuesten Windows 10-Build aktualisiert haben, können Sie feststellen, dass bestimmte Komponenten von Windows 10 defekt sind. Wir haben kürzlich ein Problem mit dem Action Center festgestellt, bei dem nach dem Anwenden der neuesten Updates oder dem Upgrade auf den neuesten Build viele Benutzer gemeldet haben, dass das Action Center defekt ist. Dieses Problem wird höchstwahrscheinlich dadurch verursacht, dass das neueste Feature im Action Center implementiert wird, was zu einem kaputten Action Center führt.
Solche Probleme treten normalerweise beim Anwenden oder Installieren der neuesten Upgrades auf, werden jedoch normalerweise mit der Zeit behoben, wenn MS Patches oder KB-Fixes veröffentlicht.
Methode 1: Windows Explorer-Task wird beendet
Das Neustarten der Windows Explorer-Aufgabe von dem Task-Manager löst dieses Problem. Beachten Sie jedoch, dass dies funktioniert, solange Sie Ihren Computer nicht neu starten. Sobald Sie neu gestartet haben, müssen Sie diesen Vorgang wiederholen, damit das Action Center in einwandfreiem Zustand bleibt.
- Halten Sie die Windows-Taste gedrückt und drücken Sie R
- Geben Sie taskmgr ein und drücken Sie die Eingabetaste
- Suchen Sie Windows Explorer (unter Windows-Prozesse) und klicken Sie mit der rechten Maustaste darauf
- Wählen Sie Neu starten
Jetzt sollte Ihr Action Center bis zum nächsten Neustart funktionieren.
PRO TIPP: Wenn das Problem bei Ihrem Computer oder Laptop / Notebook auftritt, sollten Sie versuchen, die Reimage Plus Software zu verwenden, die die Repositories durchsuchen und beschädigte und fehlende Dateien ersetzen kann. Dies funktioniert in den meisten Fällen, in denen das Problem aufgrund einer Systembeschädigung auftritt. Sie können Reimage Plus herunterladen, indem Sie hier klickenMethode 2: verschieben Sie Taskleiste
- Drücken und halten Sie die linke Maustaste auf der Taskleiste
- Ziehen Sie die Maus an eine der Bildschirmränder
- Lassen Sie die Schaltfläche los, an der Sie die Taskleiste verschieben möchten
Wenn Sie nun auf das Action Center klicken, sollte es funktionieren. Sie können den obigen Vorgang wiederholen, um die Taskleiste bei Bedarf wieder an die ursprüngliche Position zu ziehen (das Action Center funktioniert weiterhin).
Hinweis: Wenn Sie die Taskleiste nicht verschieben können, ist sie möglicherweise gesperrt. Klicken Sie mit der rechten Maustaste auf die Taskleiste und deaktivieren Sie die Taskleiste sperren
Methode 3: starten Sie Ihren Computer neu
In einigen Fällen löst auch das einfache Neustarten des Computers das Problem. Versuchen Sie, Ihren Computer neu zu starten, und überprüfen Sie das Wartungscenter erneut.
Methode 4: deaktivieren Sie Transparenzeffekte
Wenn Sie Action Center als transparent festgelegt haben, gehen Sie zu Einstellungen -> Personalisierung -> Farben . Deaktivieren Sie den transparenten Start, die Taskleiste und das Aktionscenter.
PRO TIPP: Wenn das Problem bei Ihrem Computer oder Laptop / Notebook auftritt, sollten Sie versuchen, die Reimage Plus Software zu verwenden, die die Repositories durchsuchen und beschädigte und fehlende Dateien ersetzen kann. Dies funktioniert in den meisten Fällen, in denen das Problem aufgrund einer Systembeschädigung auftritt. Sie können Reimage Plus herunterladen, indem Sie hier klicken