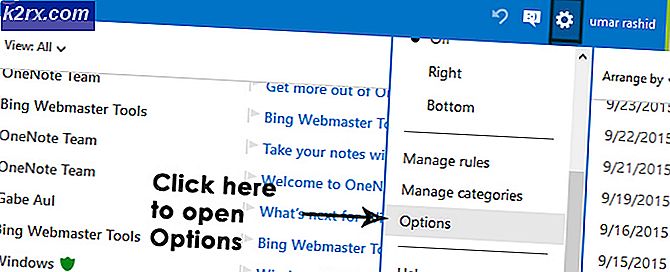So beheben Sie den Windows Update-Fehler 80246001
Der Fehlercode 80246001 tritt normalerweise auf, wenn Windows 7-Benutzer versuchen, ein oder mehrere ausstehende Updates konventionell zu installieren. In den meisten Fällen tritt dieses Problem bei auf Wichtig und Kumulativ Aktualisierung.
Wie sich herausstellt, gibt es verschiedene Ursachen, die das Auftreten dieses Fehlercodes erleichtern können:
Methode 1: Ausführen der Windows Update-Fehlerbehebung
Wenn dieses Problem unter Windows 7 auftritt, sollten Sie dieses Handbuch zur Fehlerbehebung starten, indem Sie prüfen, ob einer der integrierten Fehlerbehebungsprogramme das Problem nicht automatisch beheben kann.
Einige Benutzer, die wir auch sehen 80246001 error haben bestätigt, dass sie das Problem durch Ausführen des Windows Update-Fehlerbehebung und Anwenden der empfohlenen Reparaturstrategie. Dieser Vorgang sucht automatisch nach einer Inkonsistenz, die mit der Aktualisierungskomponente verbunden ist, und wendet eine automatische Korrektur an, wenn ein erkennbares Szenario identifiziert wird.
Hier ist eine Kurzanleitung zum Ausführen der Windows Update-Fehlerbehebung unter Windows 7:
- Öffnen Sie a Lauf Dialogfeld durch Drücken von Windows-Taste + R.. Geben Sie als Nächstes ‘control.exe / name Microsoft.Troubleshooter ’in das Textfeld und drücken Sie Eingeben das öffnenFehlerbehebung Registerkarte der die Einstellungen App.
- Sobald Sie in der Fehlerbehebung Scrollen Sie auf der Registerkarte ganz nach unten Windows Update, erweitern Sie das Kontextmenü und klicken Sie auf Führen Sie die Fehlerbehebung aus.
- Warten Sie, bis der erste Scan abgeschlossen ist, und klicken Sie dann auf Wenden Sie diesen Fix an wenn eine tragfähige Reparaturstrategie identifiziert wird.
- Nachdem die empfohlene Reparaturstrategie erfolgreich identifiziert wurde, starten Sie Ihren Computer neu und warten Sie, bis der nächste Start abgeschlossen ist.
- Versuchen Sie nach Abschluss des nächsten Startvorgangs erneut, das ausstehende Update zu installieren, und prüfen Sie, ob das Problem jetzt behoben ist.
Falls Sie immer noch dasselbe sehen 80246001 Fehlercode, fahren Sie mit dem nächsten möglichen Fix fort.
Methode 2: Manuelles Installieren des ausstehenden Updates (Problemumgehung)
Für den Fall, dass Sie mit der ersten Methode keine zugrunde liegenden Probleme mit der Windows Update-Komponente identifizieren konnten und Sie nicht wirklich die Zeit haben, jeden potenziellen Schuldigen zu untersuchen und zu untersuchen, eine schnelle Lösung, mit der Sie wahrscheinlich umgehen können 80246001 Fehler ist, den Windows Update-Katalog zu verwenden, um die fehlgeschlagenen Updates zu finden und manuell zu installieren.
Dieser Vorgang wurde von vielen betroffenen Benutzern als funktionierend bestätigt – Dieser Vorgang kann etwas mühsam sein (insbesondere wenn Sie mit mehreren Updates arbeiten, die alle mit demselben Fehler fehlschlagen), aber es lohnt sich, wenn Sie sich nicht darauf verlassen möchten auf der integrierten Windows Update-Komponente.
Wenn Sie sich für dieses Update entscheiden, befolgen Sie die folgenden schrittweisen Anweisungen:
- Öffnen Sie zunächst Ihren Browser und greifen Sie auf zu Stammadresse des Microsoft Update-Katalogs.
- Sobald Sie drinnen sind, verwenden Sie die Suchfunktion in der oberen linken Ecke des Bildschirms, um nach den Updates zu suchen, die mit dem / den fehlschlagen 80246001 Error.
- Wenn die Ergebnisse erfolgreich generiert wurden, suchen Sie nach dem entsprechenden Update und berücksichtigen Sie dabei Ihre aktuelle Betriebssystemarchitektur und die von Ihnen verwendete Windows-Version.
- Wenn Sie das richtige Update gefunden haben, klicken Sie aufHerunterladenSchaltfläche, die dem richtigen Treiber zugeordnet ist.
- Öffnen Sie nach Abschluss des Vorgangs den Datei-Explorer und navigieren Sie manuell zu dem Speicherort, an den der Treiber heruntergeladen wurde. Wenn Sie dort ankommen, klicken Sie mit der rechten Maustaste auf die .inf-Datei und wählen Sie Installieren aus dem neu erscheinenden Kontextmenü.
- Wiederholen Sie nach Abschluss der Installation die Schritte 3 bis 5 mit jedem Windows Update, das zuvor bei der herkömmlichen Installation fehlgeschlagen war.
Falls das gleiche Problem weiterhin auftritt, wenn Sie versuchen, die Updates über den Windows Update-Katalog zu installieren, fahren Sie mit dem nächsten möglichen Fix fort.
Methode 3: Ausführen des Microsoft-Sicherheitsscanners
Einige betroffene Benutzer, bei denen dieser Fehler unter Windows 7 aufgetreten ist, haben gemeldet, dass das Problem in ihrem Fall tatsächlich durch Malware verursacht wurde, die die Windows Update-Komponente sowie den Internet Explorer erfolgreich infiltriert hat.
Wenn dieses Szenario zutrifft, sollten Sie das Problem beheben können, indem Sie das native Virenentfernungstool von Microsoft (Microsoft Safety Scanner) ausführen. Dies ist möglicherweise nicht die beste Methode, um verbleibende Malware zu finden, aber es ist sehr effizient, um Malware zu entfernen, die Windows-Komponenten infiltriert.
Hier ist eine Kurzanleitung zum Ausführen des Microsoft-Sicherheitsscanners:
Hinweis: Dieses Dienstprogramm muss ausgeführt werden Sicherheitsmodus für maximale Effizienz.
- Schalten Sie Ihren Computer ein (oder starten Sie ihn neu, wenn er bereits eingeschaltet ist) und warten Sie, bis der nächste Anmeldebildschirm angezeigt wird. Wenn Sie zu diesem Bildschirm gelangen, klicken Sie auf das Stromsymbol (unten rechts).
- Halten Sie die Taste gedrückt, sobald Sie zum Menü für den Stromkontakt gelangen Verschiebung Taste beim Klicken auf Neu starten um Ihren Computer zu zwingen, direkt in das neu zu starten Wiederherstellung Speisekarte.
- Nachdem Sie dies getan haben, wird Ihr Computer direkt in der neu gestartet Wiederherstellung Speisekarte. Sobald Sie drinnen sind, wählen Sie Fehlerbehebung aus der Liste der verfügbaren Optionen.
- Sobald Sie sich im nächsten Menü befinden (Erweiterte Optionen), klicke auf Starteinstellungen.
- Drücken Sie im nächsten Menü F5 um Ihren Computer zu starten Abgesicherten Modus mit Netzwerktreibern.
Hinweis: Dies ist wichtig, da Ihr Computer über einen Internetzugang verfügen muss, um die vom Windows-Sicherheitsscanner benötigten Dateien herunterladen zu können.
- Sobald Ihr Computer erfolgreich im abgesicherten Modus mit Netzwerk gestartet wurde, Besuchen Sie diese Microsoft-Download-Seite und laden Sie die neueste Version des Microsoft Safety-Scanners herunter (wählen Sie die richtige Version entsprechend Ihrer Windows-Bit-Version).
- Doppelklicken Sie nach Abschluss des Downloads auf MSERT.exe Datei und klicken Ja Bei der Benutzerkontensteuerung Eingabeaufforderung, um Administratorzugriff zu gewähren.
- Befolgen Sie die Anweisungen auf dem Bildschirm, um den Scan mit dem Microsoft Safety-Scanner zu starten, und warten Sie dann geduldig, bis der Vorgang abgeschlossen ist.
- Starten Sie Ihren Computer nach Abschluss des Vorgangs neu und starten Sie ihn im normalen Modus, um den Vorgang abzuschließen. Wiederholen Sie nach dem Neustart die Aktion, die zuvor die verursacht hat 80246001 Fehler und prüfen Sie, ob das Problem jetzt behoben ist.
Falls das gleiche Problem weiterhin auftritt, fahren Sie mit dem nächsten möglichen Fix fort.
Methode 4: Installieren der Management Engine-Schnittstelle von Intel (falls zutreffend)
Wie sich herausstellt, wird dieser Fehler möglicherweise angezeigt, wenn Sie versuchen, den Management Engine-Schnittstellentreiber (von Intel) über Windows Update zu aktualisieren. Dies kann zu verschiedenen Fehlern führen, einschließlich der 80246001 Fehlercode, wie viele betroffene Benutzer bestätigt haben.
Falls Windows Update die Aktualisierung dieses Treibers nicht durchführen kann, können Sie ihn manuell direkt von der Intel-Downloadseite herunterladen und installieren. Diese Problemumgehung wurde erfolgreich von vielen Benutzern befolgt, die mit diesem Problem konfrontiert waren Management Engine-Schnittstelle Treiber.
Wenn dieses Szenario zutrifft, befolgen Sie die nachstehenden Anweisungen, um den Intel Management Engine Interface-Treiber über den nativen Kanal herunterzuladen und zu installieren:
- Öffnen Sie Ihren Standardbrowser, greifen Sie auf das Intel Download Center für die Management Engine-Schnittstelle zu und klicken Sie auf Inter Management Engine-Treiber für Windows 8.1 und Windows 10.
- Wenn Sie zur nächsten Seite gelangen, klicken Sie auf Herunterladen Klicken Sie auf die Schaltfläche, und warten Sie, bis der Treiber erfolgreich heruntergeladen wurde.
- Nachdem der Download abgeschlossen ist, extrahieren Sie den Inhalt des Archivs mit einem Dienstprogramm wie WinZip, WinRar oder 7Zip.
- Doppelklicken Sie anschließend auf MEISetup.exe, Geben Sie Administratorrechte ein, befolgen Sie die Anweisungen auf dem Bildschirm, um die Installation abzuschließen, und starten Sie den Computer neu.
- Überprüfen Sie, ob die Installation ohne den schrecklichen 80246001-Fehlercode abgeschlossen ist.
Falls das gleiche Problem weiterhin auftritt, fahren Sie mit dem nächsten möglichen Fix fort.
Methode 5: Durchführen von SFC- und DISM-Scans
Wenn keine der oben genannten potenziellen Korrekturen für Sie funktioniert hat, haben Sie es wahrscheinlich mit einer Zeitbeschädigung der Systemdatei zu tun, die nicht konventionell behoben werden kann. Es ist wahrscheinlich, dass eine Art von Windows-Beschädigung die Windows Update-Komponente beeinträchtigt und sie nicht mehr in der Lage ist, neue Updates herunterzuladen und zu installieren.
In diesem Fall sollten Sie versuchen, das Problem mithilfe einiger integrierter Dienstprogramme zu beheben (System File Checker und Wartung und Verwaltung von Bereitstellungsimages ( um das Korruptionsproblem zu beheben.
Wenn Sie dieses Update ausprobieren möchten, empfehlen wir, mit einem einfachen zu beginnen SFC-Scan da dieser Vorgang vollständig lokal ist und ohne Internetverbindung einwandfrei ausgeführt werden kann. Dadurch werden Ihre aktuellen Betriebssystemdateien automatisch mit einer fehlerfreien Liste von Entsprechungen verglichen und beschädigte Dateien aus einem lokal gespeicherten Archiv ausgetauscht.
Wichtig: Wenn Sie mit diesem Vorgang beginnen, unterbrechen Sie ihn erst, wenn der Vorgang abgeschlossen ist. Das gewaltsame Schließen der CMD-Eingabeaufforderung kann dazu führen, dass zusätzliche logische Fehler entstehen, die zusätzliche Probleme verursachen.
Starten Sie Ihren Computer nach Abschluss des Vorgangs neu und warten Sie, bis der nächste Start abgeschlossen ist. Sobald Ihr Computer wieder hochgefahren ist, fahren Sie fort und Starten Sie einen DISM-Scan.
Hinweis: Beachten Sie, dass DISM ein moderneres Tool ist, das auf einer Unterkomponente von basiert Windows Update um fehlerfreie Dateien herunterzuladen, die zum Reparieren von Systemdateibeschädigungen benötigt werden. Aus diesem Grund ist es wichtig, dass Ihre Internetverbindung stabil ist, bevor Sie diese Art von Scan starten.
Wenn der Vorgang abgeschlossen ist, starten Sie neu und prüfen Sie, ob die 80246001 Beim Versuch, Updates über die Windows Update-Komponente zu installieren, wird weiterhin ein Fehlercode angezeigt.
Falls das Problem weiterhin auftritt, fahren Sie mit dem nächsten möglichen Fix fort.
Methode 6: Zurücksetzen jeder WU-Komponente
Wenn keine der oben aufgeführten potenziellen Korrekturen für Sie funktioniert hat, liegt möglicherweise eine Beschädigung vor, die sich auf die Windows-Komponente auswirkt, oder auf einen Fehler, der derzeit Ihre Fähigkeit zur Installation neuer Windows-Updates beeinträchtigt.
Wenn dieses Szenario anwendbar ist, sollten Sie in der Lage sein, das Problem zu beheben, indem Sie alle am Prozess beteiligten Komponenten und Abhängigkeiten zurücksetzen. Mehrere betroffene Benutzer haben bestätigt, dass sie das Problem beheben konnten, indem sie das Windows Update manuell über eine Eingabeaufforderung mit erhöhten Rechten zurückgesetzt haben.
Hier ist eine Kurzanleitung dazu:
- Drücken Sie Windows-Taste + R. um ein Dialogfeld "Ausführen" zu öffnen. Geben Sie als Nächstes ein "Cmd" in das Textfeld und drücken Sie Strg + Umschalt + Eingabetaste sich öffnen und erhöhte Eingabeaufforderung.
Hinweis: Wenn Sie von der Benutzerkontensteuerung (User Account Control, UAC), klicken Ja Administratorrechte zu gewähren.
- Wenn Sie sich in der Eingabeaufforderung mit erhöhten Rechten befinden, geben Sie die folgenden Befehle der Reihe nach ein und drücken Sie Eingeben nach jedem, um Windows Update und jeden zugehörigen Unterdienst zu stoppen:
net stop wuauserv net stop cryptSvc net stop bits net stop msiserver
Hinweis: Wenn Sie diese Befehle erfolgreich ausgeführt haben, haben Sie den Windows Update-Dienst, das MSI-Installationsprogramm, den Kryptografiedienst und die BITS-Dienste erfolgreich beendet.
- Sobald alle relevanten Dienste deaktiviert sind, führen Sie die folgenden Befehle im selben CMD-Fenster aus und drücken Sie Eingeben nach jedem umbenennen dieSoftwareverteilungundCatroot2-Ordner:
ren C: \ Windows \ SoftwareDistribution SoftwareDistribution.old Ren C: \ Windows \ System32 \ catroot2 Catroot2.old
Hinweis: Diese beiden Ordner sind geschützt, sodass Sie sie auch mit Administratorrechten nicht konventionell löschen können. Aus diesem Grund müssen Sie sie umbenennen, um Ihr Betriebssystem zu zwingen, sie zu ignorieren, und Windows zu zwingen, neue Entsprechungen zu erstellen, die an ihre Stelle treten.
- Nachdem Sie die beiden Ordner umbenannt haben, geben Sie diese letzten Befehle ein und drücken Sie Eingeben Nach jedem erneuten Aktivieren der zuvor deaktivierten Dienste:
net start wuauserv net start cryptSvc net startbits net start msiserver
- Öffnen Sie als Nächstes Windows Update erneut und versuchen Sie, die ausstehenden Windows-Updates zu installieren, die zuvor mit dem fehlgeschlagen sind 80246001 Error.