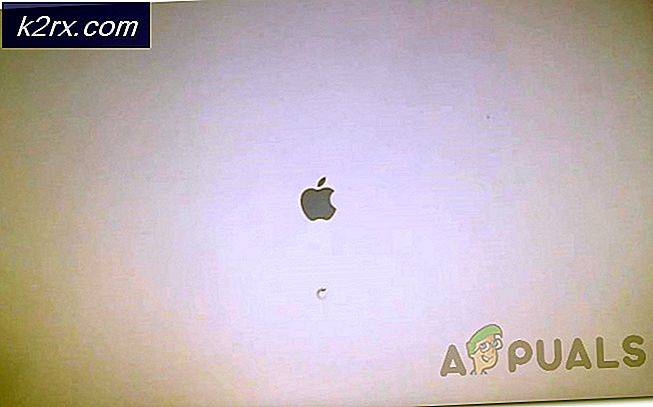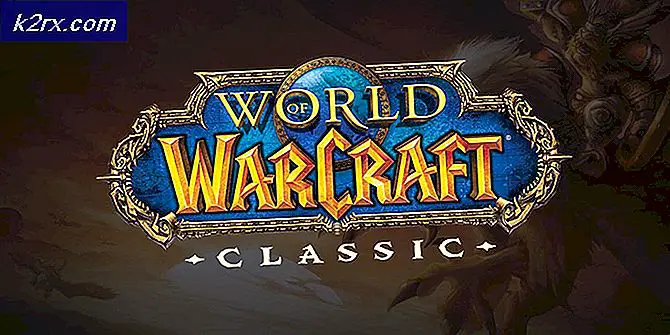Fix: Die Fehlermeldung Stub Received Bad Data unter Windows 10
Windows 10-Benutzer haben sich häufig über ein Problem beschwert, bei dem bestimmte Aktionen (z. B. das Ausführen eines bestimmten Programms oder das Öffnen eines Windows-Dienstprogramms wie z. B. des Dienstmanagers ) fehlschlagen und eine Fehlermeldung mit dem folgenden Ausdruck auf dem Bildschirm angezeigt wird:
Der Stub erhielt schlechte Daten
Die Fehlermeldung kann von einem Fehlercode oder sogar einer Aussage begleitet sein, die ein bisschen mehr Information darüber gibt, was genau der betroffene Computer getan hat, oder möglicherweise nur auf den oben beschriebenen Ausdruck beschränkt ist. Obwohl dieses Problem nicht so häufig auftritt, wurde es auch auf älteren Versionen des Windows-Betriebssystems erkannt, sodass Windows 10-Benutzer nicht allein gegen dieses Problem kämpfen.
In den meisten Fällen führt das einfache Schließen dieser Fehlermeldung und das anschließende erneute Starten der betroffenen Anwendung oder des betroffenen Programms dazu, dass die Anwendung erfolgreich ausgeführt wird. Es ist jedoch nicht zu leugnen, wie ärgerlich diese Fehlermeldung sein kann, wenn sie auftaucht. Obwohl dieses Problem ziemlich lästig ist, ist es kein unflexibles. Im Folgenden finden Sie einige der effektivsten Lösungen, die Sie verwenden können, um diese Fehlermeldung loszuwerden und das betroffene Programm oder Dienstprogramm erfolgreich zu starten:
Lösung 1: Führen Sie einen SFC-Scan aus
Das System File Checker-Dienstprogramm wurde entwickelt, um Computer zu analysieren, die auf dem Windows-Betriebssystem für beschädigte oder anderweitig beschädigte Systemdateien ausgeführt werden. Neben dem Ausspähen beschädigter oder anderweitig beschädigter Systemdateien ist ein SFC-Scan auch in der Lage, den erlittenen Schaden zu reparieren. Wenn der System File Checker keine Reparaturen durchführen kann, ersetzt er die beschädigte Systemdatei in jedem Fall durch eine unbeschädigte, zwischengespeicherte Version der Datei. Das Ausführen eines SFC-Scans ist eine ausgezeichnete Stelle, um mit dem Stub zu beginnen, der schlechte Datenfehlermeldungen erhielt. Um einen SFC-Scan auf einem Windows 10-Computer auszuführen, folgen Sie einfach dieser Anleitung .
Lösung 2: Stellen Sie sicher, dass Sie alle aktuellen Windows Updates installiert haben
Dieses Problem kann oft dadurch verursacht werden, dass ein Windows Update, das Sie heruntergeladen und auf Ihrem Computer installiert haben, beschädigt wurde. Zum Glück, sobald ein Windows Update etwas für eine beträchtliche Anzahl von Benutzern bricht, versendet Microsoft umgehend einen Fix für was auch immer es in einem neuen Windows Update brach. In diesem Fall sollten Sie sicherstellen, dass alle aktuellen Windows Updates auf Ihrem Computer installiert sind. Um dies zu tun:
PRO TIPP: Wenn das Problem bei Ihrem Computer oder Laptop / Notebook auftritt, sollten Sie versuchen, die Reimage Plus Software zu verwenden, die die Repositories durchsuchen und beschädigte und fehlende Dateien ersetzen kann. Dies funktioniert in den meisten Fällen, in denen das Problem aufgrund einer Systembeschädigung auftritt. Sie können Reimage Plus herunterladen, indem Sie hier klicken- Öffne das Startmenü .
- Klicke auf Einstellungen .
- Klicken Sie auf Update und Sicherheit .
- Klicken Sie im linken Bereich auf Windows Update .
- Klicken Sie im rechten Bereich im Bereich Windows Update auf Nach Updates suchen .
- Warten Sie, bis Windows nach verfügbaren Updates für Ihren Computer sucht. Dies kann einige Zeit dauern, seien Sie also geduldig.
- Wenn Windows keine Updates für Ihren Computer findet, probieren Sie einfach eine andere Lösung aus. Wenn Windows nach verfügbaren Updates für Ihren Computer sucht, laden Sie diese herunter und installieren Sie sie neu. Starten Sie den Computer anschließend neu und überprüfen Sie, ob das Problem beim Hochfahren behoben wird.
Lösung 3: Deinstallieren Sie alle nicht verwendeten Programme mit eigenen Diensten
Wenn auf Ihrem Computer mehr Dienste installiert sind als die Größenbeschränkung des Puffers des Dienstmanagers, kann Ihr Computer dieses Problem möglicherweise beheben. Wenn dies der Fall ist, empfiehlt es sich, alle Programme von Drittanbietern zu deinstallieren, auf denen eigene Dienste auf Ihrem Computer installiert sind und die Sie nicht oder nur sehr selten verwenden. Um dies zu tun, einfach:
- Öffne das Startmenü .
- Suchen Sie nach Programmen hinzufügen oder entfernen .
- Klicken Sie auf das Suchergebnis mit dem Titel Programme hinzufügen oder entfernen .
- Suchen Sie in der Liste der auf Ihrem Computer installierten Programme nach denjenigen, die Sie nicht oder nur sehr selten verwenden und deren Dienste auf Ihrem Computer installiert sind, und klicken Sie mit der rechten Maustaste darauf, klicken Sie auf Deinstallieren und folgen Sie den Anweisungen die Anweisungen auf dem Bildschirm, um sie zu deinstallieren .
Sobald Sie fertig sind, starten Sie Ihren Computer neu und überprüfen Sie, ob diese Lösung die Aufgabe erledigt hat, wenn der Computer hochfährt.
Lösung 4: Reinigen Sie Windows 10 von Grund auf neu
Wenn absolut keine der aufgelisteten und oben beschriebenen Lösungen für Sie funktioniert hat und Sie einfach nicht mit der nervenden Existenz dieser Fehlermeldung leben können, fürchten Sie nicht - Sie können Windows 10 von Grund auf neu installieren. Während die Installation von Windows 10 von Grund auf neu ist, werden alle Ihre Anwendungen und Daten gelöscht (es wird empfohlen, dass Sie alles sichern, was Sie nicht verlieren wollen, bevor Sie fortfahren), es ist eine sehr effektive Lösung für dieses Problem. Sie können dieses Handbuch verwenden, um Windows 10 von Grund auf neu zu installieren, wenn Sie nicht wissen, wie.
PRO TIPP: Wenn das Problem bei Ihrem Computer oder Laptop / Notebook auftritt, sollten Sie versuchen, die Reimage Plus Software zu verwenden, die die Repositories durchsuchen und beschädigte und fehlende Dateien ersetzen kann. Dies funktioniert in den meisten Fällen, in denen das Problem aufgrund einer Systembeschädigung auftritt. Sie können Reimage Plus herunterladen, indem Sie hier klicken