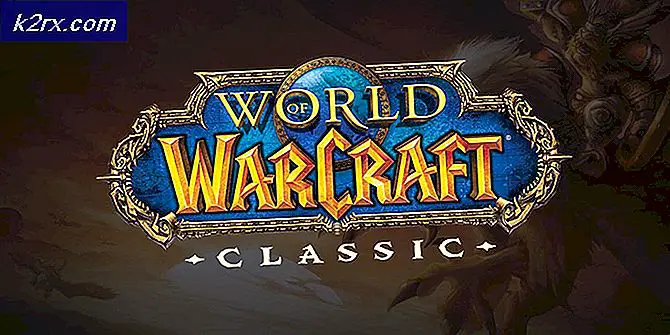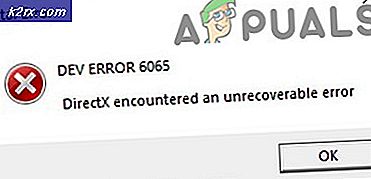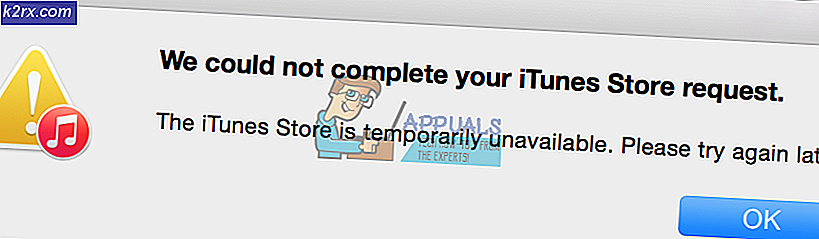Fix: Apex Legends Mic funktioniert nicht
Mehrere Benutzer berichten, dass ihr PC-Mikrofon nicht funktioniert, während sie versuchen, Apex Legends zu spielen. Das Seltsame ist, dass das gleiche Mikrofon normalerweise bei jedem anderen Spiel und bei Discord funktioniert. Die meisten betroffenen Benutzer berichten, dass wenn sie versuchen, das Mikrofon zu testen, es über das funktioniert die Einstellungen Menü, aber nicht im Spiel.
Hinweis: Dieser Artikel gilt nicht, wenn Sie Probleme mit dem Mikrofon bei mehreren Spielen oder systemweite Probleme haben. Befolgen Sie in diesem Fall diese Artikel (hier und hier).
Was verursacht das Mikrofonproblem bei Apex Legends?
Wir haben dieses spezielle Problem untersucht, indem wir uns verschiedene Benutzerberichte und die Reparaturstrategien angesehen haben, mit denen Benutzer auf der ganzen Welt das Problem behoben haben. Basierend auf dem, was wir gesammelt haben, gibt es mehrere potenzielle Schuldige, die das Problem auslösen könnten:
Wenn Sie derzeit Probleme haben, dieses spezielle Problem zu beheben, finden Sie in diesem Artikel einige Reparaturstrategien, mit denen Benutzer in einer ähnlichen Situation das Problem behoben haben.
Methode 1: Ausführen der Fehlerbehebung für Audioaufzeichnungen
Mehrere betroffene Benutzer haben berichtet, dass das Problem nach dem Ausführen von nicht mehr aufgetreten ist Aufnehmen von Audio-Fehlerbehebung unter Windows 10. Aber auch wenn Sie nicht über Windows 10 verfügen, können Sie die folgenden Schritte unter Windows 7 und Windows 8.1 replizieren.
Hier ist eine Kurzanleitung zum Ausführen des Audio aufnehmen Fehlerbehebung:
- Drücken Sie Windows-Taste + R. zu öffnen a Lauf Dialogbox. Geben Sie dann „ms-settings: Fehlerbehebung" und drücke Eingeben das öffnen Registerkarte "Fehlerbehebung" des die Einstellungen App.
Hinweis: Wenn Sie Windows 8.1 oder niedriger verwenden, verwenden Sie stattdessen diesen Befehl:control.exe / name Microsoft.Fehlerbehebung
- In der Fehlerbehebung Registerkarte, scrollen Sie nach unten zu Andere Probleme finden und beheben Klicken Sie auf die Registerkarte Audio aufnehmen und klicken Sie auf Führen Sie die Fehlerbehebung aus.
- Wählen Sie das Gerät aus, mit dem Sie Probleme haben, und drücken Sie dann Nächster um mit der Fehlerbehebung zu beginnen.
- Befolgen Sie die Anweisungen auf dem Bildschirm, um die empfohlenen Reparaturstrategien zu untersuchen und anzuwenden.
- Starten Sie nach Abschluss des Vorgangs Ihren Computer neu und prüfen Sie, ob das Problem beim nächsten Start behoben wurde.
Wenn Sie Ihr Mikrofon während des Spielens von Apex Legends immer noch nicht verwenden können, fahren Sie mit der folgenden Methode fort.
Methode 2: Stellen Sie sicher, dass das Mikrofon in den Windows-Einstellungen als Standard festgelegt ist
Einige Benutzer konnten das Problem beheben, nachdem sie festgestellt hatten, dass das Mikrofon, das sie beim Spielen von Apex Legends verwenden wollten, in den Windows-Einstellungen nicht als Standard festgelegt wurde. Die meisten Benutzer, bei denen dieses Problem auftritt, haben es geschafft, das Problem zu beheben, indem sie das Menü Toneinstellungen aufgerufen und sichergestellt haben, dass das Eingabegerät auf das Gerät eingestellt ist, das sie aktiv verwenden.
Hier ist eine Kurzanleitung dazu:
- Drücken Sie Windows-Taste + R. um ein Dialogfeld "Ausführen" zu öffnen. Geben Sie dann „ms-einstellungen: sound" und drücke Eingeben das öffnen Klang Menü der die Einstellungen App.
- In der Klang Menü, scrollen Sie nach unten zu Eingang Klicken Sie auf die Registerkarte und ändern Sie das Dropdown-Menü, das dem zugeordnet ist Eingang Gerät an das Mikrofon anschließen, das Sie aktiv verwenden.
- Testen Sie, während Sie hier sind, ob das Mikrofon unter Fenstern normal funktioniert, indem Sie etwas hineinsprechen. Wenn der Schieberegler unter Testen Sie Ihr Mikrofon Wenn Sie normal arbeiten, bedeutet dies, dass Ihr Mikrofon korrekt konfiguriert ist.
- Starten Sie das Spiel und prüfen Sie, ob Sie Ihr Mikrofon jetzt beim Spielen von Apex Legends verwenden können.
Wenn immer noch dieselbe Fehlermeldung angezeigt wird, fahren Sie mit der folgenden Methode fort.
Methode 3: Konfigurieren von Origin Voice für Push-to-Talk
Andere betroffene Benutzer haben berichtet, dass sie das Problem behoben haben, nachdem sie den Origin-Launcher zur Verwendung von Push-to-Talk gezwungen hatten. Während dieses Update für einige Benutzer sofort funktionierte, mussten andere das Gleiche aus dem Apex Legends-Spiel heraus tun.
Hier ist eine Kurzanleitung dazu:
- Öffnen Sie den Origin-Launcher.
- Verwenden Sie die Multifunktionsleiste oben im Anwendungsfenster, um auszuwählen Ursprung> Anwendungseinstellungen.
- Erweitern Sie im Einstellungsmenü die Option Mehr Registerkarte und wählen Sie Stimme von der Liste.
- Stellen Sie zunächst sicher, dass das von Ihnen verwendete Mikrofon unter richtig ausgewählt ist Geräteeinstellungen.
- Dann machen Sie sich auf den Weg nach unten Sprachaktivierung Einstellungen und verwenden Sie das Dropdown-Menü mit Aktivierungsmodus und ändern Sie es in Drücken, um zu sprechen.
Sobald diese Änderungen vorgenommen wurden, starten Sie das Spiel und prüfen Sie, ob Sie das Mikrofon jetzt beim Spielen von Apex Legends verwenden können. Wenn das Problem weiterhin auftritt, klicken Sie im Hauptmenü des Spiels auf das Zahnradsymbol (untere rechte Ecke) und gehen Sie zu Einstellungen> Audio und stellen Sie die Voice Chat-Aufnahmemodus zu Drücken, um zu sprechen.
Wenn Sie Ihr Mikrofon beim Spielen von Apex Legends immer noch nicht verwenden können, es aber in anderen Anwendungen einwandfrei funktioniert, fahren Sie mit dem nächsten möglichen Fix fort.
Methode 4: Deinstallation von VoiceMode
Wie sich herausstellt, gibt es mehrere sprachbezogene Anwendungen, die mit der Mikrofonfunktion in Apex Legends in Konflikt stehen. Es gibt mehrere Sprachwechsler und Modulatoren, von denen bekannt ist, dass sie mit Apex Legends in Konflikt stehen, aber VoiceMode ist der am häufigsten gemeldete.
Dies ist wahrscheinlich eine Inkompatibilität, die behoben wird, wenn das Spiel mehr Hotfixes erhält. Ab sofort besteht die einzige Möglichkeit, diesen Konflikt zu beheben, darin, die Anwendung zu deinstallieren, die das Problem verursacht.
Hier ist eine Kurzanleitung dazu:
- Drücken Sie Windows-Taste + R. zu öffnen a Lauf Dialogbox. Geben Sie dann ein "Appwiz.cpl" und drücke Eingeben öffnen Programme und Funktionen.
- Scrollen Sie im Fenster "Programme und Dateien" durch die Liste der Anwendungen, bis Sie die sprachverändernde App / den Modulator entdecken, von der Sie glauben, dass sie den Konflikt verursachen könnte.
- Sobald Sie es gefunden haben, klicken Sie mit der rechten Maustaste darauf und wählen Sie Deinstallieren um es von Ihrem System zu entfernen.
- Befolgen Sie die Anweisungen auf dem Bildschirm, um den Installationsvorgang abzuschließen, und starten Sie den Computer neu.
- Starten Sie Apex Legends beim nächsten Systemstart erneut und prüfen Sie, ob das Problem behoben wurde.
Wenn das Problem weiterhin auftritt, fahren Sie mit der folgenden Methode fort.
Methode 5: Verwenden eines anderen USB-Anschlusses (falls zutreffend)
Wenn Sie ein über USB angeschlossenes Mikrofon verwenden, können Sie das Problem möglicherweise beheben, indem Sie das Mikrofon einfach an einen anderen USB-Anschluss anschließen und das Spiel neu starten. Berichten zufolge haben mehrere betroffene Benutzer dies erfolgreich durchgeführt, und die meisten von ihnen gaben an, seitdem keine Probleme mehr zu haben.
Wenn Sie also ein Mikrofon verwenden, das über USB angeschlossen wird, ändern Sie den Anschluss, an den es angeschlossen ist, und prüfen Sie, ob das Problem behoben ist. Wenn Sie sowohl über USB 2.0-Anschlüsse als auch über USB 3.0-Anschlüsse verfügen, führen Sie ein Downgrade oder Upgrade durch (je nach Szenario).
Starten Sie das Spiel neu, sobald der USB-Anschluss geändert wurde, und prüfen Sie, ob das Problem behoben wurde.
Methode 6: Absenken der Mikrofonschwelle (falls zutreffend)
Für einige Benutzer war der Grund dafür, dass ihr Mikrofon in Apex Legends nicht funktionierte, die Tatsache, dass der Schwellenwert im Menü "Einstellungen" zu hoch eingestellt war. Einige betroffene Benutzer berichteten, dass das Mikrofon nur in Situationen funktionierte, in denen sie schrien.
Wenn dieses Szenario auf Sie zutrifft, können Sie das Problem beheben, indem Sie die Mikrofonschwelle im Menü Einstellungen ändern. Beachten Sie jedoch, dass diese Option nur verfügbar ist, wenn Sie sie verwenden Sprachaktivierung Anstatt von Drücken, um zu sprechen. Hier ist eine Kurzanleitung zum Anpassen der Mikrofonempfindlichkeit von Origin, damit sie in Apex Legends aufgenommen wird:
- Öffnen Sie den Origins Launcher.
- Verwenden Sie die Multifunktionsleiste ganz oben, um darauf zu klicken Ursprung, dann wählen Sie Anwendungseinstellungen.
- In der Anwendungseinstellungen, Klick auf das Mehr Registerkarte, dann wählen Sie Stimme.
- Scrollen Sie nach unten zu Sprachaktivierung Einstellungen und bringen die Mikrofonempfindlichkeit Schieberegler näher nach rechts. Wenn Sie den Pegel zu weit erhöhen, werden alle Ihre Töne einschließlich aller Tastenanschläge aufgenommen.
Hinweis: Dies ist eine Frage der Feinabstimmung. Sie können diesen Schieberegler nach dem Testen im Spiel jederzeit anpassen, bis Sie ein Niveau erreicht haben, mit dem Sie vertraut sind. - Sobald der Schieberegler für die Mikrofonempfindlichkeit angepasst wurde, starten Sie Apex Legends und prüfen Sie, ob Ihr Mikrofon jetzt funktioniert.
Wenn Sie beim Spielen von Apex Legends immer noch Probleme mit Ihrem Mikrofon haben, fahren Sie mit der folgenden Methode fort.
Methode 7: Anpassen der Mikrofon-Datenschutzeinstellungen
Wie sich herausstellt, kann dieses spezielle Problem auch durch eine Mikrofon-Datenschutzeinstellung unter Windows 10 verursacht werden. Dies kann dazu führen, dass Apex Legends nicht auf die Mikrofonfunktion zugreifen kann. Glücklicherweise können Sie das Problem ganz einfach beheben, indem Sie die besuchen Privatsphäre Menü und Konfiguration der App auf Ermöglichen Sie Apps den Zugriff auf Ihr Mikrofon.
Hier ist eine Kurzanleitung dazu:
- Drücken Sie Windows-Taste + I. um die App Einstellungen unter Windows 10 zu öffnen.
- Scrollen Sie im Home-Menü nach unten durch die Liste der Kategorien und klicken Sie auf Privatsphäre.
- Verwenden Sie als Nächstes das linke Bedienfeld, um nach unten zu scrollen App-Berechtigungen, dann wählen Sie Mikrofon von der Liste.
- Gehen Sie nun zum rechten Bereich und stellen Sie zunächst sicher, dass der Umschalter mit verknüpft ist Ermöglichen Sie Apps den Zugriff auf Ihr Mikrofon aktiviert.
- Scrollen Sie dann nach unten zur Liste der Anwendungen und stellen Sie sicher, dass die Origin-App auf Ihr Mikrofon zugreifen darf.
- Wenn Änderungen vorgenommen wurden, starten Sie Ihren Computer neu und prüfen Sie, ob das Problem beim nächsten Start behoben wurde.