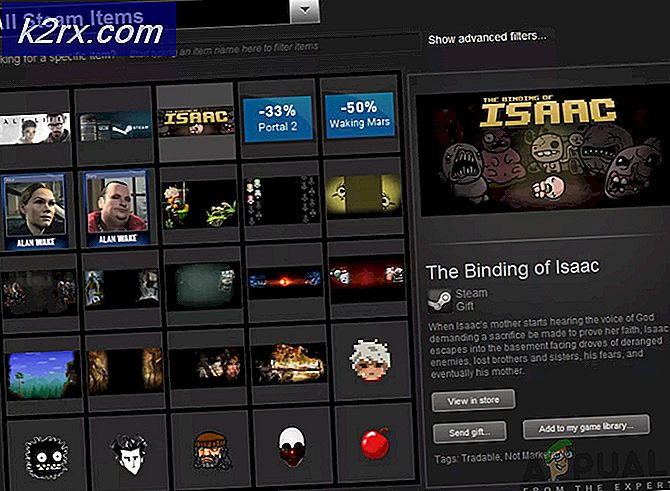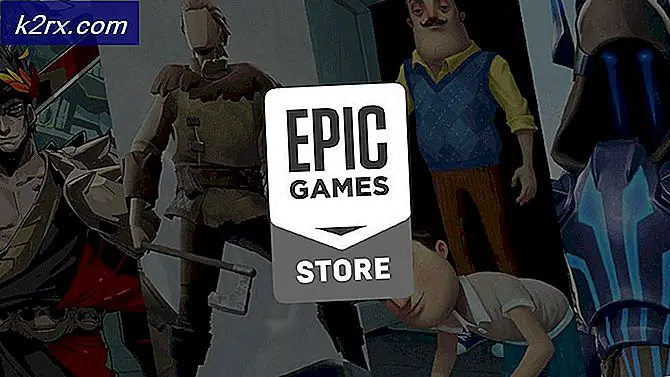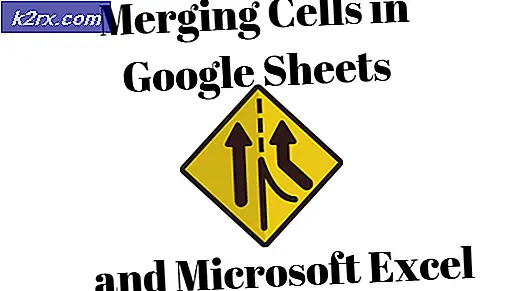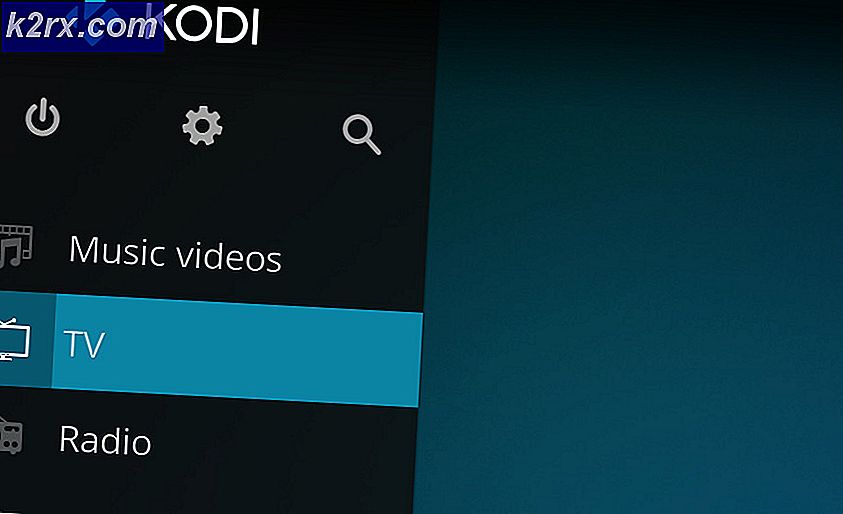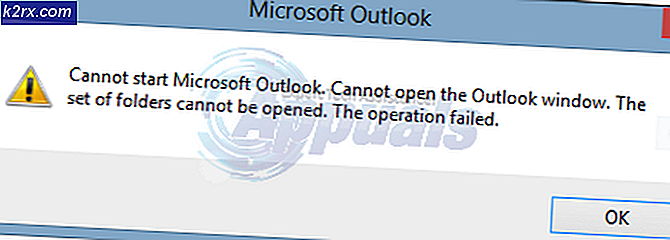So verhindern Sie, dass Apps unter Windows 10 auf den Standort zugreifen
Mehrere Windows-Anwendungen haben Zugriff auf die Standortfunktion in Windows. Manchmal kann diese Funktion für Erinnerungen, Karten und andere Anwendungen hilfreich sein, die Ihren Standort verfolgen müssen, damit Sie relevantere Informationen erhalten. Wenn Sie sich jedoch Sorgen um Ihre Privatsphäre machen, können Sie die Standortfunktion für Anwendungen deaktivieren. Es gibt verschiedene Methoden, mit denen Sie den Standortzugriff für Anwendungen konfigurieren können.
Deaktivieren des Standortzugriffs für Apps über die Windows-Einstellungen
Windows-Einstellungen ist eine Komponente von Microsoft Windows, mit der Benutzer ihr Betriebssystem anpassen und konfigurieren können. Dies ähnelt dem Bedienfeld, ist jedoch viel besser kategorisiert. Sie finden alle datenschutzbezogenen Optionen, indem Sie einfach auf die Datenschutzeinstellungen gehen. Den Standortzugriff finden Sie unter den App-Berechtigungen in den Datenschutzeinstellungen. Dies ist die Standardmethode zum Konfigurieren dieser Einstellung.
- Drücken Sie die Windows + ich Schlüssel zusammen, um die . zu öffnen Windows-Einstellungen. Klick auf das Privatsphäre unten einstellen.
- Scrollen Sie nach unten und klicken Sie auf das Umschalten zum Erlaube Apps, auf deinen Standort zuzugreifen Möglichkeit es zu drehen aus. Sie können auch einen Standardstandort festlegen, wenn die Standorterkennung deaktiviert ist. Es gibt auch eine Option zum Löschen des Standortverlaufs und zum Deaktivieren des Standorts für bestimmte Anwendungen.
- Ändern der Einstellung auf aus wird den Zugriff auf den Standort für alle Anwendungen stoppen.
Deaktivieren des Standortzugriffs für Apps über den Editor für lokale Gruppenrichtlinien
Wenn Sie die obige Methode aus irgendeinem Grund nicht verwenden können, ist der Editor für lokale Gruppenrichtlinien die bessere Wahl, um den Standortzugriff für Anwendungen zu deaktivieren. Der Editor für lokale Gruppenrichtlinien enthält alle Einstellungen, die Benutzer für ihr Betriebssystem konfigurieren können.
Jedoch, Gruppenrichtlinien-Editor ist in der Windows Home Edition nicht verfügbar. Wenn Sie also Windows Home Edition verwenden, dann überspringen diese Methode.
Wenn Ihr System über die Editor für lokale Gruppenrichtlinien, dann folgen Sie der folgenden Anleitung:
- Öffne ein Lauf Dialog durch Drücken der Windows + R Schlüssel zusammen. Geben Sie nun „gpedit.msc“ und drücken Sie die Eingeben Schlüssel zum Öffnen Editor für lokale Gruppenrichtlinien.
- In dem Editor für lokale Gruppenrichtlinien Navigieren Sie im Fenster zu folgendem Pfad:
Computerkonfiguration\Administrative Vorlagen\Windows-Komponenten\App-Datenschutz
- Danach doppelklicken Sie auf das „Windows-Apps auf den Standort zugreifen lassen“ Einstellung. Wähle aus aktiviert Option und stellen Sie die folgenden Optionen nach Bedarf ein. Sie können eine der drei Optionen als Standard für alle Apps festlegen. Sie können diese drei Optionen auch für jede spezifische Anwendung einstellen, indem Sie die Paketfamilienname (PFN) In der Box.
- Wenn Sie mit der Konfiguration fertig sind, klicken Sie auf das Übernehmen/OK Schaltfläche, um die Änderungen zu übernehmen.
- Um die zu finden Name des Familienpakets (PFN), Suche Power Shell über die Windows-Suchfunktion und klicken Sie mit der rechten Maustaste darauf, um auszuwählen Als Administrator ausführen. Geben Sie nun den folgenden Befehl ein, um den PFN zu finden:
Get-AppxPackage -Name "Microsoft.MicrosoftEdge"
- Im obigen Befehl ist Microsoft.MicrosoftEdge a Paketnamen. Sie können alle Paketnamen mit diesem Befehl finden:
Get-AppxPackage -AllUsers | Wählen Sie Name, PackageFullName
- Durch das Hinzufügen der Paketfamiliennamen (PFNs) im Verweigern erzwingen wird der Zugriff auf den Standort für diese Anwendungen deaktiviert.
Deaktivieren des Standortzugriffs für Apps über den Registrierungseditor
Benutzer, die nicht über den Editor für lokale Gruppenrichtlinien auf ihren Systemen verfügen, können dieselbe Einstellung mithilfe des Registrierungs-Editors ausprobieren. Der einzige Unterschied besteht darin, dass Benutzer im Registrierungseditor die fehlenden Schlüssel/Werte für diese spezielle Einstellung erstellen müssen.
Hinweis: Sie können mit der Exportfunktion auch eine Sicherungskopie Ihrer Registrierung erstellen, bevor Sie neue Änderungen anwenden.
Führen Sie die folgenden Schritte aus, um zu überprüfen, wie das Deaktivieren des Standortzugriffs für Anwendungen über den Registrierungseditor erfolgt:
- Halte das Fenster Taste und drücken Sie R öffnen Lauf Dialog unter Windows. Geben Sie dann „regedit” in das Textfeld und drücken Sie Eingeben oder klicke auf OK Taste zum Öffnen des Registierungseditor. Wählen Ja für die Benutzerkontensteuerung prompt.
- Navigieren Sie zu folgendem Schlüssel im Registrierung Editor. Wenn der Schlüssel fehlt, dann einfach erstellen es wie im folgenden Screenshot gezeigt:
HKEY_LOCAL_MACHINE\Software\Policies\Microsoft\Windows\AppPrivacy
- Klicken Sie anschließend mit der rechten Maustaste auf den rechten Bereich des Schlüssels und wählen Sie Neu > DWORD (32-Bit-Wert). Benennen Sie es als „LetAppsAccessStandort“, doppelklicken Sie darauf, um es zu öffnen und ändern Sie die Wertdaten in 2.
Hinweis: Die Einstellung durch diesen Wert wird als Standard für alle Anwendungen betrachtet. Für die Benutzer unter Kontrolle Du kannst schreiben 0, für die erzwingen Du kannst schreiben 1, und für leugnen erzwingen Du kannst schreiben 2 als Wertdaten. - Sie können auch erstellen drei verschiedene Werte, die als Box-Option im Gruppenrichtlinien-Editor für bestimmte Anwendungen funktionieren. Klicken Sie daher mit der rechten Maustaste auf den rechten Bereich und wählen Sie Neu > Mehrsaitig Wertoption.
- Zum Benutzer unter Kontrolle Wert, nenne es als “LetAppsAccessLocation_UserInControlOfTheseApps“. Zum erzwingen, benennen Sie es als „LetAppsAccessLocation_ForceAllowTheseApps“. Und für die leugnen erzwingen, benennen Sie es als „LetAppsAccessLocation_ForceDenyTheseApps“.
- Öffnen Sie nun für die spezifische Einstellung einen dieser drei Werte und geben Sie die Paketfamiliennamen (PFNs) drin. Dann gilt diese Einstellung nur für diese spezielle Anwendung. Nach all den Veränderungen, neu starten Ihr System, damit die Änderungen wirksam werden.
Hinweis: Geben Sie jedoch nicht in jedem die gleichen PFNs ein. Der Screenshot soll Ihnen nur eine Idee geben.