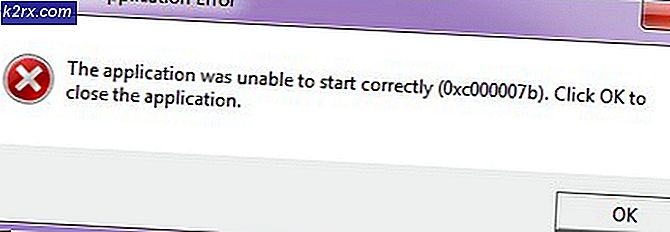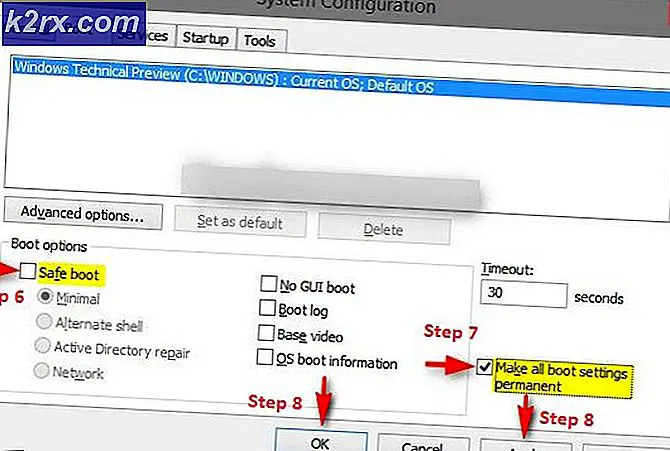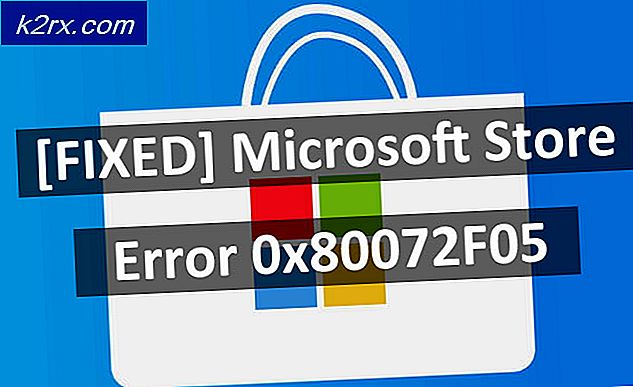So installieren Sie Windows 10 auf dem Mac mit Boot Camp
In der Vergangenheit wurde immer verlangt, zwei OS auf einem einzigen PC oder Mac zu betreiben. Jetzt ist es einfacher geworden, mehrere Betriebssysteme (sogar mehr als zwei) auf demselben PC oder Mac zu installieren. Apple Macs haben eine große Unterstützung für Windows und können mit einem Tool namens Boot Camp problemlos installiert werden .
Mit der Veröffentlichung von Windows 10 hat Apple in seinem Boot Camp eine Unterstützung für Windows 10 hinzugefügt.
So führt es uns tendenziell zu einer vollständig unterstützten Dual-Boot- Option, die auf einem Mac-PC oder Macbook verfügbar ist.
Vorteile von Dual Boot auf einem Mac PC:
Dual-Boot ist immer eine Voraussetzung für umfangreiche Computerbenutzer. Es bietet den Benutzern sowohl Leistung als auch Zugänglichkeit. Es gibt einige Dinge, die auf Mac nicht unterstützt werden und auf der anderen Seite gibt es solche, die unter Windows nicht verfügbar sind. So können Mac-Benutzer sowohl das Betriebssystem als auch das Betriebssystem nutzen.
Wie installiere ich Windows 10 auf dem Mac mit Boot Camp?
Dieser Vorgang ist ein wenig zeitaufwendig, aber wenn Sie den Anweisungen folgen, haben Sie ein voll funktionsfähiges Windows 10 auf Ihrem Mac . Befolgen Sie diese Schritte sorgfältig.
1. Die erste und wichtigste Sache, die Sie wissen müssen, ist die Kompatibilität Ihres Mac mit Windows 10. Sie können das Bild unten sehen, um festzustellen, ob Ihr Mac es unterstützt oder nicht.
2. Nachdem Sie nach dem Support gesucht haben, müssen Sie nun Windows 10 auf Ihrem Mac herunterladen. Sie können eine ISO-Datei von der Microsoft-Website erhalten. Wenn Sie Windows 10 zum ersten Mal installieren, benötigen Sie einen Product Key, der aus 25 Ziffern besteht. Stellen Sie außerdem sicher, dass Sie Ihren Mac gesichert haben, um zu verhindern, dass Daten verloren gehen, wenn etwas Schlimmes passiert.
3. Gehen Sie jetzt zu Ihrem Downloads-Ordner und prüfen Sie, ob die ISO-Datei für Windows 10 heruntergeladen wurde. Sie benötigen ein USB-Laufwerk mit 16 GB, um ein bootfähiges USB zu erstellen, das aus Windows 10-Dateien sowie Boot Camp-Dateien besteht. Das Boot Camp-Tool wurde von Apple aktualisiert und bietet volle Unterstützung für 64-Bit-Macs.
4. Die Installation von Windows 10 auf einem Mac erfordert etwas freien Speicherplatz auf dem Mac, um Windows-Dateien und -Ordner zu speichern. Stellen Sie daher sicher, dass auf Ihrem Mac mindestens 30 GB freier Speicherplatz verfügbar sind.
PRO TIPP: Wenn das Problem bei Ihrem Computer oder Laptop / Notebook auftritt, sollten Sie versuchen, die Reimage Plus Software zu verwenden, die die Repositories durchsuchen und beschädigte und fehlende Dateien ersetzen kann. Dies funktioniert in den meisten Fällen, in denen das Problem aufgrund einer Systembeschädigung auftritt. Sie können Reimage Plus herunterladen, indem Sie hier klicken5. Jetzt ist der Spaß Teil, weil alles bereit ist zu gehen. Schließen Sie Ihr USB-Laufwerk an Ihren Mac an und öffnen Sie den Boot Camp-Assistenten und aktivieren Sie das folgende Kontrollkästchen, z. B. Erstellen einer Windows 10-Installationsdiskette und Installieren von Windows 10 . Klicken Sie auf "Weiter", nachdem Sie die Kontrollkästchen aktiviert haben.
6. Auf dem nächsten Bildschirm wird der Bootcamp-Assistent Sie auffordern, die ISO-Image- Datei von Windows 10 auszuwählen, die Sie zuvor heruntergeladen haben. Wählen Sie diese ISO-Datei aus und wählen Sie auch das Ziel- USB-Laufwerk aus, auf dem Sie alle erforderlichen Windows 10- und Boot-Camp-Dateien laden möchten, um fortzufahren. Klicken Sie auf Weiter und es wird alle erforderlichen Dateien geladen und in wenigen Minuten wird ein bootfähiges Windows 10 USB erstellt.
7. Der nächste Schritt besteht darin, die Festplatte zu partitionieren, um Platz für Windows 10 zu schaffen. Stellen Sie so viel Speicherplatz wie möglich zur Verfügung, denn Windows wird sich in Zukunft weiter verbreiten.
8. Sobald Sie die Festplatte partitioniert haben, klicken Sie auf Installieren und das sollte ein glücklicher Moment für Sie sein. Nun wird Ihr Mac mehrmals neu gestartet und es würde eine Weile dauern, bis alle Komponenten für Windows 10 installiert sind. Sie werden auch aufgefordert, den Produktschlüssel einzugeben, den Sie selbst erhalten haben. Geben Sie den Schlüssel ein und fahren Sie mit dem Vorgang fort.
9. Wenn der Vorgang abgeschlossen ist, sollte Ihr Mac Sie direkt in Windows 10 laden. Wenn dies nicht der Fall ist, müssen Sie sich keine Sorgen machen, da Sie das Betriebssystem zum Zeitpunkt des Systemstarts immer mit der Befehlstaste auswählen können. Wählen Sie das Windows 10 aus der Liste und Sie würden in Windows 10 auf Ihrem Mac geladen werden.
10. Jetzt müssen Sie Treiber installieren, die für die Ausführung der Hardware erforderlich sind. Installieren Sie die Boot-Camp-Treiber, indem Sie sie im USB-Laufwerk finden und die EXE- Datei ausführen. Es wird alle von ihnen installieren und Sie würden ein Dual-Betriebssystem Mac booten.
PRO TIPP: Wenn das Problem bei Ihrem Computer oder Laptop / Notebook auftritt, sollten Sie versuchen, die Reimage Plus Software zu verwenden, die die Repositories durchsuchen und beschädigte und fehlende Dateien ersetzen kann. Dies funktioniert in den meisten Fällen, in denen das Problem aufgrund einer Systembeschädigung auftritt. Sie können Reimage Plus herunterladen, indem Sie hier klicken