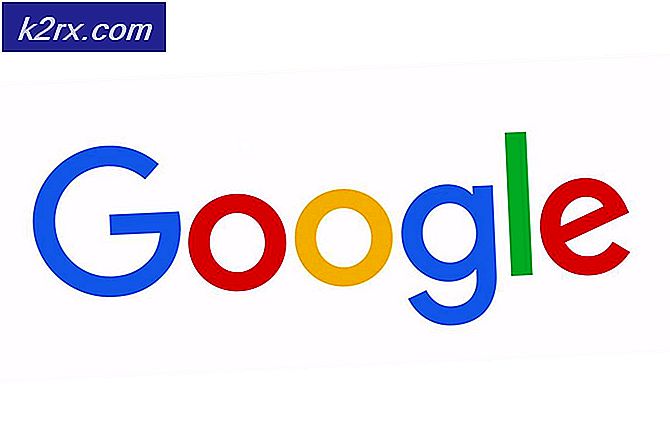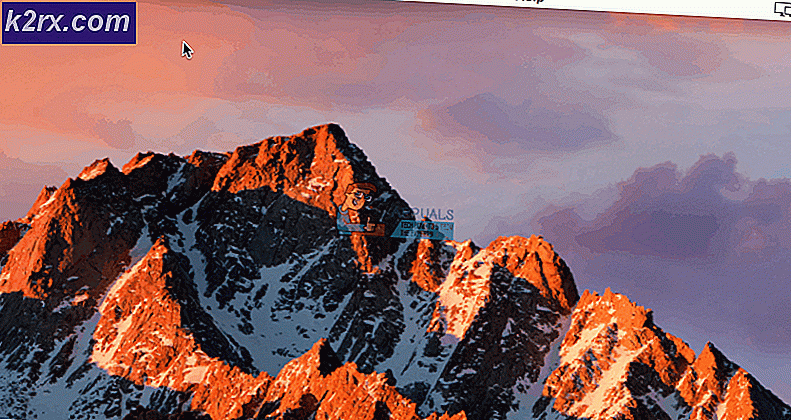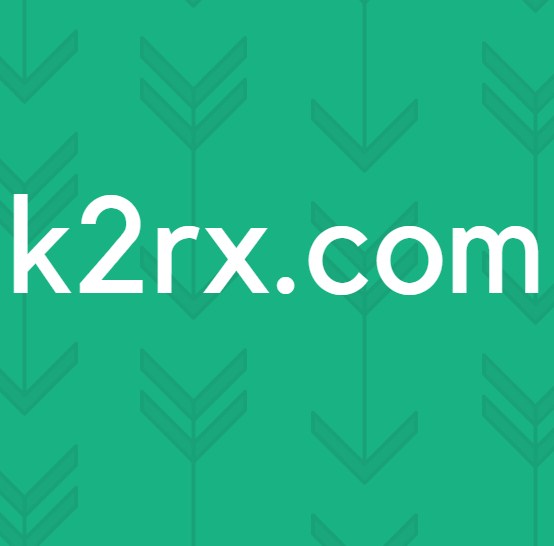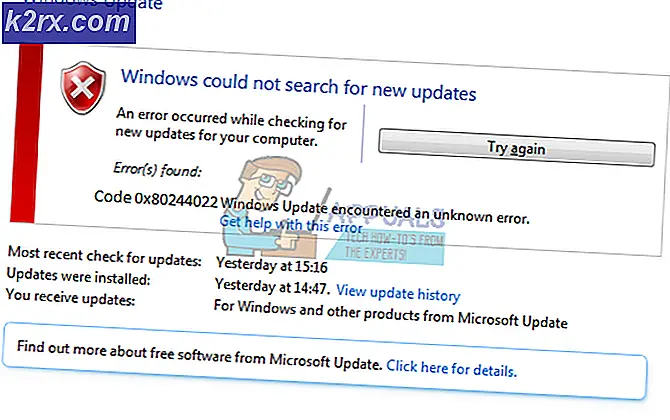Wie kann verhindert werden, dass Benutzer das Thema in Windows 10 ändern?
Die Windows-Designs werden verwendet, um die Benutzeroberfläche von Windows anzupassen. Dadurch werden Farben, Sounds, Bildschirmschoner, Zeiger und Desktop-Hintergrund für das Benutzerkonto geändert. Es gibt verschiedene Themen, die der Benutzer für seinen Desktop auswählen kann. Ein Administrator zu Hause oder in der Organisation kann jedoch die Einstellungen zum Ändern des Themas über ein Standardkonto deaktivieren. Dadurch werden die Designeinstellungen vollständig deaktiviert. Die Benutzer können jedoch weiterhin Farben, Sounds, Bildschirmschoner, Zeiger und Desktop-Hintergrund ändern. In diesem Artikel zeigen wir Ihnen Methoden zum Deaktivieren der Designeinstellungen.
Methode 1: Verwenden des lokalen Gruppenrichtlinien-Editors
Der lokale Gruppenrichtlinien-Editor enthält alle Arten von Richtlinien, mit denen bestimmte Einstellungen auf dem Betriebssystem aktiviert und deaktiviert werden können. Es kann verwendet werden, um Einstellungen für einen Computer oder einen bestimmten Benutzer auf dem Computer anzupassen. Es gibt eine spezielle Richtlinieneinstellung, um zu verhindern, dass Benutzer das Thema ihres Betriebssystems ändern. Es wird in der Kategorie Benutzerkonfiguration des Gruppenrichtlinien-Editors aufgeführt.
Der lokale Gruppenrichtlinien-Editor ist nicht für jede Windows 10-Edition verfügbar. Wenn Sie die Windows 10 Home Edition verwenden, dann überspringen Verwenden Sie diese Methode und versuchen Sie, die Registrierungsmethode in diesem Artikel zu verwenden.
- Drücken Sie die Windows + R. Taste zusammen auf der Tastatur drücken, um a zu öffnen Lauf Dialog. Dann müssen Sie “gpedit.msc”Im Dialogfeld und drücken Sie die Eingeben Taste oder klicken Sie auf die OK Taste. Dies wird die öffnen Lokaler Gruppenrichtlinien-Editor Fenster auf Ihrem Computer.
- Gehen Sie im Fenster "Editor für lokale Gruppenrichtlinien" zu folgendem Pfad:
Benutzerkonfiguration \ Administrative Vorlagen \ Systemsteuerung \ Personalisierung \
- Doppelklicken Sie nun auf die Richtlinie mit dem Namen „Verhindern Sie einen Themenwechsel”Und es öffnet sich ein weiteres Fenster. Dann wählen Sie die Aktivieren Umschaltoption wie unten gezeigt.
- Danach klicken Sie einfach auf Anwenden und OK Schaltflächen zum Speichern dieser Änderungen.
- Die Gruppenrichtlinie aktualisiert die Änderungen automatisch. Wenn nicht, müssen Sie die Aktualisierung für die Gruppenrichtlinie erzwingen.
- Suchen nach Eingabeaufforderung in der Windows-Suchfunktion und als Administrator ausführen. Geben Sie nun den folgenden Befehl in die Eingabeaufforderung (Admin) ein und drücken Sie die Taste Eingeben Schlüssel. Sie können die Gruppenrichtlinie auch aktualisieren, indem Sie Neustart der Computer.
gpupdate / force
- Wenn du möchtest aktivieren Wenn Sie die Designeinstellungen erneut ändern möchten, ändern Sie einfach die Umschaltoption in Deaktiviert oder Nicht konfiguriert in Schritt 3.
Methode 2: Verwenden des Registrierungseditors
Eine andere Möglichkeit, Benutzer daran zu hindern, Themen auf dem Computer zu ändern, ist die Verwendung des Registrierungseditors. Immer wenn wir eine Einstellung im Gruppenrichtlinien-Editor konfigurieren, wird die Registrierung für diese bestimmte Einstellung automatisch aktualisiert. Wenn Sie den Gruppenrichtlinien-Editor verwendet und die Einstellung konfiguriert haben, müssen Sie diese Methode nicht verwenden, da sie bereits konfiguriert ist. Wenn Sie diese Methode jedoch direkt verwenden, müssen Sie sie von Anfang an konfigurieren. Es werden einige technische Schritte zum Erstellen des fehlenden Schlüssels und Werts für diese bestimmte Einstellung ausgeführt. Befolgen Sie die folgenden Schritte sorgfältig, um zu verhindern, dass Benutzer das Thema ändern:
Hinweis: Wir haben aus Sicherheitsgründen einen Registrierungssicherungsschritt hinzugefügt. Sie können es jedoch überspringen, wenn Sie kein Backup erstellen möchten.
- Öffnen Sie zuerst die Lauf Dialogfeld durch Drücken der Windows und R. Tasten zusammen auf Ihrer Tastatur. Dann müssen Sie “regedit”Im Dialogfeld und drücken Sie die Eingeben Schlüssel zum Öffnen der Registierungseditor. Wenn du bekommst UAC Klicken Sie dann auf die Eingabeaufforderung (Benutzerkontensteuerung) Ja Taste.
- Um eine Registrierungssicherung zu erstellen, bevor Sie neue Änderungen vornehmen, klicken Sie auf Datei Menü und wählen Sie die Export Möglichkeit. Wählen Sie den Pfad und benennen Sie die Datei wie gewünscht. Zuletzt klicken Sie auf die speichern Schaltfläche, um das Backup zu erstellen.
Hinweis: Sie können ein Backup jederzeit wiederherstellen, indem Sie auf klicken Datei Menü und Auswahl der Importieren Option wie gezeigt. Anschließend können Sie die Sicherungsdatei auswählen, die Sie kürzlich erstellt haben.
- Gehen Sie im Fenster des Registrierungseditors zu folgendem Speicherort:
HKEY_CURRENT_USER \ Software \ Microsoft \ Windows \ CurrentVersion \ Policies \ Explorer
Hinweis: Wenn die Forscher Schlüssel fehlt, klicken Sie einfach mit der rechten Maustaste auf Richtlinien Schlüssel und wählen Sie die Neu> Schlüssel Möglichkeit. Nennen Sie dann den neu erstellten Schlüssel als „Forscher“.
- Klicken Sie mit der rechten Maustaste auf den rechten Bereich des Forscher Schlüssel und wählen Sie die Neu> DWORD (32-Bit) Wert Möglichkeit. Benennen Sie dann den Wert in „NoThemesTabUnd speichere es.
- Doppelklicken Sie auf NoThemesTab Wert und es wird ein kleiner Dialog geöffnet. Ändern Sie nun die Wertdaten in 1 und klicken Sie auf die OK Taste.
- Schließen Sie abschließend das Fenster Registrierungseditor und Neustart den Computer, um die neuen Änderungen zu übernehmen.
- Du kannst immer aktivieren es zurück durch Ändern der Wertdaten in 0 oder von entfernen der Wert aus der Registrierung.