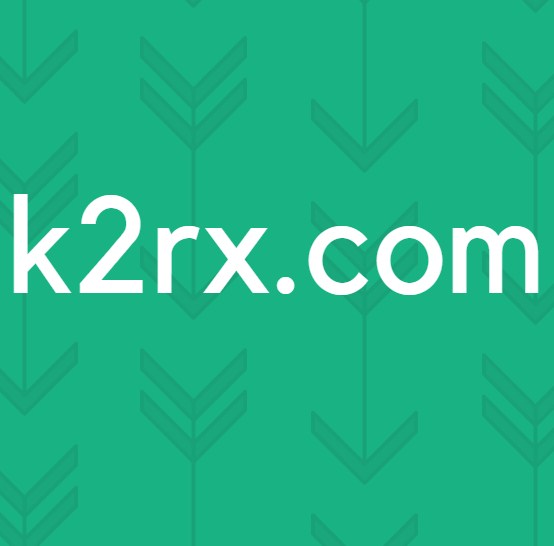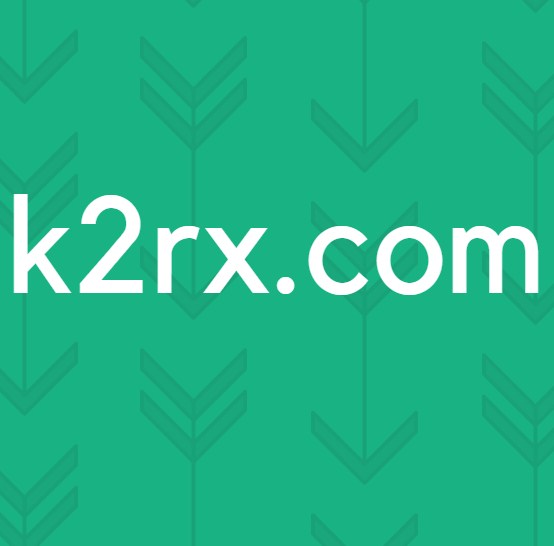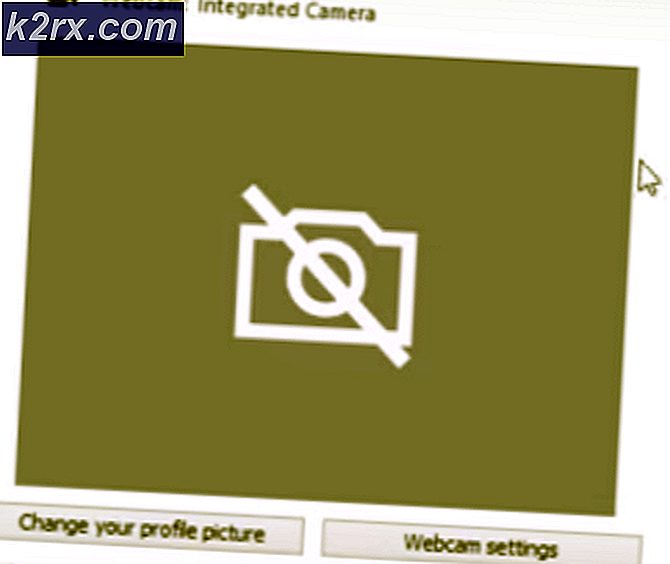So beheben Sie, dass Google Drive File Stream auf einem Mac oder Windows nicht funktioniert
Ihr Google Drive File Stream funktioniert möglicherweise hauptsächlich aufgrund eines beschädigten Caches oder aufgrund einer veralteten Betriebssystem-/File Stream-App nicht mehr. Netzwerkbeschränkungen können auch zu Problemen bei der Synchronisierung von Google Drive File Stream führen. Unseren Recherchen zufolge gibt es jedoch keine spezifische Ursache für das Problem und es kann gemäß den Vorlieben und Konfigurationen jedes Benutzers verursacht werden.
Dateien sind möglicherweise nicht synchronisieren zwischen Ihrem System und Google Drive. oder der Synchronisierungsvorgang hängt bei „Vorbereitung für die Synchronisierung in einigen Fällen der Synchronisierungsvorgang stoppt sofort). Sie können auch ein sehen Genehmigung Fehlermeldung. Es gibt auch Fälle, in denen die Datei nicht geändert werden kann, da sie mit einem verknüpft ist webbasiert Google-Dokument oder verweist auf ein ungültiges Online-Google-Dokument:
Normalerweise sind die Probleme hauptsächlich technischer Natur und beziehen sich auf Ihr Konto und nicht auf Google Drive selbst. Bevor wir mit spezifischen Lösungen beginnen, stellen Sie sicher, dass Sie die allgemeinen Problemumgehungen durchgehen. Stellen Sie außerdem sicher, dass diese Bedingungen erfüllt sind, bevor Sie fortfahren:
Stellen Sie sicher, dass Ihr Systemlaufwerk über genug freier platz. Überprüfen Sie, ob Ihr Internetverbindung funktioniert gut. Wenn Sie a . verwenden Betaversion des File Stream/OS, und warten Sie dann auf die stabile Version. Stellen Sie sicher Download-Quota überschritten Nachricht wird nicht angezeigt (bei Verwendung von rclone). Wenn Sie kürzlich gelöscht eine der Dateien in der File Stream-App und warten Sie dann auf den Abschluss des Löschvorgangs.
Bevor wir uns mit technischen Lösungen befassen, lassen Sie uns einige grundlegende Schritte zur Fehlerbehebung ausprobieren.
Neu starten dein System. Vergessen Sie auch nicht, die Twitter-Seite von Gsuite zu überprüfen, um sicherzustellen, dass alles ordnungsgemäß funktioniert, und besuchen Sie die Seite für unterstützte Betriebssysteme, um zu bestätigen, dass Ihr Betriebssystem von der File Stream-App unterstützt wird.
Dies ist normalerweise kein Problem, aber es stellt sich heraus, dass die Einstellung von Google Chrome als Standard Browser hilft in einigen Fällen. Überprüfen Sie auch, ob die Laufwerksbuchstabe Sie versuchen, den Dateistream zu verwenden, wird noch nicht vom System verwendet. Wenn ja, ändern Sie den Laufwerksbuchstaben in den Einstellungen der File Stream-App.
Lösungen (1 bis 6) sind allgemein und können auf beiden macOS (10 bis 12) und Windows-Betriebssystem (7-9).
1. Benennen Sie den DriveFS-Ordner um
Der Cache wird von Anwendungen verwendet, um Dinge zu beschleunigen. Google Drive File Stream verwendet auch einen zwischengespeicherten Ordner. Wenn dieser Cache-Ordner beschädigt ist, könnte dies der Grund für den aktuellen Google File Stream-Fehler sein. In diesem Fall kann das Problem durch Löschen (oder Umbenennen) des Cache-Ordners behoben werden.
- Ausgang Ihre Google Drive File Stream-App.
- Starten Sie jetzt dieTerminalunter macOS undEingabeaufforderungunter Windows.
- Art den folgenden Pfad und drücken Sie die Eingabetaste
- Jetzt finden und umbenennen das DriveFS Ordner (oder löschen)
- Neu starten dein System.
- Jetzt starten die File Stream-App und prüfen Sie, ob das Problem behoben ist.
2. Aktualisieren Sie Ihr Betriebssystem und die File Stream App
Ein veraltetes Betriebssystem kann auch Probleme mit Google File Stream verursachen. Darüber hinaus wird ein Update des Betriebssystems veröffentlicht, um die Leistung zu verbessern und bekannte Fehler zu beheben. In diesem Fall kann das Aktualisieren Ihres Betriebssystems das Problem möglicherweise lösen.
Außerdem veröffentlicht Google neue Updates für die File Stream-App, um die Leistung zu verbessern und bekannte Fehler zu beheben. Wenn die File Stream-App die Hauptursache für Ihr Problem ist, kann es von Vorteil sein, sie auf die neueste Version zu aktualisieren.
3. Ändern Sie Ihr Netzwerk oder verwenden Sie ein VPN
ISPs verwenden verschiedene Techniken, um den Webverkehr zu kontrollieren und ihre Benutzer zu schützen, aber während dieses Vorgangs werden manchmal einige legitime Dienste von den ISPs blockiert, und dasselbe könnte bei Ihrer Google Drive File Stream-App der Fall sein. Um dies auszuschließen, ändern Sie Ihr Netzwerk (Sie können den Hotspot Ihres Mobiltelefons verwenden) oder verwenden Sie ein VPN.
4. Deaktivieren Sie Ihren Antivirus und Ihre Firewall
Ihre Antivirus- und Firewall-Anwendungen sind Ihre Partner für die Sicherheit Ihres PCs. Diese Anwendungen haben jedoch eine bekannte Vorgeschichte des Blockierens legitimer Anwendungen von Anwendungen. Um dies auszuschließen, ist es eine gute Idee, entweder Ihre Antivirus-/Firewall-Anwendungen zu deaktivieren oder eine Ausnahme für Google File Stream hinzuzufügen. Zur Veranschaulichung besprechen wir den Vorgang für einen Windows-PC.
Warnung: Deaktivieren Sie Ihre Antivirus- und Firewall-Anwendungen auf eigenes Risiko, da dieser Schritt Ihr System anfälliger für Bedrohungen wie Viren, Malware usw. macht.
- Deaktivieren Sie Ihr Antivirenprogramm und deaktivieren Sie die Firewall Ihres Systems.
- Jetzt prüfen wenn der File Stream funktioniert.
- Wenn ja, dann eine Ausnahme hinzufügen für Google File Stream in den Einstellungen Ihres Antivirus/Firewall.
5. Deinstallieren Sie den Chrome Remote Desktop (Screen Scraper-Software)
Der Google Drive File Stream kann einfach nicht mit einer Freigabesoftware wie Chrome Remote Desktop koexistieren, die bekanntermaßen Probleme beim Betrieb des Google Drive File Stream verursacht. In diesem Fall kann das Problem möglicherweise durch Deinstallieren der Bildschirmfreigabesoftware/Chrome Remote Desktop behoben werden.
Stellen Sie sicher, dass Sie Ihren Computer aus- und wieder einschalten, bevor Sie File Stream erneut öffnen.
6. Verwenden Sie Google Drive File Stream durch einen anderen Benutzer
Wenn bei Ihnen nichts funktioniert hat, liegt das Problem möglicherweise an dem von Ihnen verwendeten Benutzerkonto. Erstellen Sie in diesem Fall einen anderen Benutzer mit Administratorrechten und verwenden Sie den Google Drive File Stream über den neu erstellten Benutzer.
- Erstellen Sie einen neuen Benutzer mit Administratorrechten. (Auch für macOS sollten Sie auch einen Administratorbenutzer erstellen).
- Dann starten den Google Drive File Stream im neu erstellten Benutzerkonto und prüfen Sie, ob das Problem behoben ist.
Für Windows:
7. Deaktivieren Sie die andere Version des Google Cloud-Dienstes
Google Cloud-Dienste bestehen aus Google Backup & Sync (für Privatanwender) und Google Drive File Stream (für Arbeits-/Schulbenutzer). Benutzer neigen dazu, beides gleichzeitig zu verwenden. Aber manchmal stört Backup and Sync aufgrund eines Softwarefehlers den Betrieb des Google Drive File Stream und kann so das diskutierte Problem verursachen. In diesem Fall kann das Problem möglicherweise durch Beenden oder Deinstallieren der Backup & Sync-Anwendung behoben werden.
- Ausgang die Google File Stream-App und beenden Sie alle ihre laufenden Prozesse.
- Ausgang das Google-Backup und -Synchronisierung und beenden Sie alle laufenden Prozesse über den Task-Manager.
- Jetzt starten Google File Stream App und prüfen Sie, ob das Problem behoben ist.
8. Deinstallieren Sie die Google File Stream App und installieren Sie die aktualisierte Version erneut
Wenn Sie eine alte Version der File Stream-Anwendung verwenden, kann dies der Grund für das diskutierte Problem sein. In diesem Fall kann das Problem möglicherweise durch Entfernen der älteren Version der App behoben werden. Zur Veranschaulichung besprechen wir den Vorgang für Windows. Sie können den Anweisungen für Ihr Betriebssystem folgen.
- Sicherung die wichtigsten Dateien Ihres Google Stream File-Ordners an einen sichereren Ort. Alle nicht synchronisierten Dateien gehen für immer verloren, wenn sie nicht gesichert werden.
- Öffnen den Google Drive File Stream und klicken Sie auf Mehr (drei vertikale Punkte).
- Dann klicken Sie auf Ausloggen.
- Klicken Sie erneut im Google Drive File Stream auf Mehr und dann auf Verlassen.
- Jetzt Rechtsklick auf der Taskleiste und wählen Sie die Taskmanager.
- Dann im Task-Manager-Fenster, suchen und mit der rechten Maustaste klicken bei einem Prozess im Zusammenhang mit der Google File Stream App.
- Wählen Sie nun Prozess beenden.
- Wiederholen den Prozess für alle anderen Prozesse im Zusammenhang mit der Google File Stream-App.
- Jetzt drücken Fenster Schlüssel und Typ Schalttafel. Klicken Sie dann in den Suchergebnissen auf Schalttafel.
- Klicken Sie dann im Fenster der Systemsteuerung auf Ein Programm deinstallieren.
- Jetzt in der Liste der installierten Programme, suchen und mit der rechten Maustaste klicken in der Google File Stream-Anwendung.
- Dann klicken Sie auf Deinstallieren.
- Jetzt Folgen Befolgen Sie die Anweisungen auf dem Bildschirm, um den Deinstallationsvorgang abzuschließen.
- Dann drücken Fenster Schlüssel und Typ Lauf. Klicken Sie nun in den Suchergebnissen auf Lauf.
- Art den folgenden Befehl im Befehlsfeld Ausführen und drücken Sie Eingeben
%USERPROFILE%\AppData\Local\Google\
(Für Mac: Speicherort des DriveFS-Ordners ist ~/Library/Application Support/Google)
- Jetzt finden und Rechtsklick auf den DriveFS-Ordner und klicken Sie dann auf Löschen (Sie können den Ordner auch umbenennen)
- Dann neu starten dein System.
- Jetzt starten die Google File Stream App und prüfen Sie, ob das Problem behoben ist.
- Laden Sie nun das offizielle Setup des Google File Stream von der Google-Website herunter.
- Nachdem der Download abgeschlossen ist, Installieren die heruntergeladene Datei, indem Sie den Anweisungen auf dem Bildschirm folgen.
- Nach Abschluss des Installationsvorgangs, Anmelden zum Google File Stream.
9. Speichern Sie Google Drive File Stream-Dateien offline
Google Drive File Stream verwendet ein separates virtuelles Netzwerkvolume Ihres Unternehmensnetzwerks und die Dateien können bei Bedarf heruntergeladen werden. Dies ist besonders hilfreich, wenn Sie eine zeitweilige Internetverbindung haben, da Sie keine Internetverbindung benötigen, um auf das virtuelle Netzwerkvolumen von Google File Stream zuzugreifen (nicht wie bei Google Docs, Sheets und Slides). Wenn jedoch eine Kommunikationsstörung zwischen dem virtuellen Netzwerkvolume von Google File Stream und Ihrem System auftritt, funktioniert die Google File Stream-App möglicherweise nicht. Um dieses Problem zu beheben, empfiehlt es sich, die Dateien offline herunterzuladen.
- Öffnen Sie im Datei-Explorer Google Drive File Stream-Laufwerk.
- Jetzt auswählen und Rechtsklick auf eine der Dateien oder Ordner und wählen Sie dannDrive File Stream.
- Klicken Sie dann im Untermenü auf Offline verfügbar.
- Überprüfen Sie nun, ob das Problem behoben ist
Für MacOS:
10. Deaktivieren Sie die Bildschirmfreigabe
Mac verfügt über die Funktion, mit der ein Benutzer seinen Bildschirm mit einem anderen Mac-Benutzer teilen kann. Aufgrund eines Fehlers funktioniert Google Drive File Stream jedoch möglicherweise nicht, wenn die Bildschirmfreigabeoption auf Ihrem Mac aktiviert ist. In diesem Fall kann das Problem möglicherweise durch Deaktivieren der Bildschirmfreigabe behoben werden.
- Verlassen der Dateistream.
- Öffne deine Macs Systemeinstellungen.
- Jetzt offen Teilen.
- Jetzt deaktivieren das Kontrollkästchen Bildschirmfreigabe.
- Jetzt starten den File Stream und prüfen Sie, ob das Problem behoben ist.
11. Entsperren Sie den File Drive Stream und erlauben Sie den vollständigen Festplattenzugriff und die Zugänglichkeit
In den neueren Versionen von Mac wird die Google Drive File Stream-Erweiterung für die Ausführung blockiert, was den Betrieb Ihrer File Stream-App stoppen kann. In diesem Fall kann das Problem möglicherweise behoben werden, indem die Ausführung des Google Drive File Streams zugelassen wird. In einigen Fällen werden die Benutzer benachrichtigt und in einigen nicht über die Blockierung der Ausführung der Systemerweiterung informiert.
- Starten den Google Drive-Dateistream. Wenn Sie die Meldung erhalten, dass die Ausführung blockiert ist, schließe die Nachricht nicht oder die File Stream-App. Ebenfalls, folge dem Link/Button nicht in der Nachricht angegeben.
- Jetzt offen Systemeinstellungen Ihres Macs.
- Dann öffnen Sicherheit.
- Suchen Sie nun in der Nähe des rechten unteren Bildschirmrands (der Registerkarte Allgemein) die Option „Systemsoftware des Entwicklers „Google, Inc. wurde vom Laden blockiert““ und klicken Sie neben dieser Option auf das ermöglichen.
- Dann wählen Sie Google und klicken Sie auf OK.
- Jetzt Verlassen der Dateistream.
- Und Neustart den File Stream und prüfen Sie, ob das Problem behoben ist.
- Wenn nicht, Verlassen den Dateistrom und beenden Sie alle seine Prozesse über den Aktivitätsmonitor.
- Dann öffnen Sicherheit in den Systemeinstellungen von Mac wie oben erwähnt.
- Gehen Sie jetzt in die Privatsphäre Tab.
- Dann klicken auf der Schlosssymbol und geben Sie ggf. das Passwort ein, um die Datenschutzeinstellung zu bearbeiten.
- Fügen Sie nun Google Drive File Stream in den Optionen von . hinzu Barrierefreiheit und Vollständiger Festplattenzugriff.
- Auch im vollen Festplattenzugriff, füge die Apps hinzu wie Vorschau, MS Word, MS Excel, MS PowerPoint, Vorschau, Google Docs und Google Sheets usw., die Dateien im Google Drive File Stream verwenden.
- Nochmal, klicken auf der Schlosssymbol um weitere Änderungen zu verhindern und Sicherheit & Datenschutz zu schließen.
- Jetzt starten Google Drive File Stream und prüfen Sie, ob das Problem behoben ist.
12. Verwenden Sie den Wiederherstellungsmodus und die Terminalbefehle
Wenn nichts für Sie funktioniert hat, ist es eine gute Idee, die macOS-Funktion auszuschalten, die die Ausführung des Google Drive File Stream blockiert (auch als sauberes Booten bezeichnet). Sie benötigen Administratorrechte, um diesen Vorgang abzuschließen.
Warnung: Fahren Sie auf eigene Gefahr fort, da das Deaktivieren dieser Funktion von macOS Ihr System anfälliger macht.
Wir werden es auch versuchen autorisieren Ihren Google Drive File Stream im macOS.
- Ausschalten dein System.
- Ein das System und sofort Drücken Sie und halt Befehl+R (die das System in den Wiederherstellungsmodus booten).
- Klicken Sie nun auf die Dienstprogramme Menü und dann klick Terminal
- Art die folgenden Befehle und drücken Sie Rückkehr:
sudo spctl --master-disable spctl kext-consent disable -bash-3.2# spctl kext-consent add EQHXZ8M8AV
- Ausgang das Terminal und neu starten dein System.
- Jetzt im Normalmodus, öffnen Das Terminal.
- Art den folgenden Befehl und drücken Sie Rückkehr:
$ sudo spctl kext-Zustimmungsliste
Jetzt sollte das System die Kennung anzeigen: EQHZ8M8AV
- Wieder im Terminal Artund getroffen Rückkehr:
Standardwerte schreiben com.google.drivefs.settings ForceBrowserAuth -bool true
- Noch einmal im Terminal Art Befolgen Sie die Befehle und drücken Sie Rückkehr:
sudo rm -rf /Applications/Google\ Drive\ File\ Stream.app/ rm -rf ~/Library/Application\ Support/Google/DriveFS sudo chmod a+wx ~/Library/"Application Support"/Google
- Öffnen Systemeinstellungen Ihres Macs.
- Jetzt offen Sicherheit.
- Unter „Von heruntergeladenen Apps zulassen“, aktivieren Sie die Option Irgendwo (sofern nicht bereits aktiviert). Wenn die Option nicht vorhanden ist, wiederholen Sie die Schritte 1 bis 9 erneut.
- Klicken Sie auch auf ermöglichen auf der Registerkarte Allgemein von Datenschutz und Sicherheit (sofern dies nicht in der oben beschriebenen Lösung erfolgt).
- Dann öffnen Systemeinstellungen Ihres Macs.
- Jetzt offen Sicherheit und Privatsphäre.
- Dann öffnen Privatsphäre und auf der Registerkarte Barrierefreiheit, entfernen Google Drive File Stream-App aus der Liste.
- Dann hinzufügen den Google Drive File Stream zurück zur Liste der Barrierefreiheit im Datenschutz.
- Jetzt Ausfahrt den Google Drive File Stream vollständig.
- Neu starten dein System.
- Jetzt Neustart den Google Drive File Stream und prüfen Sie, ob das Problem behoben ist.