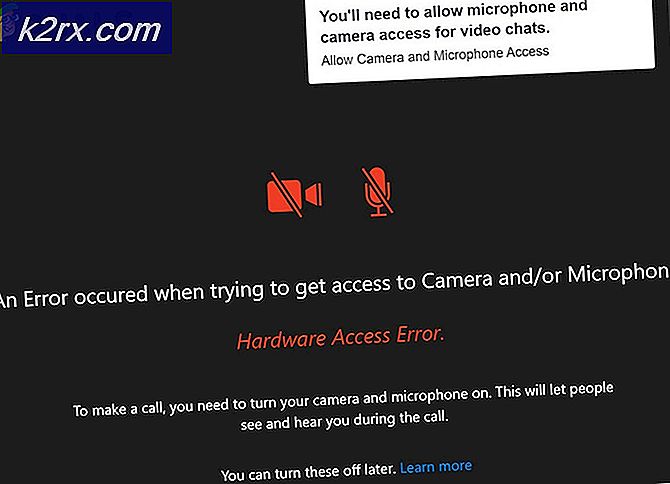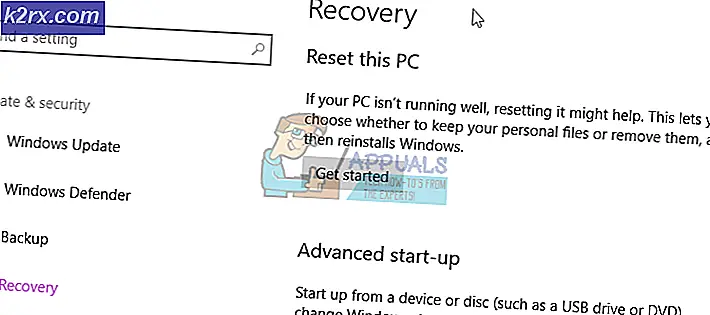Fix: Hohe CPU-Auslastung durch searchindexer.exe
Viele Windows-Benutzer ärgern sich über die langsame Geschwindigkeit ihrer Maschine, dies geschieht in der Regel, weil die CPU zu viel Speicher des Computers verbraucht, um alle auf Ihrem Computer installierten Anwendungen auszuführen. Ein bestimmtes Programm wurde Zeuge der massiven Menge an RAM oder CPU, die SearchIndexer.exe ist.
Einige vorbereitende Maßnahmen sind vorhanden, um zu verhindern, dass SearchIndexer.exe weiteren Arbeitsspeicher des Computers verbraucht, wie den Dienst vom Task-Manager zu deaktivieren und eine Affinität einzurichten, die die Anzahl der Systemkerne für das Programm begrenzt - sollte jedoch nicht als dauerhafte Lösung betrachtet werden sicherlich ausreichen, um das Problem für einige Benutzer vorübergehend zu lösen.
searchindexer.exe ist ein integrierter Windows-Dienst, der die Indexierung Ihrer Dokumente für die Windows-Suche übernimmt. Dadurch wird die in Windows integrierte Dateisuchmaschine gestartet, die alle Prozesse von Windows Explorer bis zum Startmenü-Suchfeld einschließlich der Bibliotheksfunktion steuert, auch.
Bevor Sie diese Anleitung befolgen; Wenn das Problem gerade erst begonnen hat, geben Sie bitte ein paar Stunden Zeit, um zu sehen, ob es sich selbst löst, da es mit dem Indizieren von Dateien beschäftigt ist. wenn es nicht nach ein paar Stunden (6 bis 7) ist, dann fahren Sie mit den folgenden Schritten fort.
In diesem Handbuch werden die Methoden erläutert, mit denen eine hohe CPU-Auslastung durch searchindexer.exe behoben wurde
Methode 1: Starten Sie Windows Search-Dienst neu
Halte die Windows-Taste gedrückt und drücke R. Geben Sie im Dialogfeld Ausführen services.msc ein, und klicken Sie auf OK .
Suchen Sie den Windows Search-Dienst, klicken Sie mit der rechten Maustaste darauf und wählen Sie Eigenschaften .
Klicken Sie auf Stopp und wählen Sie dann Deaktivieren aus dem Dropdown-Menü.
Sobald dies geschehen ist, starten Sie Ihr System neu. Nachdem das System neu gestartet wurde, gehen Sie erneut zu services.msc, klicken Sie mit der rechten Maustaste auf den Dienst und wählen Sie Eigenschaften, legen Sie den Dienst auf Automatisch (Verzögerter Start) fest und starten Sie den Dienst.
Warten Sie, und testen Sie, ob die von searchindexer.exe verbrauchte CPU-Auslastung gesunken ist. Wenn es normal ist, bist du gut, wenn nicht, fahre mit Methode 2 fort.
Methode 2: benennen Sie korwbrkr.dll in korwbrkr.bak um
Folgen Sie Methode 1, um den Windows Search-Dienst zu beenden. Klicken Sie dann auf Start und geben Sie CMD ein. Klicken Sie mit der rechten Maustaste auf cmd, und wählen Sie Als Administrator ausführen aus . In der Eingabeaufforderung; Art
PRO TIPP: Wenn das Problem bei Ihrem Computer oder Laptop / Notebook auftritt, sollten Sie versuchen, die Reimage Plus Software zu verwenden, die die Repositories durchsuchen und beschädigte und fehlende Dateien ersetzen kann. Dies funktioniert in den meisten Fällen, in denen das Problem aufgrund einer Systembeschädigung auftritt. Sie können Reimage Plus herunterladen, indem Sie hier klickenCD C: \ Windows \ System32
Drücken Sie die Eingabetaste
Dann tippe ren korwbrkr.dll korwbrkr.bak
Starten Sie den Windows Search-Dienst, starten Sie den PC neu und das sollte das Problem beheben.
Methode 3: Erstellen Sie Process DUMP zu analysieren
Wenn nichts funktioniert, hilft diese Methode. In der Tat ist Methode 2 von dieser Methode abgeleitet. In dieser Methode erstellen wir eine Speicherabbilddatei des Prozesses searchindexer.exe und öffnen sie dann, um die spezifischen Dateien zu analysieren, die die hohe CPU-Auslastung verursachen.
Halten Sie dazu die Windows-Taste gedrückt und drücken Sie R. Geben Sie im Ausführen-Dialogfeld taskmgr ein und klicken Sie auf OK. Klicken Sie auf die Registerkarte Prozesse, und suchen Sie SearchIndexer.exe - Klicken Sie mit der rechten Maustaste auf den Prozess und wählen Sie DUMP-Datei erstellen.
Wenn Sie fertig sind, notieren Sie den Speicherort der Speicherauszugsdatei. Als nächstes öffne es mit einem Debugger-Tool [oder lade es auf wikisend.com hoch und sende uns den Link in einer neuen Frage auf eQuestions.net/ask ] wenn du willst, dass ich es für dich analysiere ansonsten wenn du es selbst machen kannst; Dann ist hier eine Beispielausgabe des Dumps, die es ermöglichte, die Datei zu ermitteln, die eine hohe CPU-Auslastung verursacht, wie in Methode 2 ( korwbrkr ) angegeben - eine koreanische Sprachdatei, die nicht wirklich benötigt wird, aber möglicherweise aufgrund von Windows-Updates aufgetaucht ist .
Dump-Datei wird geladen [S: \ Tools \ SearchIndexer.exe.dmp] Benutzer-Mini-Dump-Datei mit vollem Speicher: Es sind nur Anwendungsdaten verfügbarSymbolsuchpfad ist: *** Ungültig ***
************************************************** **************************
* Das Laden von Symbolen kann ohne einen Symbolsuchpfad unzuverlässig sein. *
* Verwenden Sie .symfix, damit der Debugger einen Symbolpfad auswählt. *
* Nachdem Sie Ihren Symbolpfad festgelegt haben, verwenden Sie .reload, um die Symbolpositionen zu aktualisieren. *
************************************************** **************************
Ausführbarer Suchpfad ist:
Windows 8 Version 9200 MP (8 Procs) Kostenlos x64
Produkt: WinNt, Suite: SingleUserTS
Erbaut von: 6.2.9200.16384 (win8_rtm.120725-1247)
Name der Maschine:
Debugsitzungszeit: So 4. Nov 22: 01: 24.000 2012 (UTC - 7:00)
System Betriebszeit: 0 Tage 10: 09: 39.102
Verarbeitungszeit: 0 Tage 0: 54: 31.000
Laden der Liste der entladenen Module
.
*** FEHLER: Symboldatei konnte nicht gefunden werden. Standardmäßig wurden Symbole für ntdll.dll exportiert -
*** FEHLER: Symboldatei konnte nicht gefunden werden. Standardmäßig wurden Symbole für KERNELBASE.dll exportiert -
ntdll! NtWaitForSingleObject + 0xa:
000007fc`5b172c2a c3 ret
Ich habe auch den Problem-Thread im Prozess-Hacker untersucht, hier ist der Stack:
0, ntoskrnl.exe! SeAccessCheck + 0x1ef
1, ntoskrnl.exe! KeDelayExecutionThread + 0xc32
2, ntoskrnl.exe! KeWaitForSingleObject + 0x1cf
3, ntoskrnl.exe! _misaligned_access + 0x809
4, ntoskrnl.exe! SeAccessCheck + 0x280
5, ntoskrnl.exe! SeAccessCheck + 0x4d1
6, korwbrkr.dll! DllUnregisterServer + 0x2f48
7, korwbrkr.dll! DllUnregisterServer + 0x243e
8, korwbrkr.dll + 0x12173
9, korwbrkr.dll! DllUnregisterServer + 0x1696
10, korwbrkr.dll! DllUnregisterServer + 0x62f9
11, korwbrkr.dll! DllUnregisterServer + 0x6117
12, korwbrkr.dll! DllUnregisterServer + 0x5db9
13, korwbrkr.dll! DllUnregisterServer + 0x5882
14, korwbrkr.dll! DllUnregisterServer + 0x6fa0
15, msrch.dll! DllGetClassObject + 0x3feba
16, msrch.dll + 0x19425
17, kernel32.dll! BaseThreadInitThunk + 0x1a
18, ntdll.dll! RtlUserThreadStart + 0x21
Vor dem Umbenennen oder dem Durcheinander mit Dateien; Vergewissern Sie sich, dass die Datei sicher abgespielt werden kann. Eine schnelle Google-Suche wird uns mitteilen, um was für eine Datei es sich handelt. Diese Methode wird nur für fortgeschrittene Benutzer empfohlen.
PRO TIPP: Wenn das Problem bei Ihrem Computer oder Laptop / Notebook auftritt, sollten Sie versuchen, die Reimage Plus Software zu verwenden, die die Repositories durchsuchen und beschädigte und fehlende Dateien ersetzen kann. Dies funktioniert in den meisten Fällen, in denen das Problem aufgrund einer Systembeschädigung auftritt. Sie können Reimage Plus herunterladen, indem Sie hier klicken