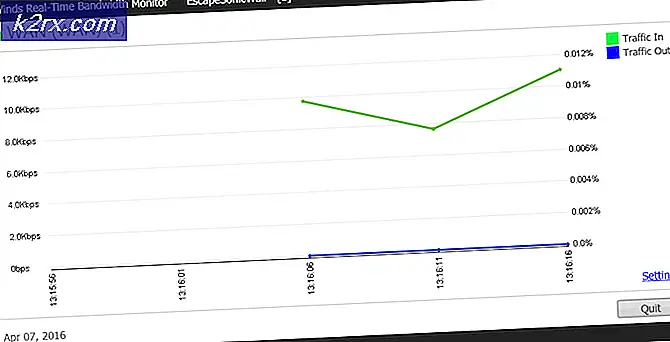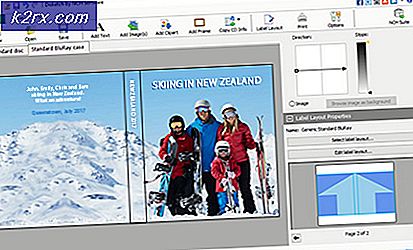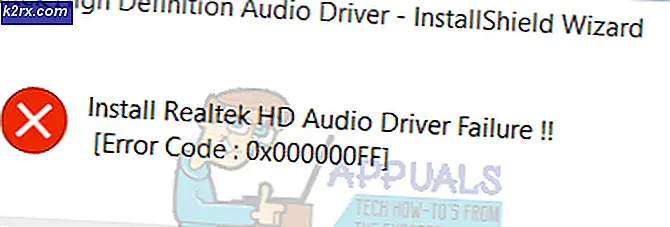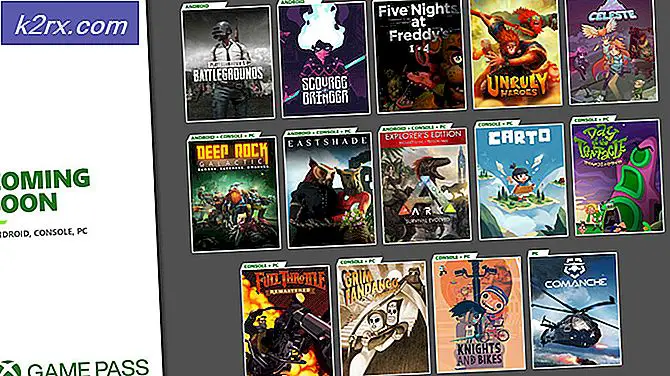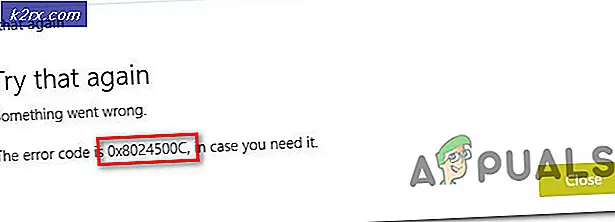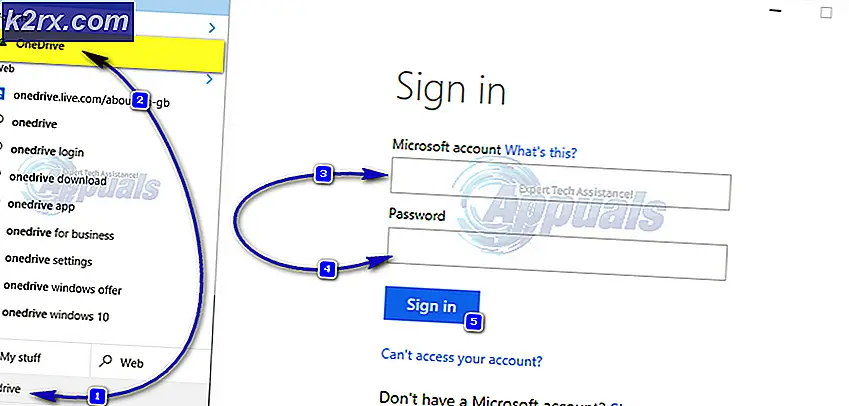Wie führe ich Hyper-V in einer virtuellen Maschine mit verschachtelter Virtualisierung aus?
Die Installation der Hyper-V-Serverrolle oder des Hyper-V-Core-Servers auf dem physischen Computer ist ein unkomplizierter Vorgang und erfordert nicht immer eine zusätzliche Konfiguration. Der nächste Schritt beim Erstellen der isolierten Umgebung besteht darin, eine virtuelle Maschine, ein Betriebssystem und eine gehostete Anwendung bereitzustellen und zu konfigurieren. Dies wird als traditionelle Virtualisierung bezeichnet. In diesem Fall wird die physische Maschine abstrahiert und Gastbetriebssystemen präsentiert, die auf der virtuellen Maschine gehostet werden. Aber was ist, wenn wir ein Hyper-V in der virtuellen Maschine ausführen möchten? Dies ist standardmäßig nicht möglich, jedoch mit zusätzlichen Änderungen auf dem Hyper-V-Server und der virtuellen Zielmaschine. Die Technologie, mit der wir eine virtuelle Maschine innerhalb der virtuellen Maschine ausführen können, wird aufgerufen verschachtelte Virtualisierung. Es wird auch von anderen beliebten Anbietern unterstützt, darunter VMware, Citrix und Nutanix. Klingt interessant, aber was ist der Anwendungsfall für die Ausführung einer virtuellen Maschine innerhalb der virtuellen Maschine? Es wird hauptsächlich von Entwicklern zu Testzwecken, in Labors und zum Ausführen von Hyper-V-Containern verwendet.
Wenn wir versuchen, Hyper-V auf der VM zu installieren, wird eine Fehlermeldung angezeigt, die besagt, dass die Installation aufgrund der fehlenden Virtualisierungsfunktionen nicht durchgeführt werden kann.
Die Lösung für dieses Hindernis besteht darin, die verschachtelte Virtualisierung auf dem Hyper-V-Server für eine virtuelle Zielmaschine zu aktivieren. Im folgenden Text werden wir Sie durch das Verfahren zum Aktivieren der verschachtelten Virtualisierung auf dem auf Windows Server 2019 gehosteten Hyper-V-Server führen.
- Einloggen oder stellen Sie eine Verbindung zu Windows Server 2019 her, auf dem Sie die Hyper-V-Rolle installiert haben
- Öffnen Hyper-V-Manager
- Navigieren Sie zu der VM, auf der Sie die verschachtelte Virtualisierung aktivieren möchten. In unserem Beispiel handelt es sich um eine VM mit dem Namen „Windows2019“, wie im Screenshot gezeigt
- Fahren Sie die VM herunter
- Klicken Sie mit der rechten Maustaste auf Startmenü und dann auf klicken Windows Powershell (Admin)
- Art Set-VMProcessor -VMName Windows2019 -ExposeVirtualizationExtensions $ true und drücken Sie dann In diesem Beispiel ist Windows2019 der VM-Name. Sie müssen den Namen Ihrer VM eingeben, die auf Ihrem Hyper-V-Manager gehostet wird
- Der nächste Schritt besteht darin, das Netzwerk mit der verschachtelten virtuellen Maschine zu konfigurieren. Dies kann mithilfe von MAC-Spoofing oder Network Address Translation (NAT) erfolgen. In unserem Fall aktivieren wir MAC Spoofing durch Eingabe des Befehls Get-VMNetworkAdapter -VMName Windows2019 | Set-VMNetworkAdapter -MacAddressSpoofing On in die Powershell. Bitte ersetzen Sie Windows2019 durch den Namen Ihrer virtuellen Maschine
- Einschalten die VM und melden Sie sich bei Windows Server 2019 an
- Öffnen Server Administrator und klicken Sie auf Fügen Sie Rollen und Funktionen hinzu
- Klicken Nächster unter Bevor Sie beginnen
- Klicken Nächster unter Wählen Sie Installationstyp
- Klicken Nächster oder wählen Sie Zielserver unter Zielserver auswählen
- Wählen Hyper-V unter Wählen Sie Serverrollen aus und dann klicken Funktionen hinzufügen
- Klicken Sie auf Weiter, um Hyper-V zu installieren
- Klicken Nächster unter Wählen Sie Funktionen aus
- Klicken Nächster unter Hyper-V
- Wählen Sie unter Netzwerkadapter Erstellen Sie virtuelle Switches. Windows Server erkennt automatisch alle verfügbaren Netzwerkadapter auf diesem Computer
- Klicken Nächster unter Migration der virtuellen Maschine
- Klicken Nächster oder wählen Sie den Standardspeicherort für die Konfigurationsdatei der virtuellen Festplatte oder der virtuellen Maschine unter Standardspeicher
- Wählen Starten Sie die Zielrollen, Rollendienste oder Funktionen auf einem ausgewählten Server neu. Klicken Sie auf Installieren und dann klick Ja unter Bestätigen Sie die Installationsauswahl
- Klicken Installieren und warten Sie, bis Windows Server 2019 die Hyper-V-Rolle installiert hat
- Klicken Installieren unter Bestätigen Sie die Installationsauswahl
- Warten Sie, bis Windows die Installation der Hyper-V-Rolle abgeschlossen hat. Die virtuelle Maschine wird automatisch installiert.
- Einloggen auf den Windows Server 2019
- Öffnen Server Administrator
- Navigieren Sie zu Werkzeuge und dann klicken Hyper-V-Manager
- Installieren Sie eine virtuelle Maschine und genießen Sie das Spielen mit Hyper-V