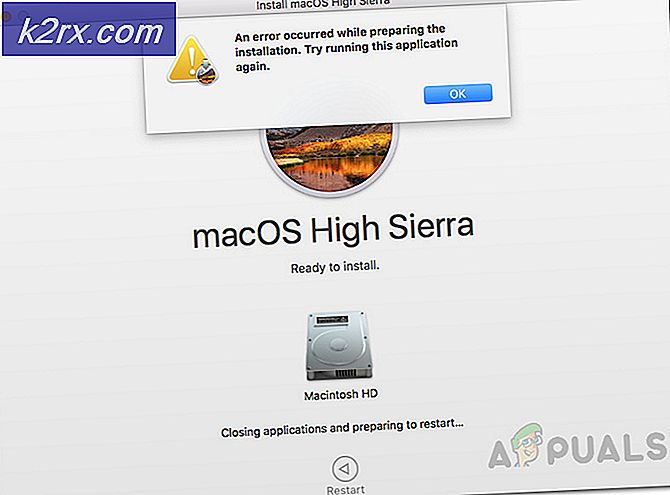Fix: Android Phone erscheint nicht auf dem PC
In den letzten Jahren ist ein gemeinsamer Trend in der mobilen Technologie, drahtlos zu werden. Unsere Android-Telefone sind in der Lage, Dateien über die Cloud zu senden und abzurufen, über Wi-Fi mit dem Internet zu verbinden, Audioinhalte ohne Kabel an unsere Headsets zu übertragen und sogar kabellos zu laden.
Aber selbst wenn fast alle Android-Modelle perfekt drahtlos mit einem PC verbunden werden können, bevorzugen es die meisten von uns immer noch, sie auf altbekannte Art und Weise in ihren PC zu stecken, wenn sie versuchen, Dateien zu übertragen. Es gibt Vorteile, wenn man mit dem klassischen Ansatz geht - die Übertragungsgeschwindigkeit ist normalerweise schneller und die Verbindung ist in der Theorie zuverlässiger.
Leider funktionieren die Dinge in der Realität nicht immer so, wie sie sollten und Ihr mobiles Gerät wird möglicherweise nicht von Ihrem PC erkannt.
Wenn Sie Ihr Android-Gerät an einen PC anschließen, behandelt Windows es idealerweise sofort als eine MTP-Verbindung (Media Transfer Protocol) und installiert die erforderlichen Treiber, sodass es im Datei-Explorer angezeigt wird .
Wenn Sie Ihr Gerät gerootet haben, es als Emulator für ein Android Studio / Eclipse-Projekt verwendet oder ein neues ROM installiert haben, ist es wahrscheinlich, dass Sie den ADB-Treiber (Android Debug Bridge) installiert haben. Dies ermöglicht Ihrem PC, Befehle an Ihr Gerät zu senden, hat jedoch die Angewohnheit, die Standard- MTP-Einstellungen zu ändern, wodurch Ihr Gerät nicht mehr auf Mein Computer angezeigt wird.
Beachten Sie jedoch, dass der ADB-Treiber nicht allein dafür verantwortlich ist, dass Ihr Telefon nicht auf dem PC angezeigt wird. Dieses Problem hat zahlreiche mögliche Ursachen und kann auf Geräten auftreten, die den ADB-Treiber nie verwendet haben.
Vor diesem Hintergrund haben wir eine Sammlung von Methoden erstellt, mit denen Ihr Telefon wieder im Datei-Explorer angezeigt wird. Da der Leitfaden viele Fehlerbehebungen enthält, bitten wir Sie, mit dem ersten möglichen Fix zu beginnen und nach unten zu gehen, bis Sie eine Methode gefunden haben, die für Sie arbeitet.
Methode 1: Neustarten beider Geräte und Verwenden eines anderen Ports
Wenn Sie Ihr Android-Gerät anschließen und nichts passiert, sollte dies der erste Schritt sein. USB-Anschlüsse können leicht fehlerhaft werden, daher ist es am besten, zuerst die offensichtlichen Dinge auszuschließen. Folgendes müssen Sie tun:
- Trennen Sie das Kabel und starten Sie beide Geräte neu.
- Sobald beide vollständig neu gestartet sind, schließen Sie das Kabel erneut an, aber stellen Sie diesmal sicher, dass Sie einen anderen USB verwenden.
Methode 2: Verwenden Sie ein anderes USB-Kabel
Schließen wir jetzt die Möglichkeit eines fehlerhaften USB-Kabels aus. USB-Kabel brechen nicht immer vollständig, deshalb ist es normalerweise schwierig, sie als das Problem zu identifizieren.
Wenn Sie genau in den Micro-USB-Anschluss schauen, sehen Sie ein paar Gold-Anschlüsse. Sie dienen zum Laden, erleichtern aber auch die Übertragung von Informationen bei Anschluss an ein anderes Gerät. Es genügt, wenn einer oder zwei ihre Position ändern oder das Kabel nicht mehr funktioniert. Es besteht die Möglichkeit, dass weiterhin Gebühren anfallen, die jedoch nicht ausreichen, um eine Dateiübertragung zu unterstützen. Folgendes müssen Sie tun:
- Verbinden Sie Ihr Telefon mit einem anderen Kabel und sehen Sie, ob es in Arbeitsplatz angezeigt wird .
- Wenn es angezeigt wird, ist Ihr Problem gelöst. Wenn es nicht angezeigt wird, ändern Sie den USB-Anschluss und achten Sie genau auf den Windows-Sound, der neue angeschlossene Geräte signalisiert.
- Wenn Sie den Ton hören, haben Sie höchstwahrscheinlich kein Hardwareproblem und Sie haben ein Treiberproblem.
Methode 3: Reinigen des Micro-USB-Anschlusses
Stellen Sie sicher, dass keine Fremdobjekte den Micro-USB-Anschluss blockieren und die Dateiübertragung verhindert wird. Wenn Sie Ihr Handy in der Tasche zu viel tragen, kann der Micro-USB-Anschluss von Flusenansammlung leiden. Dies kann den Stromtransfer behindern und verhindern, dass Ihr Smartphone Daten austauscht. Folgendes müssen Sie tun:
- Benutze eine Taschenlampe, um einen Blick in den Micro-USB-Anschluss zu werfen und zu sehen, ob du etwas erkennen kannst, das nicht da sein sollte.
Hinweis: Wenn Sie etwas sehen, das nicht vorhanden sein sollte, fahren Sie mit den nächsten Schritten fort. Wenn der Port sauber ist, beginnen Sie mit Methode 4 . - Stellen Sie sicher, dass das Gerät ausgeschaltet ist und verwenden Sie eine kleine Pinzette, eine Nadel oder einen Zahnstocher, um Flusen aus dem Port zu ziehen.
- Tauchen Sie einen kleinen Wattestäbchen in Alkohol ein, stecken Sie ihn in den Ladeanschluss und drehen Sie ihn so, dass Sie den restlichen Schmutz herausbekommen.
- Lassen Sie es mindestens 2 Stunden trocknen, bevor Sie es wieder einschalten.
Wenn Sie mit den obigen Anleitungen zur Fehlerbehebung fortgefahren sind, haben wir die meisten Probleme mit der Hardware erfolgreich beseitigt. Jetzt fangen wir an, uns mit den möglichen Softwareproblemen zu befassen.
Methode 4: Verbinden als Speicher
Wenn Ihr Gerät nicht in Arbeitsplatz angezeigt wird, verwenden Sie möglicherweise den falschen Verbindungsmodus. Android kennt verschiedene Modi, um sich mit anderen Geräten zu verbinden - unter anderem nur Laden, MTP, PTP und MIDI. Für unseren Zweck müssen wir eine MTP-Verbindung verwenden. Folgendes müssen Sie tun:
- Schließen Sie Ihr Gerät an Ihren PC an.
- Ziehen Sie auf Ihrem Telefon die Benachrichtigungsfenster herunter und wählen Sie die MTP-Auswahl. Je nach Hersteller hat diese Option möglicherweise andere Namen wie Dateien übertragen oder Gerätedatei-Manager .
Methode 5: Aktualisieren des MTP-Treibers
Wenn die obigen Methoden nicht funktionieren, sehen wir, ob Sie mit einem Treiberproblem zu tun haben. Wir bestätigen zunächst, dass Ihr PC Ihr Android als MTP-Gerät erkennt.
Öffnen Sie die Systemsteuerung und wechseln Sie zu Geräte und Drucker. Wenn Sie den Namen Ihres Android-Geräts finden, funktioniert die MTP-Verbindung ordnungsgemäß. Wenn Ihr Gerät MTP oder Nicht spezifiziert heißt, müssen Sie einige Treiber aktualisieren.
Glücklicherweise können Sie es leicht beheben, indem Sie einige Einstellungen im Geräte-Manager anpassen . Hier ist wie:
PRO TIPP: Wenn das Problem bei Ihrem Computer oder Laptop / Notebook auftritt, sollten Sie versuchen, die Reimage Plus Software zu verwenden, die die Repositories durchsuchen und beschädigte und fehlende Dateien ersetzen kann. Dies funktioniert in den meisten Fällen, in denen das Problem aufgrund einer Systembeschädigung auftritt. Sie können Reimage Plus herunterladen, indem Sie hier klicken- Klicken Sie mit der rechten Maustaste auf meinen Computer und klicken Sie auf Geräte-Manager (Verwalten unter Windows 10 ) .
- Erweitern Sie jetzt Tragbare Geräte und sehen Sie, ob sich Ihr Gerät dort befindet. Wenn es nicht den echten Namen Ihres Geräts enthält oder ein gelbes Ausrufezeichen aufweist, klicken Sie mit der rechten Maustaste darauf und tippen Sie auf Treiber aktualisieren .
Hinweis: Wenn die Registerkarte "Tragbare Geräte" nicht verfügbar ist, suchen Sie im Namen nach einem Eintrag mit ADB . - Im Fenster Treiber aktualisieren werden Sie nun aufgefordert, entweder automatisch nach dem Treiber zu suchen oder Ihren Computer manuell danach zu durchsuchen. Wählen Sie Letzteres.
- Es wird eine Standort-Box angezeigt, aber Sie müssen auf " Aus einer Liste von Gerätetreibern auf meinem Computer auswählen" klicken.
- Wählen Sie Android-Gerät aus der langen Liste der Hardwaretypen aus.
- Klicken Sie auf MTP USB-Gerät, um es zu markieren, und klicken Sie dann auf Weiter .
7. Der alte Treiber sollte durch einen neuen Treiber ersetzt werden. Warten Sie, bis der Prozess abgeschlossen ist. Ihr Android-Gerät sollte jetzt als Multimedia-Gerät im Datei-Manager betrachtet werden .
Methode 6: Erneute Installation von Android-Treibern
Während wir hier sind, stellen wir sicher, dass Sie die neuesten Android-Treiber auf Ihrem PC installiert haben. Es besteht auch eine geringe Chance, dass Ihre Treiber möglicherweise nicht ordnungsgemäß installiert wurden oder durch andere Dienste wie den ADB manipuliert wurden. So installieren Sie die Android-Treiber neu:
- Verbinden Sie Ihr Android mit dem PC und gehen Sie zurück zum Geräte-Manager .
- Suchen Sie unter Tragbare Geräte nach Ihrem Gerätenamen. Wenn Sie diesen Eintrag nicht sehen, sehen Sie unter Andere Geräte nach .
- Klicken Sie mit der rechten Maustaste auf das Gerät und klicken Sie auf Deinstallieren .
- Nachdem das Gerät aus der Liste verschwunden ist, trennen Sie das Kabel.
- Verbinden Sie es erneut und warten Sie, bis Windows 10 die Android-Treiber neu installiert.
- Warten Sie, bis Ihr Gerät in Mein Computer angezeigt wird.
Methode 7: Media Feature Pack herunterladen (nur Windows 10)
Wenn das Aktualisieren des MTP-Treibers und des Android-Treibers nicht erfolgreich war, ist möglicherweise ein anderer Treiber der Täter. Wie bereits erwähnt, verwendet Ihr Android-Gerät ein MTP-Protokoll, um Daten auf Ihren PC zu übertragen. MTP-Übertragung hat gemeinsame Prozesse mit Windows Media Player, Windows 10
Die MTP-Übertragung hat gemeinsame Prozesse mit Windows Media Player, und in einigen Versionen von Windows 10-Versionen ist der Media Player standardmäßig nicht installiert. In diesen Fällen funktionieren verwandte Technologien wie das MTP-Protokoll nicht so, wie sie sollten.
Glücklicherweise kann dies behoben werden, indem das Media Feature Pack für die N- und KN-Versionen von Windows 10 installiert wird. Laden Sie es von hier herunter.
Methode 8: Anschließen als USB-Massenspeicher
Einige Versionen von Android (insbesondere ältere Versionen) können Sie als USB-Massenspeichergerät verbinden. USB-Massenspeicher verwendet nicht dieselben Treiber wie eine MTP-Verbindung. Es ähnelt dem Anschluss einer externen SD-Karte oder eines Flash-Laufwerks an Ihren PC. Anstatt Ihr Gerät als Android zu erkennen, behandelt Ihr PC es wie ein Massenspeicher-Volume und stellt es entsprechend bereit.
Natürlich können Sie beispielsweise keine Verbindung zu Ihrem Smartphone-PC herstellen, aber Sie können die Dateien zumindest verschieben. Hier ist wie:
- Gehe zu Einstellungen> Weitere Einstellungen .
- Tippen Sie auf USB-Dienstprogramme und dann auf Speicher mit dem PC verbinden .
- Tippen Sie auf Speicher an PC anschließen und dann auf USB-Speicher aktivieren.
- Warten Sie, bis die benötigten Treiber installiert sind.
- Öffnen Sie auf Ihrem PC Arbeitsplatz, und sehen Sie, ob Ihr Android als Windows-Volume angezeigt wird.
Methode 9: Aktivieren des USB-Debugging
USB-Debugging ist für fortgeschrittene Benutzer gedacht, die Apps auf realen Geräten testen und dekompilieren. Aber da es mit erhöhten Rechten arbeitet, könnte es nur Ihr Problem lösen. Folgendes müssen Sie tun:
- Gehen Sie zu Einstellungen und scrollen Sie nach unten zum Info- Eintrag oder Über den Telefon- Eintrag.
- Tippe sieben Mal auf die Build-Nummer .
- Jetzt sollten Sie in der Lage sein, einen neuen Eintrag namens Developer Option zu sehen .
- Tippen Sie auf Entwickleroptionen und tippen Sie auf USB-Debugging, um es zu aktivieren.
- Schließen Sie Ihr Gerät an und stimmen Sie der Nachricht zu, USB-Debugging auf Ihrem Telefon zulassen zu lassen .
PRO TIPP: Wenn das Problem bei Ihrem Computer oder Laptop / Notebook auftritt, sollten Sie versuchen, die Reimage Plus Software zu verwenden, die die Repositories durchsuchen und beschädigte und fehlende Dateien ersetzen kann. Dies funktioniert in den meisten Fällen, in denen das Problem aufgrund einer Systembeschädigung auftritt. Sie können Reimage Plus herunterladen, indem Sie hier klicken