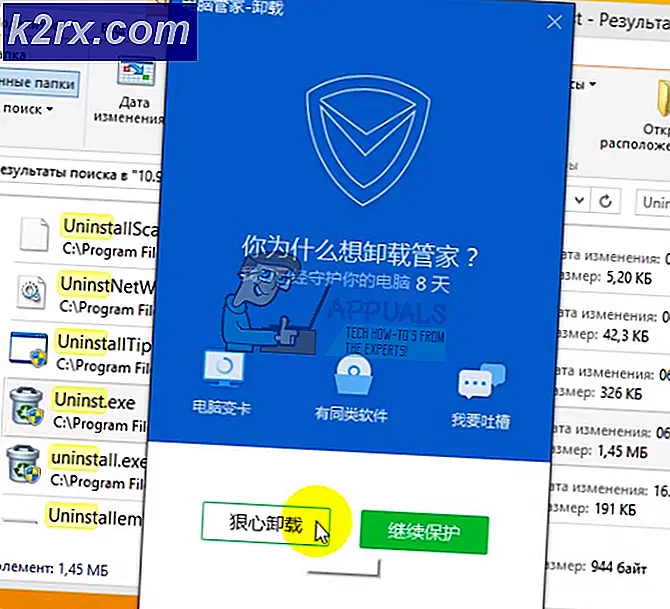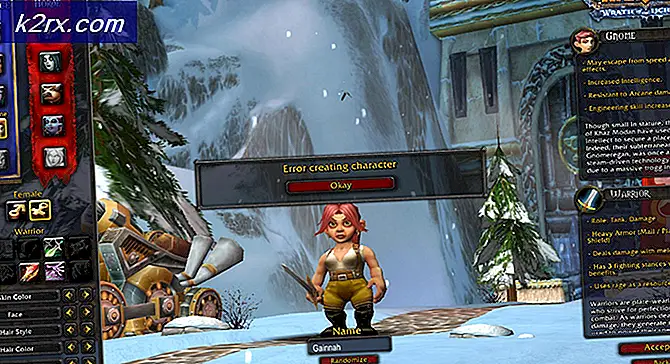Wie kann Microsoft Edge daran gehindert werden, den Verlauf in Windows 10 zu speichern?
Microsoft Edge ist ein unter Windows 10 vorinstallierter Webbrowser, eine verbesserte Version von Internet Explorer. Wie alle anderen bekannten Browser sammelt und speichert Microsoft Edge auch den Verlauf auf Ihrem Gerät. Einige Benutzer, die sich mit der Sicherheit personenbezogener Daten befassen, möchten möglicherweise die Funktion zum Speichern des Verlaufs deaktivieren. Microsoft Edge bietet Benutzern die Möglichkeit zu steuern, welche Daten oder Informationen erfasst werden sollen. In diesem Artikel zeigen wir Ihnen Methoden, mit denen Sie das Speichern des Verlaufs in Microsoft Edge einfach deaktivieren können.
Deaktivieren des Suchverlaufs
Anstatt das zu benutzen InPrivate Browsing Ein Administrator kann jedes Mal das Speichern des Verlaufs für Microsoft Edge deaktivieren. Ein weiterer Grund für das Deaktivieren der Verlaufsspeicherung kann sein, dass der PC von mehreren Benutzern verwendet wird und diese ihren Browserverlauf nicht mit anderen teilen möchten. Es gibt verschiedene Methoden, mit denen Sie das Speichern des Verlaufs in Microsoft Edge deaktivieren können. Einige der folgenden Methoden hängen von der Version Ihres Windows 10-Betriebssystems ab.
Deaktivieren des Verlaufs in Legacy Microsoft Edge
Das Microsoft Edge-Legacy ist die Standardversion, die mit Microsoft Windows geliefert wird. Dies hat andere Einstellungen als das neueste neue Microsoft Edge. Die Richtlinieneinstellung für diese Version ist bereits im System verfügbar und kann ohne das Herunterladen neuer Dateien konfiguriert werden.
Methode 1: Verwenden der Microsoft Edge-Einstellungen
Microsoft Edge bietet eine Option, mit der der gesamte Browserverlauf beim Schließen entfernt wird. Diese Option finden Sie in den Einstellungen von Microsoft Edge. Es bietet auch andere Optionen, die der Benutzer auswählen oder abwählen kann. Befolgen Sie die folgenden Schritte, um es zu überprüfen:
- Öffne dein Microsoft Edge durch Doppelklick auf die Abkürzung oder suchen Sie es durch die Windows-Suchfunktion.
- Klick auf das Einstellungen und mehr (drei Punkte) und wählen Sie die die Einstellungen Option in der Liste.
- Wählen Privatsphäre & Sicherheit Option aus dem linken Bereich und klicken Sie dann auf die Wählen Sie aus, was gelöscht werden soll Taste.
- Aktivieren Sie jetzt den Umschalter mit der Aufschrift „Löschen Sie dies immer, wenn ich den Browser schließe“. Sie können auch die Optionen auswählen, die Sie beim Schließen Ihres Browsers löschen möchten.
Hinweis: Wenn Sie nur den Browserverlauf löschen möchten, deaktivieren Sie alle anderen Optionen. - Wenn Sie Ihren Browser jetzt schließen, wird der gesamte kürzlich gespeicherte Verlauf entfernt. Du kannst immer aktivieren es zurück durch Drehen AUS die Umschaltoption.
Methode 2: Verwenden des lokalen Gruppenrichtlinien-Editors
Der Gruppenrichtlinien-Editor ist ein Verwaltungstool, mit dem Benutzer die Arbeitsumgebung ihres Betriebssystems steuern können. In der Gruppenrichtlinie gibt es eine bestimmte Einstellung, über die Benutzer das Speichern des Verlaufs in Microsoft Edge aktivieren oder deaktivieren können. Die Einstellung finden Sie sowohl in den Kategorien Computerkonfiguration als auch Benutzerkonfiguration. Diese Einstellung kann sehr einfach in nur wenigen Schritten konfiguriert werden, wie unten gezeigt:
Hinweis: Der Gruppenrichtlinien-Editor ist in der Windows Home-Edition nicht verfügbar. So, überspringen Diese Methode, wenn Sie diese Version von Windows 10 verwenden.
- Öffne ein Lauf Dialog durch Drücken der Windows und R Tasten zusammen auf Ihrer Tastatur. Geben Sie nun „gpedit.msc”Darin und drücken Sie die Eingeben Schlüssel zum Öffnen der Gruppenrichtlinien-Editor.
- Navigieren Sie im Editor für lokale Gruppenrichtlinien zum folgenden Pfad:
Benutzerkonfiguration \ Administrative Vorlagen \ Windows-Komponenten \ Microsoft Edge \
- Doppelklicken Sie auf die Einstellung „Speichern des Verlaufs zulassen“ und es wird in einem anderen Fenster geöffnet. Ändern Sie nun die Umschaltoption von Nicht konfiguriert zu Deaktiviert Möglichkeit.
- Klick auf das Anwenden oder OK Schaltfläche, um die Änderungen zu speichern. Dadurch wird verhindert, dass der Edge-Browser einen Verlauf speichert.
Hinweis: Wenn die Einstellung nicht sofort funktioniert hat, starten Sie Ihren Browser neu und warten Sie einige Sekunden. - Du kannst immer aktivieren Gehen Sie zurück, indem Sie zur gleichen Einstellung wechseln und die Umschaltoption auf ändern Nicht konfiguriert oder aktiviert.
Methode 3: Verwenden des Registrierungseditors
Eine andere Methode, die dem Gruppenrichtlinien-Editor ähnelt, ist die Verwendung des Registrierungs-Editors. Dies erledigt den gleichen Job wie der Gruppenrichtlinien-Editor. Wenn Sie die Gruppenrichtlinien-Editor-Methode bereits verwendet haben, wird der Schlüssel / Wert für diese Einstellung automatisch aktualisiert. Wenn nicht, müssen Sie den fehlenden Schlüssel / Wert manuell im Registrierungseditor erstellen. Wir empfehlen Benutzern immer, eine Sicherungskopie der Registrierung zu erstellen, bevor neue Änderungen daran vorgenommen werden.
Der Wert für diese Einstellung kann sowohl in den Hives "Aktueller Benutzer" als auch "Aktueller lokaler Computer" erstellt werden. Der Weg wird der gleiche sein, aber der Bienenstock wird anders sein.
- Halte das Windows Taste und drücken R a Lauf Dialogfeld auf Ihrem System. Geben Sie dann „regedit”Darin und drücken Sie die Eingeben Schlüssel zum Öffnen der Registierungseditor. Klicken Sie auch auf Ja Taste für die UAC Eingabeaufforderung (Benutzerkontensteuerung).
- Navigieren Sie im Registrierungseditorfenster zum folgenden Schlüssel:
HKEY_CURRENT_USER\Software\Policies\Microsoft\MicrosoftEdge\Main
- In dem Main Klicken Sie mit der rechten Maustaste auf das rechte Fenster und wählen Sie die Neu> DWORD (32-Bit) Wert Option zum Erstellen eines neuen Werts. Nennen Sie diesen Wert „AllowSavingHistory“.
- Doppelklicken Sie auf den Wert, um ihn zu öffnen, und ändern Sie die Wertdaten in 0.
Hinweis: Messwert 1 werden aktivieren das Speichern von Verlaufs- und Wertdaten 0 werden deaktivieren es. - Nachdem alle Konfigurationen vorgenommen wurden, stellen Sie sicher, dass Sie neu starten Ihr System, um diese neuen Änderungen anzuwenden. Dadurch wird das Speichern des Verlaufs in Microsoft Edge deaktiviert.
- Du kannst immer aktivieren es zurück durch Ändern der Wertdaten in 1 oder entfernen den Wert aus der Registry.
Deaktivieren des Verlaufs im neuen Microsoft Edge
Der neue Microsoft Edge muss von der Site heruntergeladen worden sein. Es wird die alte Legacy-Version auf Ihrem System ersetzen. Die Einstellungen für diese Version sind ebenfalls unterschiedlich und Sie müssen Richtliniendateien herunterladen, wenn Sie die Gruppenrichtlinienmethode verwenden möchten. Die Standardrichtlinieneinstellungen funktionieren nicht im neuen Microsoft Edge-Browser.
Methode 1: Verwenden der Browsereinstellungen
Die Benutzeroberfläche unterscheidet sich sowohl für den Legacy- als auch für den neuen Microsoft Edge-Browser. Die meisten Einstellungen sind gleich, befinden sich jedoch an einem anderen Ort. Jedes neue Update ändert die Benutzeroberfläche der Browsereinstellungen. Dies kann in Zukunft geändert werden, aber die Einstellung wird ähnlich sein.
- Öffne das Microsoft Edge Browser, indem Sie auf die Verknüpfung doppelklicken oder die Windows-Suchfunktion durchsuchen.
- Klick auf das Einstellungen und mehr (drei Punkte) Symbol in der oberen rechten Ecke und wählen Sie die die Einstellungen Option in der Liste.
- Wähle aus Datenschutz, Suche und Dienstleistungen Option im linken Bereich und klicken Sie dann auf Wählen Sie aus, was jedes Mal gelöscht werden soll, wenn Sie den Browser schließen Möglichkeit.
- Wende Auf die Umschaltoption für Browser-Verlauf. Dadurch wird der Verlauf entfernt, wenn der Browser geschlossen wird.
Methode 2: Verwenden des Registrierungseditors
Die Registrierungseditor-Methode für den neuen Microsoft Edge-Browser ist schneller als die Gruppenrichtlinien-Editor-Methode. Auch wenn die Richtliniendateien im Gruppenrichtlinien-Editor fehlen, können Sie die Einstellung für die Anwendungen im Registrierungseditor konfigurieren. Sie müssen nur den fehlenden Schlüssel oder Wert für die Einstellung erstellen.
- Drücken Sie die Windows und R Tasten zusammen auf Ihrer Tastatur, um die zu öffnen Lauf Dialogbox. Geben Sie nun „regedit”Darin und drücken Sie die Eingeben Schlüssel zum Öffnen der Registierungseditor. Wählen Sie das Ja Taste für die UAC prompt.
- Navigieren Sie im Registrierungseditor zu folgendem Pfad:
HKEY_LOCAL_MACHINE \ SOFTWARE \ Policies \ Microsoft \ Edge
- Wenn die Kante Schlüssel fehlt, dann können Sie ihn erstellen, indem Sie mit der rechten Maustaste auf das Microsoft Schlüssel und wählen Sie die Neu> Schlüssel Möglichkeit. Benennen Sie den Schlüssel um in „Kante“.
- Erstellen Sie nun einen neuen Wert, indem Sie mit der rechten Maustaste auf den rechten Bereich klicken und die Option auswählen Neu> DWORD (32-Bit) Wert Möglichkeit. Benennen Sie diesen neu erstellten Wert in „ClearBrowsingDataOnExit“.
- Doppelklicken Sie auf den Wert, um ihn zu öffnen und zu ändern Messwert zu 1.
- Stellen Sie schließlich sicher, dass Sie neu starten das System, um diese Änderungen anzuwenden.
- Du kannst immer aktivieren es zurück vorbei entfernen den Wert oder das Ändern der Wertdaten in 0.
Methode 3: Verwenden des lokalen Gruppenrichtlinien-Editors
Die Standardrichtlinieneinstellungen im System funktionieren nur im älteren Microsoft Edge-Browser. Für das neue neueste Microsoft Edge müssen Sie möglicherweise die Richtlinieneinstellungen herunterladen und in Ihren Systemordner kopieren. Es sind mehr Schritte als bei den anderen Methoden für dieselbe Einstellung erforderlich.
Wenn die Einstellung bereits in „Benutzerkonfiguration\Administrative Vorlagen\Windows-Komponenten\Microsoft Edge" oder "Computerkonfiguration \ Administrative Vorlagen \ Windows-Komponenten \ Microsoft EdgeVersuchen Sie es dann und prüfen Sie, ob dies für Ihren Browser funktioniert.
- Gehen Sie zur Microsoft-Site, wählen Sie die Version von Microsoft Edge aus und klicken Sie auf GET POLICY-Dateien um die neuesten Richtliniendateien herunterzuladen.
- Extrakt den heruntergeladenen Ordner mit dem WinRAR Anwendung wie gezeigt:
- Öffnen Sie den Ordner und navigieren Sie zu „MicrosoftEdgePolicyTemplates \ windows \ admxWeg.
- Kopieren die Dateien mit dem Namen “msedge.admx" und "msedge.adml"Von diesem Ordner zum"C: \ Windows \ PolicyDefinitionsOrdner in Ihrem System.
Hinweis: Die ADML-Datei befindet sich im Sprachordner und sollte in einen ähnlichen Ordner kopiert werden.
- Um diese neuen Richtlinieneinstellungen im Gruppenrichtlinien-Editor anzuzeigen, müssen Sie schließlich neu starten das System.
- Öffnen Sie nun a Lauf Dialog durch Drücken der Windows und R Tasten zusammen auf Ihrer Tastatur. Geben Sie dann „gpedit.msc ” drin und drücken Sie die Eingeben Schlüssel zum Öffnen der Lokaler Gruppenrichtlinien-Editor.
- Navigieren Sie im Registrierungseditor zum folgenden Pfad:
Computerkonfiguration \ Administrative Vorlagen \ Microsoft Edge
- Doppelklicken Sie auf die Einstellung „Löschen Sie die Browserdaten, wenn Microsoft Edge geschlossen wird”Und es öffnet sich in einem anderen Fenster. Ändern Sie nun die Umschaltoption von Nicht konfiguriert zu aktiviert.
- Um diese Änderungen zu speichern, klicken Sie auf das Bewerben / Ok Taste. Dadurch wird der Browserverlauf immer entfernt, wenn Sie den Edge-Browser schließen.
- Du kannst immer deaktivieren Diese Einstellung wird durch Ändern der Umschaltoption auf zurückgesetzt Nicht konfiguriert oder Deaktiviert in Schritt 8.