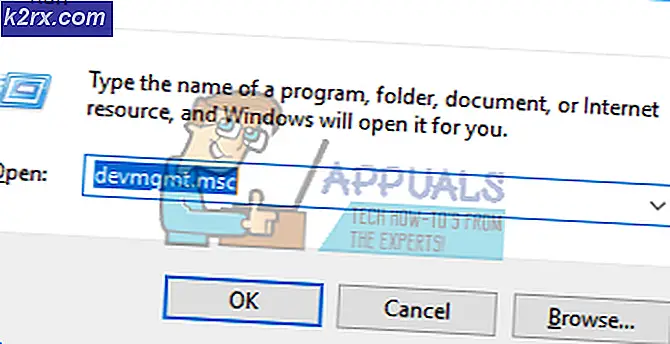Wie kann man mit Raspberry Pi fast jeden Drucker drahtlos machen?
Haben Sie das gleiche alte Modell des Laser-Inkjet-USB-Druckers, das Sie seit den letzten Jahren verwenden? Möglicherweise ist es eines, das Sie schon lange haben, oder vielleicht ist es ein billigeres, das Sie kürzlich ausgewählt haben und das Sie sich für Ihr Apple iPhone, iPad usw. gewünscht haben. Falls Sie sich einen Raspberry Pi gekauft haben , alles, was Sie brauchen, ist etwas Erfahrung mit der Secure Shell (SSH) und Sie können Ihren Drucker sofort nativ in AirPrint zum Laufen bringen!
Dabei spielt es keine Rolle, ob Ihr Drucker über USB, Ethernet oder WLAN angebunden wird – dieser Trick funktioniert derzeit.
Lassen Sie uns nun dazu übergehen, den Raspberry Pi einzurichten, die erforderlichen Pakete darauf zu installieren und bestimmte Hardwareänderungen vorzunehmen!
Schritt 1: Stellen Sie sicher, dass Raspberry Pi auf dem neuesten Stand ist.
Halten Sie die Quellen Ihres Pi auf dem neuesten Stand, andernfalls wird die veraltete Software einige Probleme verursachen. Aktivieren Sie den Virtual Network Computing (VNC)-Viewer auf Ihrem Pi und verbinden Sie dann Ihren Raspberry Pi mit dem VNC-Viewer. Der Link wird unten bereitgestellt, um VNC herunterzuladen und dann mit Pi zu verbinden.
VNC
Öffnen Sie nun das Terminal und führen Sie den folgenden Befehl aus:
sudo apt-get update
dann,
sudo apt-get-Upgrade
Wenn Updates installiert sind, drücken Sie Y und dann die Eingabetaste, um mit dem Herunterladen von Updates fortzufahren. Wenn das erledigt ist, können Sie mit der Einführung Ihres Gadgets beginnen.
Schritt 2: Verbinden Sie Ihren Drucker mit dem USB-Anschluss des Pi.
Es gibt zwei Möglichkeiten. Sie können den Drucker entweder über ein USB-Kabel oder über Ethernet oder entweder Wifi anschließen. Wenn Sie Ethernet oder Wifi verwenden, ignorieren Sie diesen Schritt und fahren Sie direkt mit Schritt 3 fort.
Schließen Sie den Drucker über ein USB-Kabel an und starten Sie den Pi mit dem folgenden Befehl neu:
sudo neu starten
Führen Sie nach dem Neustart das Terminal aus und führen Sie Folgendes aus:
lsusb
Alle Geräte, die mit dem USB-Mittel verbunden sind, sollten jetzt angezeigt werden. Wenn Ihr Drucker nicht angezeigt wird, stellen Sie sicher, dass er eingeschaltet ist und ordnungsgemäß funktioniert.
Schritt 3: Samba und CUPS installieren.
Jetzt können wir mit der Installation der Software beginnen, die das Druckernetzwerk bereitstellt. Führen Sie im Terminal die folgenden Befehle aus:
sudo apt-get installiere samba
Zahlreiche Pakete werden installiert und wenn Sie dazu aufgefordert werden, drücken Sie Y und dann die Eingabetaste, um sie ordnungsgemäß zu installieren. Nachdem die Pakete installiert sind, führen Sie Folgendes aus:
sudo apt-get install cups
Höchstwahrscheinlich werden wir sehen, dass apt die Paketkombination installieren möchte. Es besteht kein Grund in Panik zu geraten und weiterzumachen wie bisher. Von diesem Punkt an müssen wir nur noch einen Druckadministrator einbeziehen, mit dem Ziel, dass CUPS Drucker auf dem Pi verwalten kann. Führen Sie den folgenden Befehl aus:
sudo usermod -a -G lpadmin pi
Schritt 4: Fügen Sie Ihren Drucker hinzu.
Derzeit müssen wir Ihren Drucker zu Ihrem Druckserver hinzufügen. Dazu müssen wir uns mit der CUPS-Benutzeroberfläche befassen. Öffnen Sie den Webbrowser auf Pi und führen Sie die IP aus: 127.0.0.1:631. Das Ergebnis sollte so aussehen:
Klicken Sie auf die Registerkarte „Verwaltung“ und dann auf „Drucker hinzufügen“. Möglicherweise werden wir aufgefordert, auf SSL umzustellen, und folgen dem Link, wenn Sie dies erfahren. Danach werden wir aufgefordert, uns anzumelden. Wir verwenden die Standard-Anmeldedaten, mit denen wir uns bei VNC anmelden, oder die benutzerdefinierten Daten, wenn wir sie geändert haben.
- Auswahl Ihres Druckers: Nach der Anmeldung wird eine Liste der aktuell verbundenen Drucker angezeigt. Einige Druckerdetails werden auch als Verbindungsmodus angezeigt (entweder per USB-Kabel oder Wifi). Auf dieser Liste finden wir unseren Drucker. Wir wählen unseren Drucker aus und klicken dann auf Weiter.
- Definieren von Details des Druckers: Jetzt müssen wir ihm einen Namen (Standardname kann angegeben werden), eine Beschreibung (auf diese Weise wird unser Drucker von iDevice unterschieden) und einen Standort (optional) geben. Wir werden sicherstellen, dass wir auf "Diesen Drucker freigeben" und dann auf "Weiter" geklickt haben.
- Auswahl des Treibers:Jetzt muss ein Treiber ausgewählt werden. Höchstwahrscheinlich wird Pi den passenden Treiber selbst identifizieren – wenn nicht, scrollen wir durch die Liste der Treiber und wählen einen geeigneten aus. Klicken Sie an dieser Stelle auf Drucker hinzufügen und wählen Sie alle Standardeinstellungen aus, die wir möglicherweise haben. Klicken Sie auf Standardoptionen festlegen und jetzt ist der schwierige Teil erledigt.
- Sicherstellen des Hinzufügens von Druckern: Wir stellen sicher, dass der Drucker erfolgreich hinzugefügt wurde. Wir wechseln zur Registerkarte Drucker und sehen, ob unser Drucker angezeigt wird oder nicht. Wenn jemand die Testseite drucken möchte, kann er dies tun, indem er den Drucker aus der Liste auswählt, auf das Dropdown-Menü Wartung und dann auf Testseite drucken klickt.
Schritt 5: Feinabstimmung einiger Einstellungen.
Die Leistung kann durch Feinabstimmung einiger Einstellungen verbessert werden. Gehen Sie zur Registerkarte Verwaltung und suchen Sie nach Druckern teilen, die mit dem System verbunden sind. Wenn wir in Zukunft neue Drucker aus der Ferne über unser Netzwerk hinzufügen möchten, aktivieren Sie Remote-Administration zulassen. Klicken Sie auf Einstellungen ändern und der Server wird neu gestartet.
Schritt 6: Samba-Unterstützung für Windows-Netzwerke hinzufügen (optional).
Samba für Windows sollte aktiviert werden, wenn jemand diesen Drucker mit einem Windows-Gerät verwenden möchte. Führen Sie dazu den folgenden Befehl aus:
sudo nano /etc/samba/smb.conf
Gehen Sie nun nach unten und fügen Sie Folgendes ein:
# CUPS-Druck. Siehe auch die cupsaddsmb(8)-Manpage im # cupsys-client-Paket. Printing = cups printcap name = cups [printers] comment = All Printers browseable = no path = /var/spool/samba printable = yes guest ok = yes read only = yes create mask = 0700 # Windows-Clients suchen diesen Freigabenamen als a Quelle der herunterladbaren # Druckertreiber [print $] comment = Druckertreiberpfad = / usr / share / cups / drivers durchsuchbar = ja schreibgeschützt = ja Gast ok = nein
Drücken Sie nun STRG + W und geben Sie workgroup gefolgt von Enter ein, um die Konfiguration der Arbeitsgruppe zu finden. Höchstwahrscheinlich ist Ihre Arbeitsgruppe bereits eingerichtet und selten besteht die Möglichkeit, dass Sie Ihre Arbeitsgruppe schon einmal geändert haben – wenn ja, setzen Sie den richtigen Namen aufArbeitsgruppe =. Dann änderegewinnt Unterstützung = neinzugewinnt Unterstützung = ja.
Drücken Sie dann STRG + O, gefolgt von Enter, um die Konfiguration zu speichern. Danach Samba mit folgendem Befehl neu starten:
sudo /etc/init.d/samba neu starten
Alles klar, jetzt funktioniert unser Drucker im Windows-Netzwerk.
Schritt 7: (Wenn Ihr Raspberry Pi über WLAN mit Ihrem Netzwerk verbunden ist) Ändern Sie hier eine Schnelleinstellung.
Wie eingangs gezeigt, verwenden wir in diesem Projekt Raspberry Pi Zero, sodass unser Pi über WLAN mit dem Netzwerk verbunden ist. Diejenigen, die die neuesten Pi-Modelle besitzen, die über ein Ethernet-Kabel verbunden sind, sollten diesen Schritt ignorieren. Unser Himbeer-Modell verwendet WLAN, daher müssen wir den Energiesparmodus für seinen WLAN-Adapter deaktivieren, um zu verhindern, dass er in den Ruhezustand wechselt und AirPrint isoliert.
Für diese Aufgabe müssen wir eine Datei im Terminal bearbeiten:
sudo nano /etc/modprobe.d/8192cu.conf
Fügen Sie unten Folgendes hinzu:
# Keine Energiesparoptionen 8192cu rtw_power_mgnt=0 rtw_enusbss=1 rtw_ips_mode=1
Drücken Sie nun STRG + O, damit die Änderungen wirksam werden, gefolgt von der Eingabetaste.
Schritt 8: Installieren Sie Bonjour für AirPrint.
Ungefähr dort, ich garantiere! Wir müssen derzeit die AirPrint-Software einführen.
Führen Sie den Befehl im Terminal aus:
sudo apt-get install avahi-discover
Jetzt werden wir unseren Pi neu starten:
sudo neu starten
Schritt 9: Testen.
Nun sind alle notwendigen Konfigurationen vorgenommen. Schnappen Sie sich ein iOS-Gerät, öffnen Sie die E-Mail- oder Safari-Seite und klicken Sie auf die Option Teilen, bis wir eine Druckoption finden. Drücken Sie Drucker auswählen und es sollte (anständig schnell) angezeigt werden.
Wählen Sie Ihren Drucker aus, ändern Sie die gewünschten Neigungen und klicken Sie anschließend auf Drucken. Ein AirPrint-Drucker mit ein wenig Konfiguration von Ihrem Pi ist jetzt fertig. Unabhängig davon sollten Sie jetzt einen Drucker haben, der über Ihr System und die meisten Ihrer bevorzugten iOS-Geräte funktioniert, ohne dass eine externe Anwendung erforderlich ist!