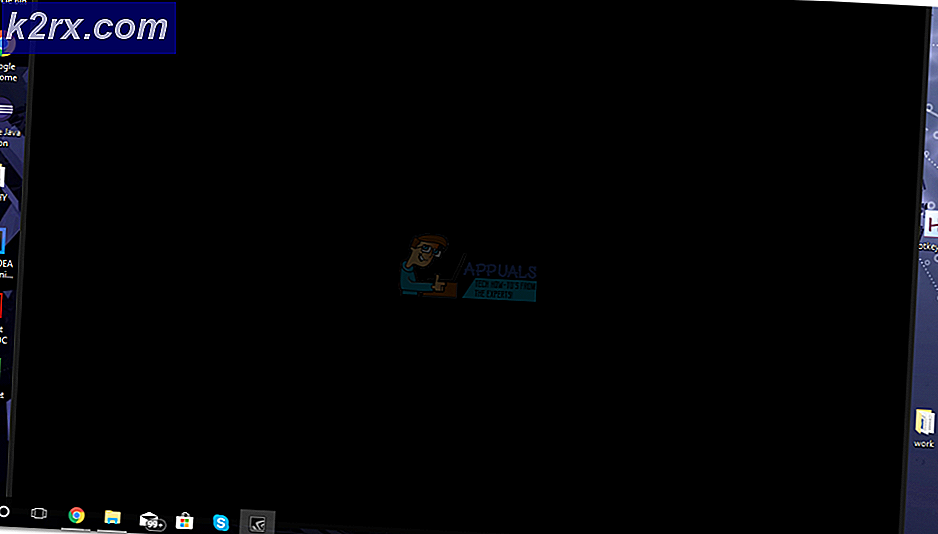Fix: Ein unerwarteter Fehler ist aufgetreten. Der Fehlerbehebungsassistent kann nicht fortgesetzt werden.
Windows verfügt über mehrere integrierte Fehlerbehebungsfunktionen, die bei einigen der häufigsten Probleme hilfreich sein können. Die Fehlerbehebung löst möglicherweise nicht immer das Problem, das Sie im Moment hatten, aber es zeigt an, was schief gelaufen ist und Sie können Ihre Suche nach der richtigen Antwort eingrenzen.
Windows 10-Problembehandlungsroutinen können in der App "Einstellungen" im Bereich "Update & Sicherheit" gefunden werden. Wenn beispielsweise Probleme mit Ihrer Internetverbindung auftreten, können Sie versuchen, die Problembehandlung für Internetverbindungen auszuführen.
Manchmal wird die Problembehandlung jedoch nicht gestartet und die folgende Fehlermeldung wird angezeigt: Ein unerwarteter Fehler ist aufgetreten. Der Fehlerbehebungsassistent kann nicht fortgesetzt werden. Dies kann ziemlich ärgerlich sein, besonders wenn Sie versuchen, ein Problem zu lösen, das Sie seit einiger Zeit nervt. Befolgen Sie die folgenden Lösungsvorschläge, um herauszufinden, wie Sie dieses Problem lösen können.
Lösung 1: Wenn das Problem nach einem Update aufgetreten ist
Wenn die Lösung, die Sie nach der Durchführung eines Updates oder nachdem Windows sie selbst installiert hat, aufgetreten ist, können Sie das Problem möglicherweise lösen, indem Sie einfach Ihre Windows Update - Komponenten zurücksetzen, da dies für viele Benutzer funktioniert, die mit dem System arbeiten genau dasselbe Problem:
- Lassen Sie uns mit der Lösung fortfahren, indem Sie die folgenden Dienste beenden, die die Kerndienste von Windows Update sind: Intelligenter Hintergrundtransfer, Windows Update und Kryptografiedienste. Es ist äußerst wichtig, sie vor dem Start zu deaktivieren, wenn Sie den Rest der Schritte reibungslos ausführen möchten.
- Suchen Sie nach Eingabeaufforderung, klicken Sie mit der rechten Maustaste darauf und wählen Sie die Option Als Administrator ausführen. Kopieren Sie die folgenden Befehle, fügen Sie sie ein und stellen Sie sicher, dass Sie nach jedem Klick auf Enter klicken.
Netto-Stoppbits
Netz stoppen wuauserv
net stoppen appidsvc
net stoppen cryptsvc
- Danach müssen Sie einige Dateien löschen, die gelöscht werden sollen, wenn Sie mit dem Zurücksetzen der Update-Komponenten fortfahren möchten. Dies geschieht auch über die Eingabeaufforderung mit Administratorrechten.
Del% ALLUSERSPROFILE% \ Anwendungsdaten \ Microsoft \ Network \ Downloader \ qmgr * .dat
- Der folgende Schritt kann übersprungen werden, wenn dies nicht der letzte Ausweg ist. Dieser Schritt wird als aggressiver Ansatz betrachtet, aber er wird Ihren Aktualisierungsprozess definitiv von Grund auf zurückstellen. Wir können Ihnen daher empfehlen, dies auszuprobieren. Es wurde von vielen Leuten in Online-Foren vorgeschlagen.
- Ändern Sie den Namen der Ordner SoftwareDistribution und Catroot2. Kopieren Sie dazu die folgenden Befehle und fügen Sie sie an einer Verwaltungsbefehlseingabe ein, und klicken Sie nach dem Kopieren auf die Eingabetaste.
Ren% systemroot% \ SoftwareDistribution SoftwareDistribution.bak
Ren% systemroot% \ system32 \ catroot2 catroot2.bak
- Die folgenden Befehle helfen uns, den BITS (Background Intelligence Transfer Service) und den Wuauserv (Windows Update Service) auf ihre Standard-Sicherheitsdeskriptoren zurückzusetzen. Stellen Sie sicher, dass Sie die unten stehenden Befehle nicht ändern, so dass es am besten ist, wenn Sie sie einfach kopieren.
exe sdset-Bits D: (A ;; CCLCSWRPWPDTLOCRRC ;;; SY) (A ;; CCDCLCSWRPWPDTLOCRSDRCWDWO ;;; BA) (A ;; CCLCSWLOCRRC ;;; AU) (A ;; CCLCSWRPWPDTLOCRRC ;;; PU)
exe sdset wuauserv D: (A ;; CCLCSWRPWPDTLOCRRC ;;; SY) (A ;; CCDCLCSWRPWPDTLOCRSDRCWDWO ;;; BA) (A ;; CCLCSWLOCRRC ;;; AU) (A ;; CCLCSWRPWPDTLOCRRC ;;; PU)
- Lassen Sie uns zurück zum System32-Ordner navigieren, um mit der Lösung fortzufahren.
cd / d% windir% \ system32
- Da wir den BITS-Dienst vollständig zurückgesetzt haben, müssen wir alle Dateien neu registrieren, die für einen reibungslosen Betrieb und reibungslosen Betrieb des Dienstes erforderlich sind. Jede Datei benötigt jedoch einen neuen Befehl, damit sie sich erneut registriert, sodass der Prozess länger dauert als gewohnt. Kopieren Sie die Befehle nacheinander und stellen Sie sicher, dass Sie keine davon auslassen. Hier ist eine Liste von Dateien, die zusammen mit den entsprechenden Befehlen neu registriert werden müssen.
- Einige Dateien wurden nach diesen Prozessen möglicherweise zurückgelassen, daher werden wir in diesem Schritt nach ihnen suchen. Öffnen Sie den Registrierungseditor, indem Sie regedit in der Suchleiste oder im Dialogfeld Ausführen eingeben. Navigieren Sie zu dem folgenden Schlüssel in dem Registrierungseditor:
HKEY_LOCAL_MACHINE \ KOMPONENTEN
- Klicken Sie auf den Komponentenschlüssel und überprüfen Sie die rechte Seite des Fensters für die folgenden Schlüssel. Löschen Sie alle, wenn Sie eine von ihnen finden.
PendingXmlIdentifier
NextQueueEntryIndex
AdvancedInstallersNeedResolving
- Als nächstes werden wir Winsock zurücksetzen, indem wir den folgenden Befehl in die administrative Eingabeaufforderung kopieren und einfügen:
netsh winsock zurückgesetzt
- Wenn Sie Windows 7, 8, 8.1 oder 10 ausführen, kopieren Sie an einer Eingabeaufforderung den folgenden Befehl, und tippen Sie auf die Eingabetaste:
netsh winhttp reset proxy
- Wenn alle obigen Schritte schmerzlos verlaufen sind, können Sie die Dienste, die Sie im ersten Schritt getötet haben, jetzt mit den folgenden Befehlen neu starten.
Nettobeginn-Bits
net starten wuauserv
net starten appidsvc
net starten cryptsvc
- Starten Sie Ihren Computer neu, nachdem Sie alle aufgeführten Schritte ausgeführt haben.
Lösung 2: Verwenden Sie das Chkdsk-Dienstprogramm
Einige Benutzer behaupten, dass die Verwendung des Dienstprogramms chkdsk dazu beigetragen hat, ihr Problem fast sofort zu beheben, da diese Fehler manchmal auftreten, wenn die Festplatten beschädigt oder ähnlich sind. Der Prozess ist recht einfach, aber es kann eine Weile dauern, bis das Tool fertig ist.
Von der Eingabeaufforderung
- Schalten Sie Ihren Computer ein und melden Sie sich bei Windows 10 an
- Drücken Sie die Windows-Taste, um das Startmenü zu öffnen, wählen Sie die Suchschaltfläche oder tippen Sie sofort und geben Sie cmd ein
- Wählen Sie die Eingabeaufforderung, die das erste Ergebnis sein soll, klicken Sie mit der rechten Maustaste darauf und wählen Sie die Option Als Administrator ausführen.
- Wenn die Eingabeaufforderung gestartet wird, geben Sie den folgenden Befehl ein:
- chkdsk C: / f / r / x
- Die Parameter für diesen Befehl können wie folgt erklärt werden:
- / f Option wird versuchen, gefundene Fehler zu beheben
- Die Option / r sucht nach fehlerhaften Sektoren und stellt alle lesbaren Informationen wieder her
- Mit der Option / x wird das Laufwerk, das Sie überprüfen möchten, vor dem Starten des Scans angehalten
- Wenn das Laufwerk C: verwendet wird, geben Sie Y ein, um beim nächsten Neustart des Computers einen Scan auszuführen. Ist dies der Fall, sollten Sie die Eingabeaufforderung beenden und den Computer neu starten, damit der Scan beim nächsten Start ausgeführt wird.
Von meinem Computer
PRO TIPP: Wenn das Problem bei Ihrem Computer oder Laptop / Notebook auftritt, sollten Sie versuchen, die Reimage Plus Software zu verwenden, die die Repositories durchsuchen und beschädigte und fehlende Dateien ersetzen kann. Dies funktioniert in den meisten Fällen, in denen das Problem aufgrund einer Systembeschädigung auftritt. Sie können Reimage Plus herunterladen, indem Sie hier klicken- Schalten Sie Ihren Computer ein und melden Sie sich bei Windows 10 an.
- Doppelklicken Sie auf Diesen PC (Arbeitsplatz), um ihn zu öffnen, und klicken Sie mit der rechten Maustaste auf das Laufwerk, auf dem Sie eine Überprüfung durchführen möchten. Wählen Sie die Option Eigenschaften und navigieren Sie zur Registerkarte Extras.
- Navigieren Sie zum Abschnitt Fehlerprüfung und wählen Sie die Option Prüfen.
- Wenn die folgende Meldung angezeigt wird, klicken Sie auf Laufwerk scannen, um mit dem Scan zu beginnen:
- Sie müssen dieses Laufwerk nicht scannen
Wir haben auf dieser Festplatte keine Fehler gefunden. Sie können das Laufwerk weiterhin nach Fehlern durchsuchen, wenn Sie möchten. - Sie können Ihren Computer während des Scans verwenden. Wenn Fehler gefunden werden, können Sie entscheiden, ob Sie diese sofort beheben möchten. Abhängig von den Ergebnissen dieses Scans wird das Tool die Ergebnisse liefern:
- Wenn auf Ihrem Laufwerk keine Fehler auftreten, wird folgende Meldung angezeigt: Ihr Laufwerk wurde erfolgreich gescannt
Windows hat das Laufwerk erfolgreich gescannt. Es wurden keine Fehler gefunden. - Wenn auf Ihrem Laufwerk Fehler auftreten, wird stattdessen folgende Nachricht angezeigt:
Starten Sie Ihren Computer neu, um das Dateisystem zu reparieren. Sie können sofort neu starten oder die Fehlerkorrektur beim nächsten Neustart einplanen.
Lösung 3: Reparieren Sie .NET Framework
Diese bestimmte Methode mag seltsam klingen, aber es scheint, dass eine neuere Installation von Microsoft .NET Framework ein Grund für dieses Problem sein kann. Wenn dies tatsächlich der Fall ist, sollte sich das Problem in ein paar Minuten selbst lösen können.
- Öffnen Sie Ihre Windows-Einstellungen und navigieren Sie zum Abschnitt "Apps", wenn Sie Windows 10 verwenden.
- Öffnen Sie die Systemsteuerung >> Programme und Funktionen, wenn Sie ein älteres Windows-Betriebssystem verwenden.
- Suchen Sie .NET Framework in der Liste Ihrer installierten Programme und klicken Sie auf Deinstallieren / Ändern.
- Ein Fenster sollte mit mehreren Auswahlmöglichkeiten geöffnet werden und Sie sollten in der Lage sein, die Option "Reparieren" anstelle von "Entfernen" zu wählen.
- Der Assistent wird mit der Reparatur der Installation in .NET Framework beginnen, und Sie sollten jetzt in der Lage sein, alle Problembehandlungen ohne Probleme auszuführen.
- Wenn dies nicht funktioniert, können Sie immer versuchen, .NET Framework einfach neu zu installieren.
Lösung 4: Stellen Sie sicher, dass einige der grundlegenden Dienste ausgeführt werden
Einige der für die Fehlerbehebungsassistenten wichtigen Dienste sind:
Diagnosedienst Host-Dienst
Diagnose-System Host-Dienst
Diagnostic Policy Service
Ohne diese Dienste kann die Problembehandlung nicht gestartet werden. Sie sollten also wirklich prüfen, ob diese Dienste überhaupt konfiguriert sind.
- Wenn Sie eine ältere Version von Windows als Windows 10 verwenden, können Sie am einfachsten auf die auf Ihrem PC ausgeführten Dienste zugreifen, indem Sie auf die Schaltfläche Start klicken und zum Dialogfeld Ausführen navigieren.
- Geben Sie services.msc in das Dialogfeld ein und warten Sie, bis die Liste der Dienste geöffnet wird.
- Wenn Sie Windows 10 verwenden, können Sie auch mit der Tastenkombination Strg + Umschalt + Esc auf Dienste zugreifen, um den Task-Manager aufzurufen.
- Navigieren Sie im Task-Manager zum Tab Dienste und klicken Sie unten im Fenster neben dem Zahnradsymbol auf Dienste öffnen.
Nachdem Sie die Dienste erfolgreich geöffnet haben, folgen Sie den Anweisungen unten.
- Suchen Sie den Diagnosedienst-Hostdienst, indem Sie auf die Spalte Name klicken, um die Dienste in alphabetischer Reihenfolge zu sortieren.
- Klicken Sie mit der rechten Maustaste auf den Dienst Diagnostic Service Host und klicken Sie auf Eigenschaften.
- Navigieren Sie zum Starttyp und setzen Sie ihn auf Automatisch (Verzögerter Start).
- Wenn der Dienst nicht ausgeführt wird, können Sie direkt unter dem Dienststatus auf Start klicken.
Der Dienst sollte jetzt beginnen und Sie werden in Zukunft keine Probleme damit haben. Wenn Sie jedoch auf Start klicken, wird folgende Fehlermeldung möglicherweise Ihnen angezeigt:
Windows konnte den Diagnostic Service Host-Dienst auf lokalem Computer nicht starten. Fehler 1079: Das für diesen Dienst angegebene Konto unterscheidet sich von dem Konto, das für andere Dienste angegeben wird, die in demselben Prozess ausgeführt werden.
Wenn dies der Fall ist, befolgen Sie die nachstehenden Anweisungen, um das Problem zu beheben.
- Folgen Sie den Schritten 1 bis 4 aus den folgenden Anweisungen, um die Eigenschaften des Dienstes zu öffnen.
- Navigieren Sie zur Registerkarte Anmelden und klicken Sie auf die Schaltfläche Browser.
- Geben Sie im Feld Geben Sie den zu verwendenden Objektnamen ein den Namen Ihres Computers ein und klicken Sie auf Namen überprüfen und warten Sie, bis der Name authentifiziert wurde.
- Klicken Sie auf OK, wenn Sie fertig sind, und geben Sie das Administratorkennwort in das Feld Kennwort ein, wenn Sie dazu aufgefordert werden.
- Klicken Sie auf OK und schließen Sie dieses Fenster.
- Navigieren Sie zurück zu den Eigenschaften des Diagnostic Service Host-Diensts und klicken Sie auf Start.
- Schließen Sie alles und überprüfen Sie, ob der Dienst noch ausgeführt wird.
Hinweis : Wenn Sie immer noch auf bestimmte Probleme stoßen, öffnen Sie die Dienste erneut, indem Sie die obigen Anweisungen befolgen, und wiederholen Sie den gleichen Vorgang für Dienste mit dem Namen Remote Diagnostic System Host-Dienst
und Diagnostic Policy Service. Stellen Sie sicher, dass sie gestartet sind und dass ihr Starttyp auf Automatisch eingestellt ist.
PRO TIPP: Wenn das Problem bei Ihrem Computer oder Laptop / Notebook auftritt, sollten Sie versuchen, die Reimage Plus Software zu verwenden, die die Repositories durchsuchen und beschädigte und fehlende Dateien ersetzen kann. Dies funktioniert in den meisten Fällen, in denen das Problem aufgrund einer Systembeschädigung auftritt. Sie können Reimage Plus herunterladen, indem Sie hier klicken