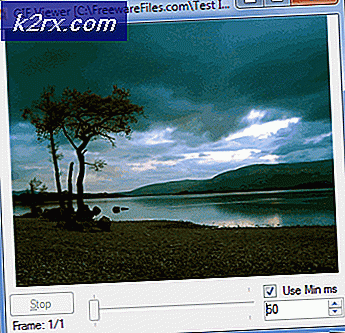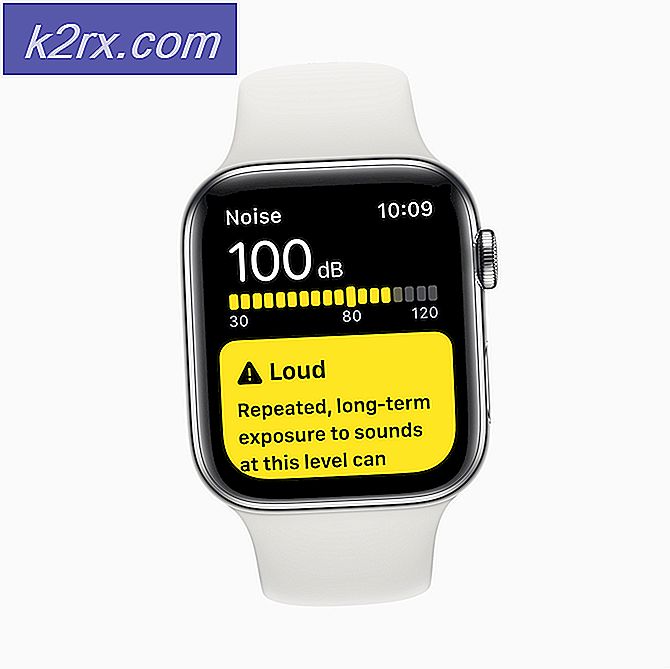Fix: Outlook für Macs Suche funktioniert nicht
Outlook ist ein großartiges Programm zum Verwalten Ihrer E-Mails von mehreren Konten. Outlook bietet auch eine breite Palette von Funktionen, die für die gesamte Zeitverwaltung nützlich sein können. Insgesamt ist Outlook eine großartige Software, die sich für die Verwaltung von E-Mails eignet. Aber obwohl Sie sehr nützlich sind, können bei der Verwendung von Outlook für Mac Probleme auftreten. Ein sehr häufiges Problem in Outlook für Mac sind seine Suchprobleme. Manchmal, wenn Sie versuchen, nach einer bestimmten E-Mail zu suchen, erhalten Sie keine Ergebnisse aus dem Suchergebnis. Dies ist ein Problem, weil es Ihnen die Antwort Keine Ergebnisse gefunden gibt, auch wenn Ihre E-Mail im Ordner ist. Der Fehler tritt ohne vorherige Warnung auf, sodass Sie ihn nicht erkennen oder verhindern können. Dies kann vor allem für Personen mit vielen E-Mails ein großes Problem sein, da es viel Zeit in Anspruch nehmen würde, alle E-Mails durchzugehen.
Der genaue Grund für diesen Fehler ist zwar immer noch unbekannt, aber es gibt ein paar Dinge, die dieses Problem verursachen können, wie eine beschädigte oder unvollständige Spotlight-Indizierung, einer der übergeordneten Ordner im Datenschutzregister, Outlook-Profilordner an einem falschen Ort und mehreren Andere. Da es aufgrund vieler Dinge passieren kann, gibt es mehrere Methoden, die Sie versuchen können, dies zu lösen.
Also, gehen Sie jede der unten aufgelisteten Methoden durch und prüfen Sie, ob das Problem gelöst ist, nachdem Sie jede Methode befolgt haben.
- Wenn Sie kürzlich ein neues Konto oder ein neues Profil hinzugefügt oder neue Daten in Outlook importiert haben, ist es möglicherweise nur eine Frage der Zeit. Es dauert einige Zeit, um neu importierte Daten zum Spotlight-Index hinzuzufügen. Warten Sie also, bis die Indizierung abgeschlossen ist, und versuchen Sie es erneut.
- Stellen Sie sicher, dass Sie alle aktuellen Office-Updates haben. Das Problem wird normalerweise durch Aktualisieren von Microsoft Office gelöst. Um zu aktualisieren, öffnen Sie einfach Microsoft Outlook, wählen Sie Hilfe und dann Nach Updates suchen. Es überprüft und installiert automatisch die Updates.
- Manchmal wird das Problem möglicherweise dadurch verursacht, dass der Outlook-Profilordner an der falschen Stelle gespeichert wird. Es gibt einen Standardspeicherort, an dem diese Ordner gespeichert werden sollen. Also, diese Orte zu überprüfen, ist eine gute Möglichkeit, um zu überprüfen, ob das Problem an einem falschen Ziel liegt. Dies ist der Standardspeicherort / Benutzer // Bibliothek / Gruppencontainer / UBF8T346G9.Office / Outlook / Outlook 15 Profile /
- Stellen Sie sicher, dass der Name Ihres Outlook-Profils keine Sonderzeichen enthält, da dies zu vielen Problemen führen kann. Wenn dies der Fall ist, gehen Sie zu Methode 1, um Ihr Outlook-Profil zu löschen und neu zu erstellen.
Wenn Sie Ihr Profil jedoch nicht löschen und neu erstellen möchten, können Sie an diesem Speicherort / Benutzer / Bibliothek / Gruppencontainer / UBF8T346G9.Office / Outlook / Outlook 15 Profile / Ihren Profilordner ohne Sonderzeichen umbenennen Gut. Vergiss nicht, durch deinen Mac-Benutzernamen zu ersetzen.
Methode 1: Outlook-Profil neu erstellen
Manchmal wird das Problem durch das Löschen des aktuellen Microsoft Outlook-Profils und das erneute Erstellen des Profils behoben. Die Schritte zum Löschen und erneuten Erstellen des Outlook-Profils finden Sie unten.
- Öffnen Sie Ihr Outlook
- Gehe zu Outlook und dann Einstellungen
- Wählen Sie Konten
- Wählen Sie das Konto aus, bei dem dieses Problem auftritt, und wählen Sie das Minuszeichen (-) aus
- Bestätigen Sie die Aktion und wählen Sie Löschen, wenn Sie nach einer Bestätigung gefragt werden
- Schließen Sie Outlook, sobald das Löschen des Kontos abgeschlossen ist
- Gehe nun in deinen Anwendungsordner
- Klicken Sie mit der rechten Maustaste auf Outlook und wählen Sie Paketinhalt anzeigen aus
- Gehe nun zu Inhalt und wähle ShareSupport
- Öffnen Sie jetzt den Outlook-Profil-Manager
- Wählen Sie Ihr Hauptprofil, mit dem Sie Probleme haben, und wählen Sie das Minuszeichen (-), um es zu löschen. Bestätigen Sie weitere Eingabeaufforderungen
- Sobald es gelöscht ist, wählen Sie das Pluszeichen (+) in der unteren linken Ecke, um ein neues Profil zu erstellen
- Benennen Sie das Profil nun anders als das Hauptprofil. Es kann dein Vorname oder irgendetwas sein. Fügen Sie auch keine Sonderzeichen in den Namen ein.
- Öffne jetzt Outlook
- Gehe zu Outlook und dann Einstellungen
- Wählen Sie Konten
- Wählen Sie das Pluszeichen (+) in der unteren linken Ecke, um das Konto hinzuzufügen
- Wählen Sie den gewünschten Kontotyp und fahren Sie fort
Sobald Sie das Konto hinzugefügt haben, überprüfen Sie die Suchergebnisse, sobald die E-Mails synchronisiert und importiert wurden.
PRO TIPP: Wenn das Problem bei Ihrem Computer oder Laptop / Notebook auftritt, sollten Sie versuchen, die Reimage Plus Software zu verwenden, die die Repositories durchsuchen und beschädigte und fehlende Dateien ersetzen kann. Dies funktioniert in den meisten Fällen, in denen das Problem aufgrund einer Systembeschädigung auftritt. Sie können Reimage Plus herunterladen, indem Sie hier klickenMethode 2: Nachricht an ein anderes Konto verschieben
Dies ist keine Lösung, sondern eher ein Workaround, aber es funktioniert für viele Benutzer. Wenn Sie alle Ihre Nachricht, die dieses Problem haben, in einem anderen temporären Ordner in dem Outlook verschieben und wenn sie dann in ihrem ursprünglichen Ordner dann zurück verschieben, funktioniert die Suche dann. Dies ist darauf zurückzuführen, dass Outlook gezwungen wird, sie bei der Suche neu zu indizieren, sodass sie in den Suchergebnissen angezeigt werden.
Die Schritte zum Durchführen dieses Vorgangs sind nachstehend aufgeführt
- Öffnen Sie Outlook
- Halten Sie die STRG- Taste (Strg) gedrückt und klicken Sie auf den Ordner in der Ordnerliste, in dem Sie einen neuen Ordner erstellen möchten. Dieser neu erstellte Ordner wird als temporärer Ordner für Ihre Objekte verwendet.
- Wählen Sie Neuer Ordner und benennen Sie ihn wie gewünscht. Drücken Sie nun die Eingabetaste .
- Halten Sie nun die Befehlstaste gedrückt und klicken Sie auf die Elemente, die Sie auswählen möchten.
- Wenn Sie fertig sind, klicken Sie auf Ihrer Startseite auf Verschieben
- Wählen Sie Ordner auswählen
- Geben Sie nun den Namen Ihres Zielordners ein. In diesem Fall den Namen des Ordners, den wir oben erstellt haben. Sobald es im Ergebnis erscheint, klicken Sie darauf
- Wählen Sie Verschieben
- Nachdem Sie Ihre Nachrichten verschoben haben, wiederholen Sie die Schritte 4-8, um Ihre Nachrichten in ihren ursprünglichen Ordner zu verschieben
Sobald Sie fertig sind, überprüfen Sie die Suchergebnisse und es sollte gut funktionieren. Wenn Sie den von Ihnen erstellten temporären Ordner löschen möchten, klicken Sie mit der rechten Maustaste auf den Ordner, wählen Sie Löschen und bestätigen Sie alle weiteren Eingabeaufforderungen.
Methode 3: Überprüfen Sie die Spotlight-Datenschutzregisterkarte
Stellen Sie sicher, dass Sie Outlook-Profil oder eines seiner übergeordneten Ordner sind nicht in der Registerkarte Datenschutz von Spotlight. Wenn Ihr Outlook-Profil oder ein anderer übergeordneter Ordner auf der Spotlight-Registerkarte "Datenschutz" angezeigt wird, kann Spotlight nicht suchen. Entfernen Sie sie aus dem Datenschutz-Tab von Spotlight und versuchen Sie es erneut.
Führen Sie die folgenden Schritte aus, um Ihre Ordner von der Registerkarte "Datenschutz" von Spotlight zu entfernen
- Wählen Sie Apple-Menü
- Wählen Sie Einstellungen und dann Spotlight
- Klicken Sie auf Datenschutz
- Suchen Sie nun in der Liste nach dem Profilordner Ihres Outlooks oder einem seiner übergeordneten Ordner
- Wenn Sie einen Ordner finden, wählen Sie ihn aus und klicken Sie auf das Minuszeichen (-) links unten, um ihn aus der Registerkarte "Datenschutz" zu entfernen
- Wiederholen Sie den Schritt für alle Ordner, die sich auf Ihr Outlook-Profil beziehen
Wenn Sie fertig sind, beenden Sie die Systemeinstellungen und warten Sie ein wenig, da es einige Zeit dauern wird, das Spotlight neu zu indizieren. Sobald die Neuindizierung abgeschlossen ist, überprüfen Sie, ob die Suche erneut funktioniert oder nicht.
Methode 4: Fix Corrupt Spotlight Index
Wenn nichts anderes funktioniert hat, ist es sehr wahrscheinlich, dass der Spotlight-Index beschädigt ist. Es gibt einige Schritte, die Sie unternehmen können, um den Spotlight-Index neu zu indizieren, der dieses Problem löst, wenn das Problem durch den beschädigten Spotlight-Index verursacht wird.
Die Schritte sind unten angegeben
- Starten Sie Ihren Mac neu, um sicherzustellen, dass die Spotlight-Indexdienste ausgeführt werden
- Halten Sie die CMD- Taste (Befehlstaste) gedrückt, und drücken Sie die Leertaste
- Geben Sie Terminal ein und drücken Sie die Eingabetaste
- Geben Sie mdimport -L ein und drücken Sie die Eingabetaste . Überprüfen Sie jetzt, ob mehr als 1 Microsoft Outlook Spotlight Importer angezeigt wird. Mdimporter Löschen Sie die Outlook-Anwendung, die Sie nicht verwenden. Sobald Sie fertig sind, leeren Sie es aus dem Papierkorb, starten Sie Ihren Mac neu und gehen Sie zurück zu Schritt 1 .
- Jetzt tippen
mdimport -g / Anwendungen / Microsoft Outlook.app/Contents/Library/Spotlight/Microsoft Outlook Spotlight Importer.mdimporter -d1 / Benutzer // Bibliothek / Gruppencontainer / UBF8T346G9.Office / Outlook / Outlook 15 Profile /
und drücke Enter . Vergiss nicht zu ersetzen und mit dem Benutzernamen Ihres Computers und dem Profilnamen von Outlook (wie Main Profile).
Hinweis: -g bedeutet die Standardinstallation von Outlook und die Adresse nach -d1 ist der Standardpfad für Ihren Profilordner. Wenn Sie Ihren Outlook an einem benutzerdefinierten Speicherort installiert haben, ersetzen Sie den benutzerdefinierten Pfad anstelle von -g . Oder wenn Sie den Pfad Ihres Outlook-Profilordners geändert haben, ersetzen Sie diesen Pfad nach -d1 .
Warten Sie, bis der Vorgang abgeschlossen ist, da es einige Zeit dauern wird, das Spotlight neu zu indizieren. Sobald es fertig ist, überprüfen Sie die Suche erneut.
PRO TIPP: Wenn das Problem bei Ihrem Computer oder Laptop / Notebook auftritt, sollten Sie versuchen, die Reimage Plus Software zu verwenden, die die Repositories durchsuchen und beschädigte und fehlende Dateien ersetzen kann. Dies funktioniert in den meisten Fällen, in denen das Problem aufgrund einer Systembeschädigung auftritt. Sie können Reimage Plus herunterladen, indem Sie hier klicken