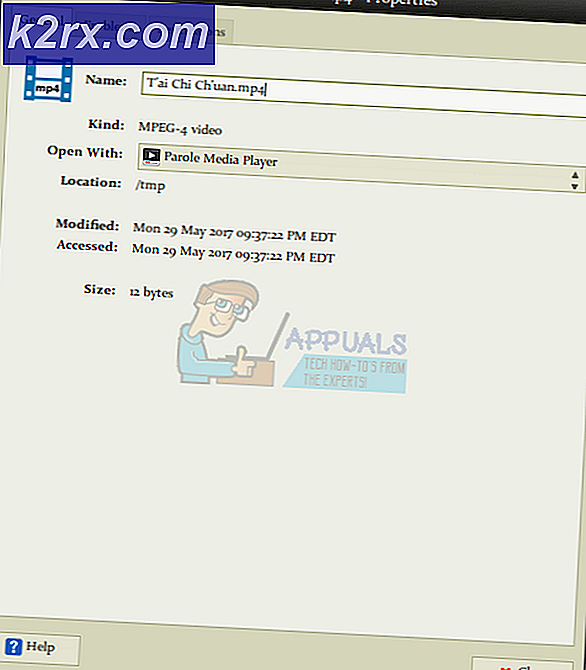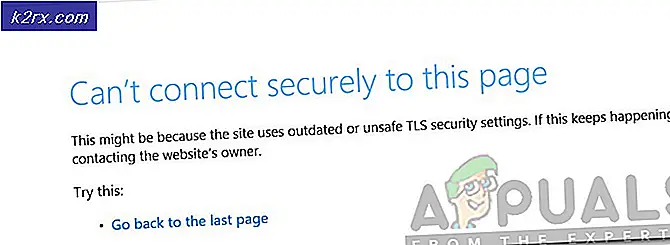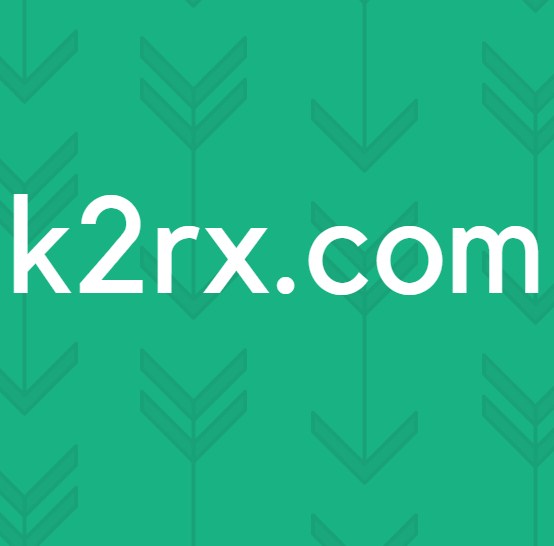Nahimic Companion wird immer wieder neu installiert
Der Nahimic Companion ist eine Erweiterung Ihres Audiotreibers durch MSI. In vielen Fällen wurde diese Anwendung ohne Benutzereingriff / -akzeptanz (durch das Windows-Update) installiert und in der Taskleiste des Systems angezeigt. Diese Anwendung ist gut in die Betriebssystemmodule eingebettet und daher nicht einfach zu deinstallieren. Wenn es einem Benutzer gelingt, es zu entfernen, wird die Anwendung beim Neustart neu installiert. Diese Anwendung verbraucht ziemlich viel RAM des Benutzersystems und ist manchmal nicht einmal in den installierten Anwendungen vorhanden.
Bevor Sie mit den Lösungen zum Entfernen des Nahimic Companion fortfahren, stellen Sie sicher, dass das BIOS Ihres Systems the Aktualisiert. Stellen Sie auch sicher, dass Trennen Sie das Internet von Ihrem System während der Fehlerbehebung.
Lösung 1: Entfernen Sie den Nahimic Companion, seine Dateien und den Service
Das Problem mit Nahimic Companion kann immer wieder auftreten, wenn einer der Prozesse / Dienste die Companion-App oder ihren Dienst kontinuierlich neu installiert. In diesem Fall können Sie die folgenden Methoden einzeln ausprobieren, um das Problem zu beheben (es ist besser, die aufgeführten Methoden zu befolgen). Einige dieser Methoden stehen einigen Benutzern möglicherweise nicht zur Verfügung. Wenn Sie alle diese Methoden gleichzeitig anwenden möchten, starten Sie nicht nach jeder Methode neu, sondern nach Ausführung aller Methoden neu.
Deinstallieren Sie die Nahimic Companion-Anwendung
- Stellen Sie zunächst sicher, dass die Nahimic Anwendung wurde entfernt von dem Apps & Funktionen (Falls vorhanden).
- Dann, Rechtsklick auf der Windows Klicken Sie im Menü Power User auf die Schaltfläche & Lauf Befehlsfeld.
- Jetzt navigieren in den folgenden Pfad (Sie können den Pfad kopieren und einfügen):
\ Programme (x86) \ MSI \ One Dragon Center \ Nahimic
oder
% localappdata% / NhNotifSys
- Dann klicken Sie auf Deinstallieren & Folgen die Eingabeaufforderungen, um den Vorgang abzuschließen.
- Jetzt Neustart Ihr System und überprüfen Sie, ob das Nahimic-Problem behoben ist.
Wenn der oben genannte Pfad 2 nicht verfügbar ist, drücken Sie die Taste Windows Schlüsselart: Nahimic. Klicken Sie dann mit der rechten Maustaste auf Nahimic Begleiter & wählen Deinstallieren. Anschließend können Sie den Anweisungen zum Entfernen der Anwendung folgen.
Deaktivieren Sie Nahimic Companion und seinen Dienst beim Systemstart
- Stellen Sie zunächst sicher, dass Sie die Nahimic-Anwendung deinstallieren, ohne das System neu zu starten.
- Drücken Sie die Windows Geben Sie im Suchfeld & ein: Nahimic. Dann öffnen Nahimic.
- Jetzt Deaktivieren Sie das Kontrollkästchen die Option von Führen Sie Companion beim Start aus & schließen die Anwendung (können Sie auch verwenden Autoruns als Administrator zum Löschen der Nahimic-Starteinträge).
- Drücken Sie dann die Windows Schlüssel & Suche nach: Dienstleistungen. Jetzt in der Ergebnisliste, Rechtsklick auf der DienstleistungenWählen Sie im Mini-Menü die Option Als Administrator ausführen.
- Jetzt Doppelklick auf der Nahimic Service & ändere seine Starttyp zu Deaktiviert.
- Dann klicken auf der Halt Taste & steuern zum Wiederherstellung Tab.
- Erweitern Sie nun die Dropdown-Liste von Erster Fehler & Wählen Sie die Option von Nimm keine Aktion.
- Wiederholen Sie das gleiche für die Zweiter Fehler & Nachfolgende Fehler Dropdowns, um ihren Wert als festzulegen Nimm keine Aktion. Schließen Sie dann das Fenster Dienste.
- Drücken Sie nun die Windows Geben Sie im Suchfeld & ein: Systemkonfiguration. Dann öffnen Sie die Systemkonfiguration.
- Dann in der Dienstleistungen Tab, deaktivieren Sie Nahimic Service & Klick auf das Anwenden Taste.
- Nun in der Anlaufen Klicken Sie auf die Registerkarte Öffnen Sie den Task-Manager.
- Dann stellen Sie sicher, dass deaktivieren alle Prozesse/Anwendungen im Zusammenhang mit Nahimic & Klicken Sie mit der rechten Maustaste auf Windows Taste.
- Öffnen Sie dann im Menü Schnellzugriff Windows PowerShell (Admin) & ausführen folgende:
sc.exe lösche "NahimicService"
- Jetzt Neustart Ihr System und überprüfen Sie, ob das Nahimic Companion-Problem behoben ist.
Löschen Sie die Aufgaben im Taskplaner
- Drücken Sie die Windows Schlüssel & Suche nach: Task Scheduler. Dann öffnen Sie die Taskplaner.
- Jetzt Rechtsklick auf eine Aufgabe im Zusammenhang mit Nahimic (z. NahimcTask64) & wählen Deaktivieren.
- Wiederholen das gleiche gilt für alle Aufgaben / Skripte im Zusammenhang mit Nahimic (eine mühsame Aufgabe). Folgende Aufgaben werden ebenfalls gemeldet, um das Verhalten auszulösen:
NahimcTask32 NahimicSvc64Run NahimicSvc32Run
- Jetzt schließen das Taskplaner & deinstallieren der Nahimic Companion (wie oben besprochen).
- Dann Neustart Ihren PC und prüfen Sie, ob der Nahimic Companion vom PC entfernt wurde.
Deaktivieren / Entfernen Sie die Nahimic-Geräte im Geräte-Manager
- Rechtsklick auf der Windows/Startmenü Taste & Wählen Sie im Hauptbenutzermenü die Option Gerätemanager.
- Erweitern Sie nun die ‘Sound-, Video- und Gamecontroller’ & Rechtsklick auf A-Volute Nh3 Audioeffekt-Komponente (oder Nahimic Mirroring Device).
- Dann wähle Deinstallieren & Stellen Sie im nächsten Fenster sicher, dass Häkchen die Option von Löschen Sie die Treibersoftware für dieses Gerät.
- Klicken Sie nun auf Deinstallieren & Lassen Sie den Vorgang abschließen.
- Dann wiederholen das gleiche, um die zu entfernen Nahimic Gerät in dem Software-Geräte/ Komponenten. Sie können auch andere Optionen aktivieren, um die erwähnte Komponente zu entfernen.
- Dann Neustart Ihren PC und prüfen Sie, ob die Nahimic Companion-Anwendung entfernt wurde.
- Wenn nicht, wiederholen Wählen Sie diesmal anstelle von Deinstallieren die obigen Schritte aus Deaktivieren und prüfen Sie, ob das Nahimic-Problem gelöst ist.
Verwenden Sie die Gruppenrichtlinie, um die Deinstallation des Nahimic Companion-Treibers zu beenden
- Öffne das Eigenschaften des Nahimic Fahrer (A-Volute Nh3 Audio Effects Component oder Nahimic Mirroring Device) in der Gerätemanager (wie oben besprochen) & steuern zu seinem Einzelheiten Tab.
- Erweitern Sie nun die Dropdown-Liste von Eigentum & wählen Hardware-IDs.
- Dann notieren das Hardware-IDs & drücken Sie die Windows Schlüssel.
- Geben Sie nun im Suchfeld Folgendes ein: Gruppenrichtlinien-Editor & öffnen Gruppenrichtlinie bearbeiten.
- Dann im linken Bereich, navigieren Zu dem Folgendem:
Computerkonfiguration >> Administrative Vorlagen >> System >> Geräteinstallation >> Einschränkungen bei der Geräteinstallation.
- Nun, im rechten Bereich, Doppelklick auf "Verhindern Sie die Installation von Geräten, die mit einer dieser Geräte-IDs übereinstimmen" & wähle aus aktiviert Taste.
- Dann in der Optionen Abschnitt, klicken Sie auf die Show Schaltfläche & klicken Sie in die Wert Box.
- Jetzt eingeben das Hardware ID & Wenn es mehr als eine ID gibt, geben Sie diese nacheinander in die anderen Wertefelder ein.
- Dann anwenden Ihre Änderungen & Ausfahrt der Gruppenrichtlinien-Editor.
- Jetzt entfernen die Nahimic-Anwendung (wie im obigen Abschnitt beschrieben) und Neustart Ihren PC, um zu überprüfen, ob das Nahimic-Problem behoben ist.
Benennen / Löschen der Dateien / Ordner, die sich auf den Nahimic Companion beziehen
- Stellen Sie zunächst sicher, dass die Nahimic Begleiter/ Anwendung ist entfernt in den Apps & Features (ohne Neustart).
- Stellen Sie dann sicher, dass Sie einen Systemwiederherstellungspunkt erstellen (da Sie möglicherweise die System32-Dateien löschen müssen und wenn Sie dies falsch machen, können Sie Ihr Betriebssystem / Ihre Daten beschädigen).
- Rechtsklick im Startmenü /Windows-Schaltfläche & wählen Sie das Taskmanager.
- Jetzt Rechtsklick auf der Nahimic verarbeiten (z. B. A-Volute NS) und wählen Öffnen Sie den Dateispeicherort.
- Dann minimieren das Fenster mit Nahimic & Ende das Nahimischer Prozess in dem Taskmanager.
- Jetzt Schalter zum Nahimic Fenster & löschen die Ordner / Dateien (z. B. NahimicService.exe), die sich auf Nahimic beziehen (wenn Sie auf Nummer sicher gehen möchten, benennen Sie sie um).
- Dann wiederholen Sie das gleiche für alle Nahimic-bezogene Prozesse in dem Taskmanager (Wenn die Meldung angezeigt wird, dass die Datei / der Ordner verwendet wird, müssen Sie den Vorgang im Task-Manager beenden.)
- Stellen Sie jetzt sicher, dass umbenennen/löschen die Nahimic-Dateien / Ordner (z. B. NhNotifSys) an folgenden Speicherorten (falls vorhanden):
% localappdata%
- Dann herunterladen und Installieren der Driver Store Explorer (ein GitHub-Projekt). Dann starten es und Deinstallation erzwingen das A-Volute Extension-Treiberpaket.
- Stellen Sie nun sicher, dass das Treiberupdate der A-Volute-Erweiterung ausgeblendet ist.
- Dann neu starten Ihr System und überprüfen Sie, ob das System frei von Nahimic Companion ist.
Wenn du nicht willst umbenennen / löschen die Dateien, dann können Sie Lese- / Schreibberechtigungen entfernen dieser Dateien oder blockieren die Ausführung von diese Dateien (z. B. nhnotifsys.exe) über die Antivirus Ihres Systems.
Lösung 2: Bearbeiten Sie die Systemregistrierung
Wenn das Problem weiterhin besteht, können Sie die Systemregistrierung bearbeiten, um die Neuinstallation oder Ausführung des Nahimic Companion zu stoppen.
Warnung: Fortschritte bei extremen Ursachen und auf eigenes Risiko, da das Bearbeiten der Systemregistrierung eine effiziente Aufgabe ist. Wenn Sie dies falsch machen, können Sie Ihr Betriebssystem / Ihre Daten / Ihr System beschädigen.
Löschen Sie die Nahimic-Registrierungsschlüssel
- Stellen Sie zunächst sicher, dass Sie die Registrierung des Systems sichern (falls die Dinge nicht gut laufen).
- Dann deinstallieren das Nahimic Begleiter & deaktivieren seine Dienste (wie in Lösung 1 besprochen).
- Drücken Sie nun die Windows-Taste und suchen Sie: Registrierungseditor. Dann in der Ergebnisliste, Rechtsklick auf der Registierungseditor & wählen Als Administrator ausführen.
- Öffnen Sie nun die Bearbeiten Menü & wählen Finden.
- Geben Sie dann ein Nahmic & drücken Sie die Eingeben Schlüssel.
- Sobald die erster Nahmic-Schlüssel gefunden, löschen es & drücken F3 um den nächsten Schlüssel zu finden.
- Jetzt wiederholen das gleiche zu Löschen Sie alle Schlüssel, die sich auf Nahimic beziehen bis kein Schlüssel mehr in der Registrierung ist.
- Dann schließen den Editor und stellen Sie sicher Löschen Sie alle Setup-Dateien von den unten genannten Speicherorten (und ihren Unterordnern) (kopieren Sie die Adresse und fügen Sie sie in das Befehlsfeld Ausführen ein). Möglicherweise müssen Sie das aktivieren Anzeigen von versteckten Dateien / Ordnern.
Downloads \ Programme \ \ Programme (x86) \ \ ProgramData \% localappdata%
- Jetzt Neustart Ihren PC und prüfen Sie, ob das System das Problem mit Nahimic Companion nicht mehr hat.
Blockieren Sie die Ausführung der Nahimic Companion-Anwendung
- Starten Sie den Registrierungseditor als Administrator (wie oben beschrieben) und navigieren zu folgendem Pfad:
Computer \ HKEY_CURRENT_USER \ SOFTWARE \ Microsoft \ Windows \ CurrentVersion \ Policies
- Jetzt, Rechtsklick auf der Richtlinien Taste (im linken Bereich) und wählen Sie Neuer >> Schlüssel.
- Dann Name es als Forscher und wählen es.
- Jetzt, Rechtsklick auf der Forscher Taste und wählen Neu> Dword-Wert (32 Bit).
- Dann Name der Wert als DisallowRun (im rechten Bereich) und Doppelklick darauf.
- Jetzt stellen Sie seine Wert wie 1 und wieder, Rechtsklick auf der Forscher Geben Sie den linken Bereich ein.
- Dann wähle Neu> Schlüssel und nenne es als DisallowRun.
- Nun, im linken Bereich, Rechtsklick auf DisallowRun und wähle Neuer >> String-Wert.
- Dann Name es als 1 und setze seine Wert zu nhNotifsys.exe.
- Nun wieder Erstellen Sie einen String-Wert mit dem Namen von 2 und setze seine Wert zu nahimicnotifsys.exe. Wenn Sie eine andere EXE-Datei von Nahimic notiert haben, können Sie diese hier mit dem Namen 3 und höher hinzufügen.
- Dann schließen der Herausgeber und Neustart Ihren PC, um zu überprüfen, ob das Nahimic-Problem im System behoben ist.
Lösung 3: Deaktivieren Sie das integrierte Audiogerät im BIOS
Der Nahimic-Begleiter ist normalerweise Teil des integrierten Audiotreibers. Wenn Sie eine zusätzliche Audio- / Grafikkarte verwenden, kann das Problem möglicherweise durch Deaktivieren des integrierten Audiogeräts im BIOS des Systems behoben werden. Die Anweisungen variieren geringfügig von Benutzer zu Benutzer.
- Deinstallieren Sie die Nahimic Begleiter und deaktivieren seine Dienstleistungen.
- Dann ausschalten Ihr System und booten es in die BIOS Ihres Systems (Sie können die Taste F2 drücken).
- Navigieren Sie nun zu Fortgeschrittene und öffnen Integrierte Peripheriegeräte.
- Dann deaktivieren das HD Audio Controller und Ausfahrt das BIOS nach dem Speichern der Änderungen.
- Jetzt booten Ihr System in Windows und prüfen Sie, ob das Nahimic-Problem gelöst ist.
Wenn das Problem weiterhin besteht (auch nach all dem Ärger), können Sie dies tun Installieren die Strip-Version (ohne Nahimic durch Löschen der dazugehörigen Dateien / Ordner im heruntergeladenen Treiberordner) der Realtek-Fahrer. Wenn das Problem dadurch nicht behoben wurde, können Sie a 3rd Party-Deinstallationsprogramm (wie bei der Verwendung des Revo-Deinstallationsprogramms im Jägermodus), um alle Spuren des Nahimic Companion zu entfernen. Selbst wenn das Problem weiterhin besteht, können Sie a verwenden Code-Bearbeitungsanwendung zu verschlüsseln Sie den Code der EXE-Dateien des Nahimic Companion.