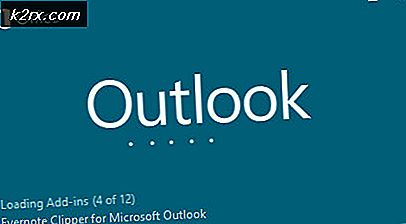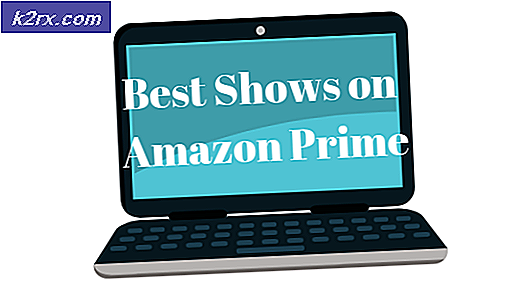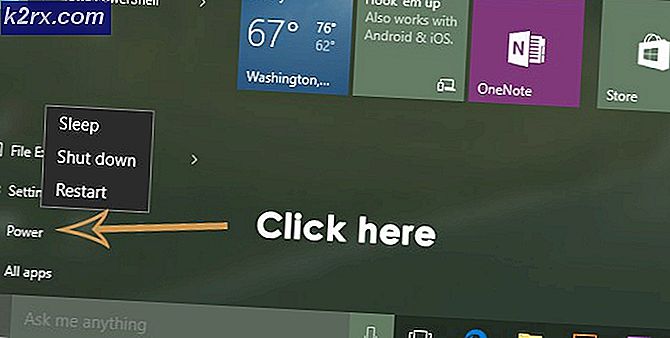Fix: Fallout 76 bleibt auf dem Ladebildschirm hängen
Dieses spezielle Problem in Bezug auf Fallout 76 tritt hauptsächlich auf, wenn versucht wird, den Server während des Spiels zu wechseln, und es verursacht einen langen (oder manchmal sogar unendlichen) Ladebildschirm, der das Spiel schließlich lädt, aber die Erfahrung für den Spieler völlig ruiniert.
Der Fehler ist schon lange bekannt, aber Bethesda scheint wenig oder keine Reaktion auf eine universelle Lösung oder Methode zu geben. Einige Spieler hatten jedoch das Glück, verschiedene Methoden zur Lösung des Problems selbst zu entdecken. Befolgen Sie also die Methoden in diesem Artikel und lösen Sie das Problem hoffentlich!
Was verursacht den Fallout 76-Fehler beim Laden des Bildschirms?
Die wahren Ursachen für dieses Problem sind im Allgemeinen unbekannt und selbst Bethesda hat die Antwort auf diese Frage lange Zeit vermieden. Dennoch können zwei Ursachen erkannt und isoliert werden:
Lösung 1: Überprüfen Sie die Integrität der Spieldateien
Wenn Sie das Spiel über Steam gekauft und installiert haben, haben Sie Zugriff auf eine großartige Option, mit der Sie die Installation des Spiels auf fehlende oder beschädigte Dateien überprüfen können, und das Dienstprogramm ermöglicht es Ihnen, diese Dateien erneut herunterzuladen und zu ersetzen, was in der Tat viele Probleme in Bezug auf . lösen kann das Spiel. Probieren Sie dies unbedingt aus!
- Starten Sie Steam, indem Sie auf das entsprechende Symbol auf dem Desktop doppelklicken oder im Startmenü danach suchen. Geh rüber zum Bibliothek Registerkarte im Steam-Fenster, indem Sie die Registerkarte Bibliothek oben im Fenster suchen und suchen Sie Fallout 76 in der Liste der Spiele, die Sie in Ihrer Bibliothek besitzen.
- Klicken Sie mit der rechten Maustaste auf den Eintrag und wählen Sie Eigenschaften. Navigieren Sie zur Registerkarte Lokale Dateien und klicken Sie auf Überprüfen Sie die Integrität von Spieldateien
- Warten Sie, bis das Tool seine Arbeit beendet hat, und Sie sollten wahrscheinlich sehen, dass möglicherweise einige Dateien heruntergeladen wurden. Starten Sie anschließend das Spiel neu und prüfen Sie, ob Fallout 76 immer noch auf dem Ladebildschirm hängen bleibt!
Lösung 2: Bearbeiten Sie die Einstellungsdatei des Spiels
Es gibt eine Option zum Ändern der Konfigurationsdatei des Spiels, die die Framerate effektiv aufhebt und hoffentlich dazu führt, dass das Spiel nicht mehr beim Ladebildschirm hängen bleibt, wenn Spieler sich entscheiden, den Server zu wechseln. Diese Methode hat jedoch einen unerwünschten Nebeneffekt von stotternden Frames, der durch Einschalten von V-Sync für das Spiel behoben werden kann.
- Navigieren Sie zum Speicherort des Ordners im Dateimanager Einfach einen Ordner öffnen und anklicken Dieser PC oder Mein Computer im linken Navigationsbereich oder indem Sie im Startmenü nach diesem Eintrag suchen.
- Doppelklicken Sie auf diesem PC oder Arbeitsplatz, um Ihre lokale Festplatte zu öffnen, und navigieren Sie zu Benutzer >> Name Ihres Kontos >> Dokumente >> Meine Spiele >> Fallout 76. Benutzer von Windows 10 können einfach zu Dokumente navigieren, nachdem sie den Datei-Explorer über das Navigationsmenü auf der rechten Seite geöffnet haben.
- Klicken Sie mit der rechten Maustaste auf die Datei mit dem Namen "Fallout76Prefs.ini’ und öffnen Sie es mit Notepad.
- Verwenden Sie die Strg + F Tastenkombination oder klicken Sie im oberen Menü auf Bearbeiten und wählen Sie die Option Suchen aus dem Dropdown-Menü, um das Suchfeld zu öffnen.
- Art "iPresentInterval” in das Feld und ändern Sie den Wert daneben von 1 auf 0. Verwenden Sie die Strg + S Tastenkombination, um die Änderungen zu speichern oder klicken Sie auf Datei >> Speichern und beenden Sie Notepad.
- Versuchen Sie, das Spiel erneut auszuführen, um zu überprüfen, ob das Problem mit Fallout 76 beim Laden des Bildschirms weiterhin auftritt, während Sie das Spiel spielen!
Hinweis: Wenn Sie feststellen, dass Ihre Framerate stottert oder sich das Spiel überhaupt nicht natürlich anfühlt, sollten Sie erwägen, das Spiel mit dem von Ihrem Grafikkartenhersteller bereitgestellten Tool zur Verwendung von V-Sync zu zwingen. Nachfolgend finden Sie Anweisungen für NVIDIA- und Radeon-Benutzer!
NVIDIA:
- Klicken Sie mit der rechten Maustaste auf Ihren Desktop, auf die leere Seite ohne Symbole, und wählen Sie das NVIDIA-Systemsteuerung Eintrag aus dem Kontextmenü, das erscheint. Sie können auch auf das NVIDIA-Symbol in der Taskleiste doppelklicken, wenn Sie es sehen. NVIDIA Control Panel kann auch im regulären Schalttafel indem Sie zur Ansicht Große Symbole wechseln und diese suchen.
- Unter dem 3D-Einstellungen Klicken Sie im linken Navigationsbereich auf Verwalten Sie die 3D-Einstellungen auf der linken Navigationsseite und navigieren Sie zum Programmeinstellungen
- Klicke auf Hinzufügen und stellen Sie sicher, dass Sie Ihren PC nach der ausführbaren Datei durchsuchen, die zum Starten von Fallout 76 verwendet wird. Sie befindet sich in dem Ordner, in dem Sie sich entschieden haben, das Spiel zu installieren.
- Unter dem Legen Sie die Einstellungen für dieses Programm fest scrollen Sie nach unten, bis Sie das Vertikale Synchronisation Klicken Sie auf den Pfeil und stellen Sie ihn auf Auf. Dies erzwingt V-Sync für Fallout 76!
AMD:
- Klicken Sie mit der rechten Maustaste auf das Grafikkartensymbol in Ihrer Taskleiste (nachdem Sie ausgewählt haben, alle Apps anzuzeigen) und wählen Sie Radeon-Einstellungen aus dem Kontextmenü.
- Drücke den Spiele Registerkarte auf dem Startbildschirm und wählen Sie Fallout 76 aus der Liste der Spiele, die Sie auf Ihrem Computer haben.
- Wähle aus Profilgrafiken Option oben und klicken Sie auf den Pfeil neben dem Warten Sie auf die vertikale Aktualisierung Eintrag in die Liste.
- Wählen Sie das Immer auf Option aus dem Dropdown-Menü. Sie können auch die Verbesserte Synchronisierung Option, wenn Sie einige der neueren Radeon-Grafikkarten verwenden.
- Speichern Sie die Einstellungen für das Spiel und starten Sie es neu, um zu sehen, ob die Framerate immer noch ruckelt.
Lösung 3: Installieren Sie das Spiel neu
Die Neuinstallation des Spiels sollte das letzte auf der Liste sein, aber das Gute ist, dass alles auf Ihrem Konto gespeichert wird und Sie nicht von vorne beginnen müssen. Wenn Sie eine gute Internetverbindung oder einen starken PC haben, sollte das Spiel im Handumdrehen neu installiert werden und der Fehler sollte nun nicht mehr auftreten.
- Klicken Sie auf die Schaltfläche Startmenü und öffnen Sie Schalttafel indem Sie danach suchen oder im Startmenü suchen (Windows 7-Benutzer). Alternativ können Sie auf das Zahnradsymbol klicken, um das die Einstellungen app, wenn Sie Windows 10 als Betriebssystem auf Ihrem Computer verwenden.
- Wechseln Sie im Fenster Systemsteuerung zu Anzeigen als: Kategorie in der oberen rechten Ecke und klicken Sie auf Ein Programm deinstallieren unter der Rubrik Programme.
- Wenn Sie die Einstellungen unter Windows 10 verwenden, klicken Sie auf Apps Abschnitt aus dem Fenster Einstellungen sollte die Liste aller installierten Programme auf Ihrem Computer öffnen.
- Suchen Sie Fallout 76 in der Liste entweder in den Einstellungen oder in der Systemsteuerung, klicken Sie einmal darauf und klicken Sie auf Deinstallieren Schaltfläche im Fenster Programm deinstallieren. Bestätigen Sie alle Dialogoptionen, um das Spiel zu deinstallieren, und befolgen Sie die Anweisungen auf dem Bildschirm.
Sie müssen es erneut von Steam herunterladen, indem Sie in der Bibliothek suchen und die Schaltfläche Installieren auswählen, nachdem Sie mit der rechten Maustaste darauf geklickt haben. Wenn Sie eine physische Kopie besitzen, legen Sie die Diskette ein und installieren Sie sie.