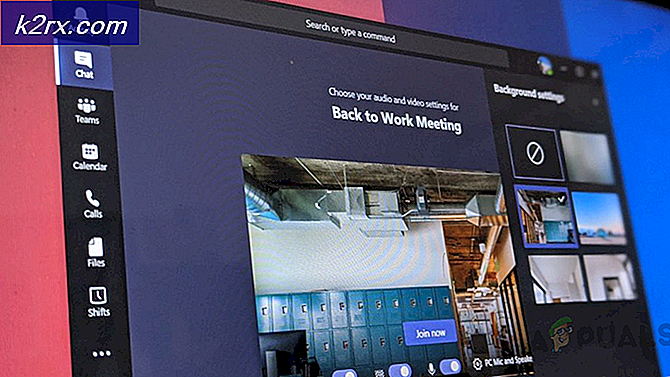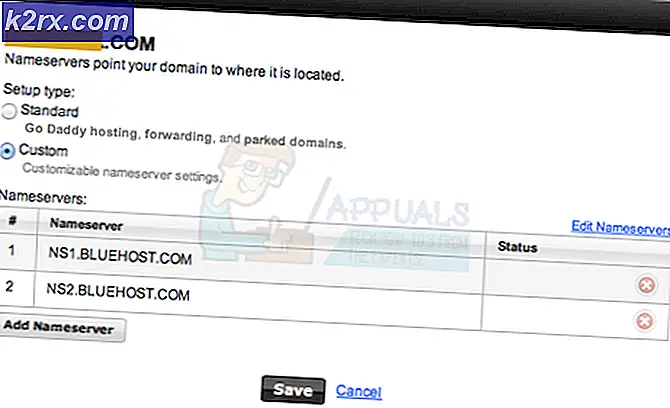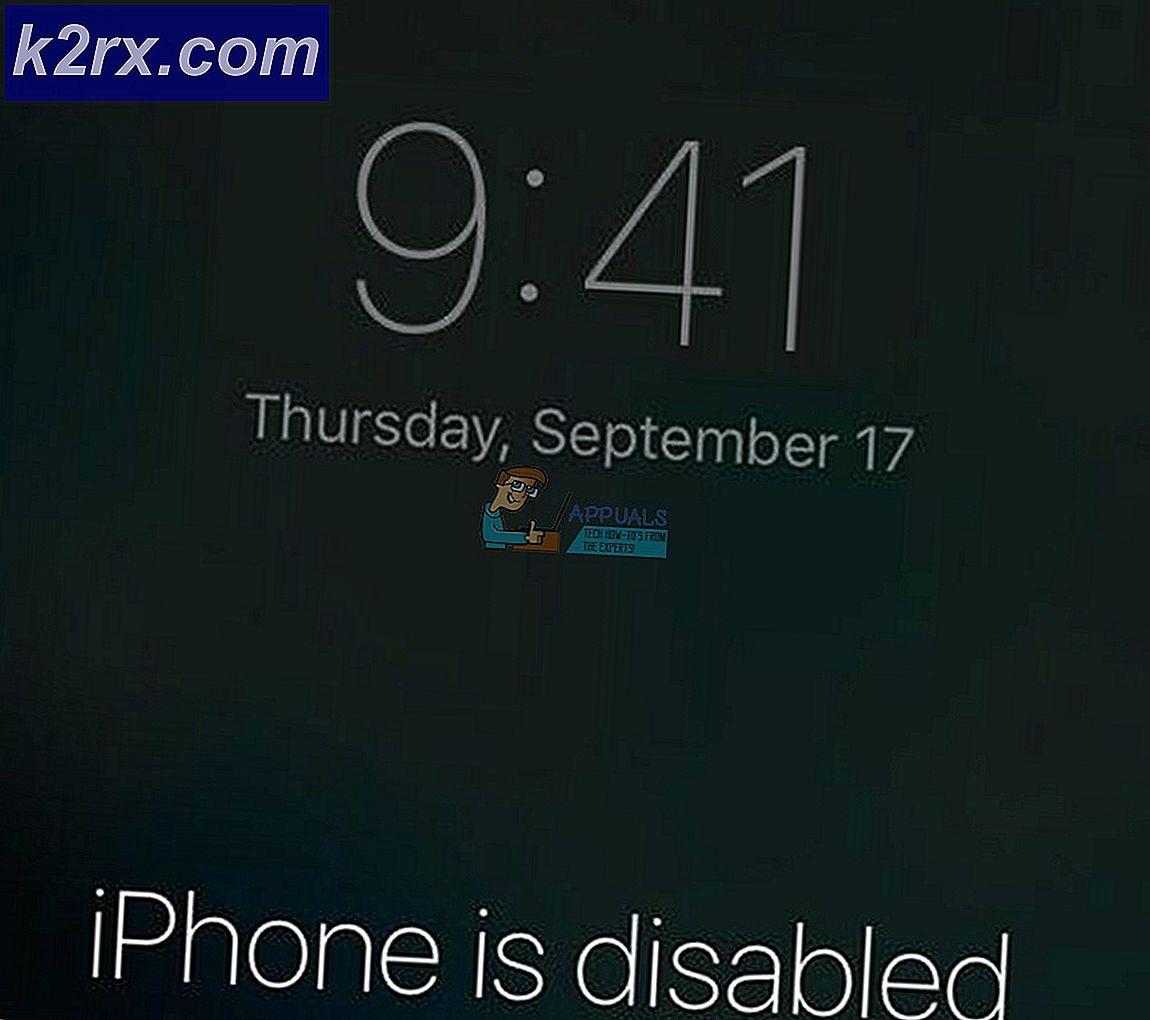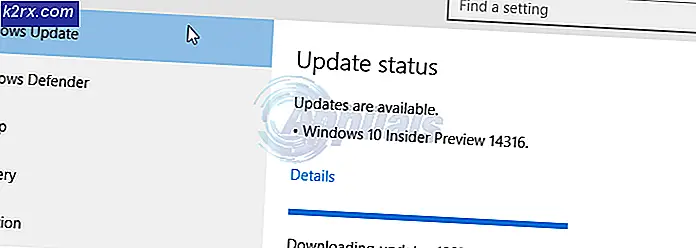So deinstallieren Sie GeForce Experience
GeForce Experience ist eine Anwendung, die mit den Grafiktreibern für alle NVIDIA GeForce GTX-Grafikkarten geliefert wird. Die Anwendung wurde entwickelt, um automatisch nach aktualisierter Treibersoftware für die GPU zu suchen und diese zu installieren, die Grafikeinstellungen für alle Spiele zu optimieren, um eine optimale Grafikleistung zu ermöglichen und Benutzern zu ermöglichen, Inhalte auf ihren Computern zu streamen und mit anderen zu teilen. GeForce Experience wurde entwickelt, um Benutzern das Leben zu erleichtern und die Benutzererfahrung zu verbessern.
In vielen Fällen wird jedoch das Gegenteil erreicht - einige Benutzer der Anwendungserfahrung beschweren sich über die enorme Nutzung von Computerressourcen (RAM- und Prozessorbandbreite) seitens der Anwendung, während andere einfach nicht mögen, wie aufdringlich und autonom kann die Anwendung sein. Zum Beispiel verursacht GeForce Experience für einige Benutzer einen Rückgang der FPS, während andere einfach die Tatsache verachten, dass das Programm mit einem Klick die Einstellungen für alle Spiele optimiert, die sie spielen - nicht mit den Einstellungen, die sie für jedes ihrer Spiele sorgfältig konfiguriert haben etwas, das Gamer im Liegen machen.
Die GeForce Experience ist mit der Gaming-Community (gelinde gesagt) nicht gut gelungen, weshalb es viele GeForce GTX-GPU-Benutzer gibt, die es loswerden wollen. Zum Glück ist es völlig möglich, GeForce Experience von einem Windows-Computer zu deinstallieren, und der Prozess ist ziemlich genau das gleiche wie das, was Sie tun würden, um ein anderes Programm von Ihrem Computer zu deinstallieren. Es sollte jedoch beachtet werden, dass GeForce Experience die Treiber für Ihre GeForce GTX-Grafikkarte automatisch auf dem neuesten Stand hält - sobald Sie das Programm deinstallieren, müssen Sie die aktualisierte Treibersoftware von der offiziellen NVIDIA-Website jedes Mal manuell herunterladen für Ihre GPU und OS-Combo werden veröffentlicht, und dann installieren Sie es. Um GeForce Experience von einem Windows-Computer zu deinstallieren, müssen Sie:
PRO TIPP: Wenn das Problem bei Ihrem Computer oder Laptop / Notebook auftritt, sollten Sie versuchen, die Reimage Plus Software zu verwenden, die die Repositories durchsuchen und beschädigte und fehlende Dateien ersetzen kann. Dies funktioniert in den meisten Fällen, in denen das Problem aufgrund einer Systembeschädigung auftritt. Sie können Reimage Plus herunterladen, indem Sie hier klicken- Öffne das Startmenü .
- Suchen Sie nach Programmen hinzufügen oder entfernen .
- Klicken Sie auf das Suchergebnis mit dem Titel Programme hinzufügen oder entfernen .
- Sehen Sie in der Liste der auf dem Computer installierten Programme nach und klicken Sie mit der rechten Maustaste auf den Eintrag für NVIDIA GeForce Experience .
- Klicken Sie im daraufhin angezeigten Kontextmenü auf Deinstallieren .
- Gehen Sie mithilfe der Anweisungen auf dem Bildschirm durch das Deinstallationsprogramm und das Programm wird vom Computer deinstalliert.
Wenn Sie GeForce Experience aus irgendeinem Grund nicht mithilfe der oben aufgeführten Schritte und der oben beschriebenen Schritte deinstallieren, folgen Sie einfach den Deinstallationsprogrammen in Windows 10 und probieren Sie zusätzliche Methoden aus, um das Programm zu entfernen. Sobald GeForce Experience deinstalliert wurde, werden die neuesten Treiber für Ihre Grafikkarte nicht mehr automatisch überprüft, heruntergeladen und installiert. Sie müssen die aktualisierte Treibersoftware manuell von der offiziellen NVIDIA-Website herunterladen. Jedes Mal, wenn Sie eine aktualisierte Treibersoftware für Ihre Grafikkarte installieren, installiert das Installationsprogramm GeForce Experience automatisch auf Ihrem Computer, wenn Sie die Standardinstallationsoptionen verwenden. Wenn Sie aktualisierte Treiber für Ihre Grafikkarte installieren, sollten Sie sich daher für die Option " Benutzerdefinierte Installation" entscheiden und sicherstellen, dass das Installationsprogramm nicht so konfiguriert ist, dass GeForce Experience zusammen mit den Treibern auch auf Ihrem Computer installiert wird.
PRO TIPP: Wenn das Problem bei Ihrem Computer oder Laptop / Notebook auftritt, sollten Sie versuchen, die Reimage Plus Software zu verwenden, die die Repositories durchsuchen und beschädigte und fehlende Dateien ersetzen kann. Dies funktioniert in den meisten Fällen, in denen das Problem aufgrund einer Systembeschädigung auftritt. Sie können Reimage Plus herunterladen, indem Sie hier klicken