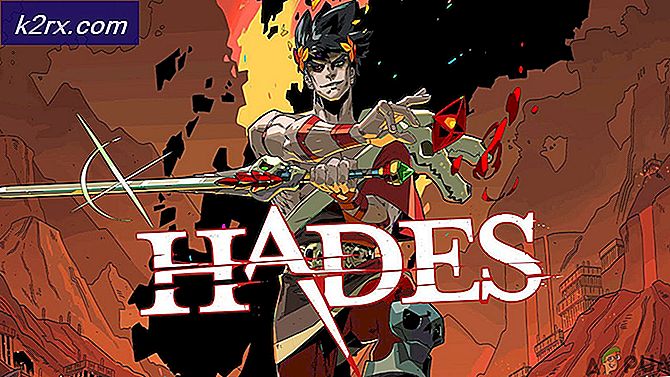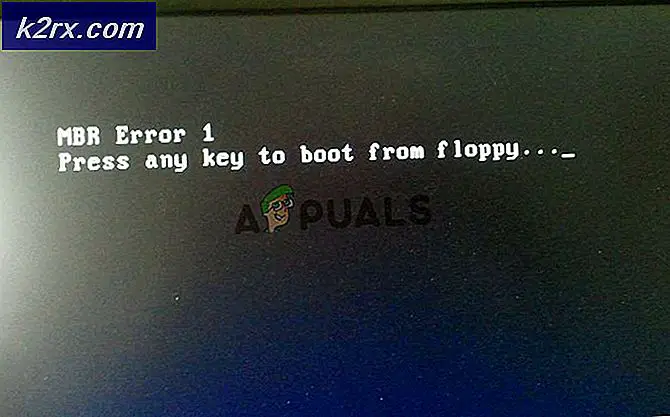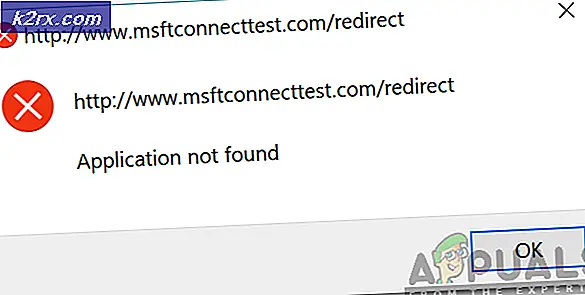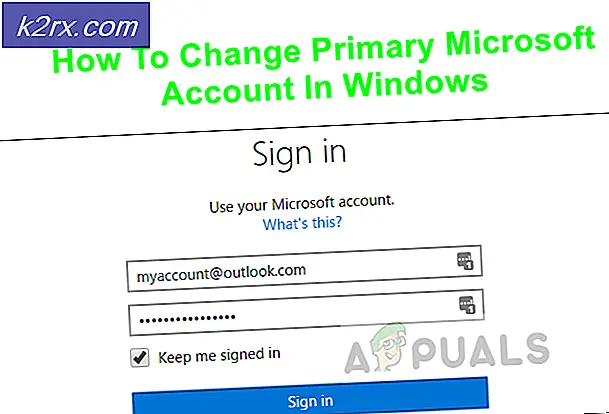Fix: Brother Drucker Offline
Brother Industries ist ein japanisches multinationales Elektronikunternehmen, das eine Vielzahl von Produkten einschließlich Druckern, Faxgeräten, Desktop-Computern usw. herstellt. Obwohl es ein Hersteller von vielen Produkten ist, ist es am bekanntesten für seine Druckerproduktion auf dem globalen Markt .
Brother Printers ist auch für seine Offline-Probleme bekannt. Der Drucker scheint einwandfrei zu funktionieren, erscheint aber offline auf Ihrem Computer, obwohl er mit dem Netzwerk verbunden ist. Dies kann insbesondere dann auftreten, wenn der Drucker mit dem Netzwerk verbunden ist oder für einige Zeit inaktiv ist. Wir haben eine Reihe verschiedener Lösungen für dieses Problem aufgelistet. Schau mal.
Lösung 1: Einstellung als Standarddrucker
Eine der einfachsten Problemumgehungen für das Problem ist das Festlegen des Druckers als Standard. Ein Drucker, der als "Standarddrucker" gekennzeichnet ist, ist derjenige, bei dem der Computer alle seine Jobs automatisch sendet, ohne dass Sie ihn auswählen müssen. Laut offizieller Brother-Dokumentation und zahlreichen Berichten von Benutzern behebt das Problem, dass der Drucker als Standarddrucker eingerichtet wurde, das Problem.
- Drücken Sie Windows + R, geben Sie die Steuerung in das Dialogfeld ein und drücken Sie die Eingabetaste. Wählen Sie im Bedienfeld Geräte und Drucker aus der Liste der verfügbaren Unteroptionen aus.
- Klicken Sie in den Einstellungen auf das Druckergerät, klicken Sie mit der rechten Maustaste darauf und wählen Sie Als Standarddrucker festlegen aus .
- Starten Sie nun den Drucker ordnungsgemäß neu und prüfen Sie, ob der Drucker online auf Ihrem Computer erscheint.
Lösung 2: IP-Adresse einstellen und neueste Firmware installieren
Wenn der Drucker als Standard eingestellt ist, aber immer noch Probleme gibt, bedeutet dies wahrscheinlich, dass die dem Drucker zugewiesene IP-Adresse falsch ist oder die neueste Firmware nicht installiert ist. Die neueste Firmware sollte in jedem Fall auf Ihrem Drucker installiert werden, da sie Bugfixes und Unterstützung für ein späteres Betriebssystem von Windows enthält.
- Öffnen Sie Mein PC oder Mein Computer und klicken Sie auf die Registerkarte Netzwerk auf der linken Seite des Bildschirms.
- Hier wird der Drucker lokalisiert. Doppelklicken Sie darauf und es wird wahrscheinlich die neueste Firmware für einige Modelle installieren. In einigen Fällen wird in Ihrem Standardbrowser eine Webseite geöffnet, die Zugriff auf den Drucker bietet.
- Klicken Sie auf die Registerkarte Netzwerk, die oben auf dem Bildschirm angezeigt wird, und wählen Sie die Unterkategorie Wireless aus. Hier werden die IP-Adressen und andere netzwerkbezogene Informationen angezeigt. Kopieren Sie diese Information.
- Drücken Sie nun Windows + R, geben Sie control in das Dialogfeld ein und drücken Sie die Eingabetaste. Sobald das Bedienfeld angezeigt wird, klicken Sie auf Geräte und Drucker und wählen Sie Drucker hinzufügen .
Hinweis: Sie sollten den vorhandenen Drucker löschen, damit er unter Verwendung der IP-Adresse erneut hinzugefügt werden kann.
- Der Drucker wird wahrscheinlich nicht erkannt. Wenn dies der Fall ist, klicken Sie einfach darauf und der Computer verbindet sich. Wenn es nicht angezeigt wird, wählen Sie den gewünschten Drucker aus, der nicht aufgeführt ist .
- Wählen Sie nun die Option Drucker über TCP / IP-Adresse oder Hostnamen hinzufügen .
- Geben Sie die Details der IP-Adresse ein, die wir zuvor notiert haben, und geben Sie sie hier ein. Klicken Sie nach Eingabe der IP-Adresse auf Weiter.
- Wenn die Verbindung erfolgreich ist, wird eine Liste von Druckertreibern angezeigt. Wählen Sie den richtigen Treiber aus, oder klicken Sie auf Windows Update für Windows, um die Treiber automatisch zu erkennen / hinzuzufügen.
- Überprüfen Sie nach dem Hinzufügen, ob Sie problemlos auf den Drucker zugreifen können.
Wenn die Firmware nicht automatisch aktualisiert wird, navigieren Sie zur offiziellen Brother-Website, suchen Sie Ihren Drucker und installieren Sie die erforderliche Software.
Lösung 3: Deaktivieren der SNMP-Einstellungen
Brother Printer verwendet das SNMP-Protokoll (Simple Network Management Protocol) für seine Operationen ähnlich wie andere Drucker. Es wird verwendet, um mehr Sicherheit und zusätzliche Funktionalitäten in der Verbindung zu implementieren. Es gibt viele Anzeichen dafür, dass das Deaktivieren dieses Protokolls das Problem behebt. Werfen wir einen Blick.
- Öffnen Sie Ihr Control Panel und klicken Sie auf Geräte und Drucker. Wenn Sie sich im Druckerfenster befinden, suchen Sie Ihren Brother-Drucker, klicken Sie mit der rechten Maustaste darauf und wählen Sie Eigenschaften .
- Sobald Sie die Einstellungen vorgenommen haben, klicken Sie auf Ports. Klicken Sie nun bei markierter IP auf " Ports konfigurieren" und deaktivieren Sie die Option " SNMP-Status aktiviert" .
- Drücken Sie OK, um die Änderungen zu speichern und zu beenden. Klicken Sie nun mit der rechten Maustaste auf den Drucker und versuchen Sie, eine Verbindung herzustellen. Wenn möglich, schalten Sie Ihren Drucker aus, bevor Sie fortfahren.
Lösung 4: Deinstallieren von Antiviren- und Drittanbietersoftware
Es ist bekannt, dass Antivirus-Software Probleme verursacht, wenn Drucker drahtlos mit dem Computer kommunizieren. Sie fügen eine zusätzliche Schicht auf Windows in erster Linie Firewall hinzu und überwachen alle eingehenden und ausgehenden Daten. Diese Antivirus-Software verursacht bekanntermaßen Probleme mit dem Drucker. Wir können versuchen, sie zu deaktivieren und sehen, ob das den Trick macht. Sie können unseren Artikel zur Deaktivierung Ihres Antivirus lesen.
Einige auffällige Produkte, von denen bekannt ist, dass sie Probleme mit dem Drucker verursachen, sind BitDefender, Avira und Avast . Deaktivieren Sie diese speziell und versuchen Sie erneut, den Drucker anzuschließen.
Lösung 5: Abbrechen aller Druckaufträge und Neuinstallation des Druckers
Eine andere Problemumgehung löscht alle Druckaufträge, die an den Drucker übermittelt werden und den Drucker dann aus dem System deinstallieren. Sobald der Drucker deinstalliert ist, können Sie ihn erneut mit der IP Address-Methode installieren, die wir gerade behandelt haben.
- Navigieren Sie zu Geräten und Druckern wie zuvor, klicken Sie mit der rechten Maustaste auf den Drucker, und klicken Sie auf Anzeigen, was gedruckt wird .
- Klicken Sie in dem sich öffnenden neuen Fenster auf Drucker und dann auf Alle Dokumente abbrechen .
- Jetzt sollten Sie überprüfen, ob Sie auf den Drucker einwandfrei zugreifen können. Wenn Sie nicht können, klicken Sie mit der rechten Maustaste darauf und wählen Sie Gerät entfernen .
- Fügen Sie nun den Drucker mit der IP-Adresse in der zweiten Lösung hinzu oder fügen Sie den Drucker vollständig zum Netzwerk hinzu.
Zusätzlich zu den oben genannten Lösungen können Sie auch versuchen:
- Schalten Sie Ihr Computersystem vollständig aus. Dies ist bekannt, um Probleme zu lösen, wo anstelle des Druckers der Computer fehlerhaft ist.
- Überprüfen der Netzwerkeinstellungen auf eine Zeitüberschreitung Viele Router haben eine Zeitüberschreitung, in der sie einen Port schließen, wenn sie längere Zeit nicht verwendet wurden. Deaktivieren Sie diese Einstellung.
- Überprüfen Sie die Netzwerkverbindung Ihres Druckers immer wieder. Dies ist für die meisten Probleme verantwortlich. Es wird auch empfohlen, den Drucker über USB an den Computer anzuschließen
PRO TIPP: Wenn das Problem bei Ihrem Computer oder Laptop / Notebook auftritt, sollten Sie versuchen, die Reimage Plus Software zu verwenden, die die Repositories durchsuchen und beschädigte und fehlende Dateien ersetzen kann. Dies funktioniert in den meisten Fällen, in denen das Problem aufgrund einer Systembeschädigung auftritt. Sie können Reimage Plus herunterladen, indem Sie hier klicken