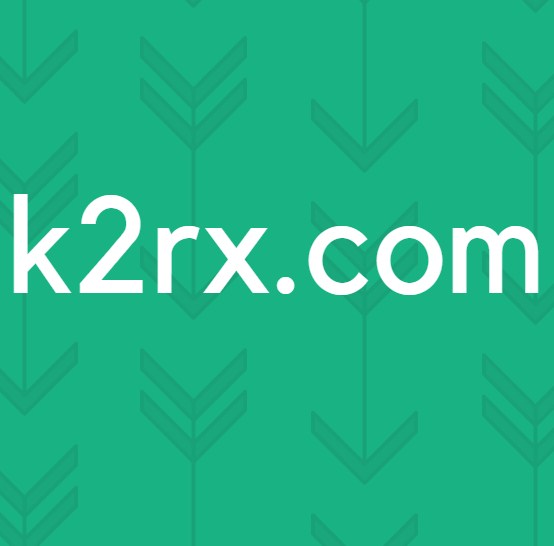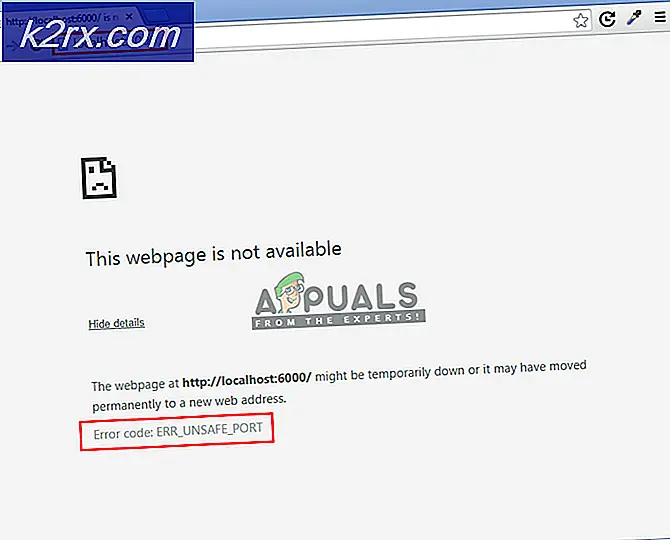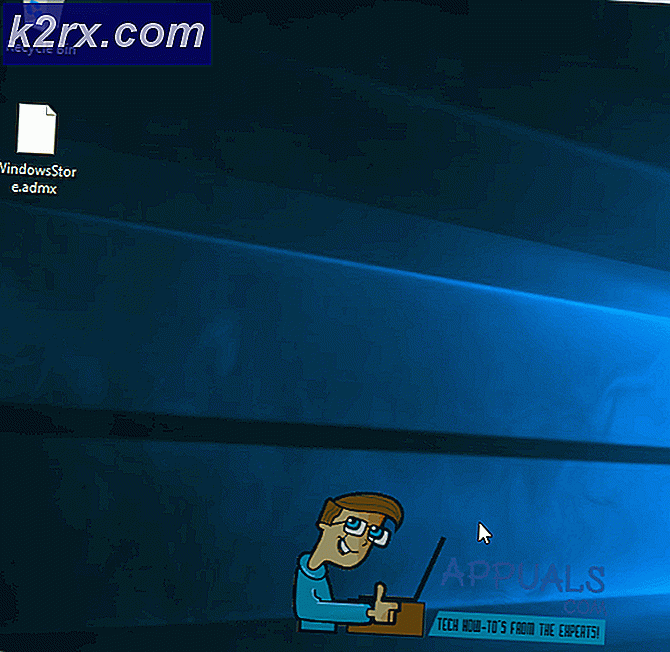Fix: Flucht aus Tarkov Spiel konnte nicht gestartet werden
Flucht aus Tarkov kann nicht starten aufgrund von widersprüchlichen Anwendungen oder veralteten Systemtreibern. Fehlende Administratorrechte oder eine beschädigte Windows-Installation können das Problem ebenfalls verursachen.
Wenn ein betroffener Benutzer das Spiel startet, wird das Spiel angezeigt, aber es passiert nichts. Manchmal wird entweder ein schwarzer Bildschirm oder ein blaues sich drehendes Rad (nach Klicken auf die Wiedergabetaste) angezeigt. In einigen Fällen friert der PC ein und Benutzer müssen das System zwangsweise neu starten, um den schwarzen Bildschirm oder das blaue Spinnrad zu entfernen.
Bevor Sie mit den Lösungen zur Behebung von Escape from Tarkov fortfahren, stellen Sie sicher, dass Ihre Antivirus-/Firewall-Anwendungen werden aktualisiert. Wenn du eine ... bist Teilnehmer von Windows InsiderVerlassen Sie dann das Programm und versuchen Sie, das Spiel zu starten. Versuchen Sie es außerdem Verwenden Sie einen anderen In-Game-Server die Überlastung regionaler Server auszuschließen. Wenn außerdem eine Schaltfläche zum Installieren angezeigt wird (auch wenn das Spiel installiert ist), klicken Sie auf die Option „Legen Sie den Pfad zur vorhandenen Spielinstallation fest”(Befindet sich normalerweise direkt über der Installationsschaltfläche) und zeigt auf das Installationsverzeichnis des Spiels. Es kann 10 bis 15 Minuten dauern, bis die Spieledateien überprüft wurden, und dann kann das Spiel ohne Probleme gestartet werden.
Lösung 1: Öffnen Sie das Spiel und starten Sie es als Administrator
Um die Benutzer zu schützen, hat Microsoft in den neuesten Versionen des Windows-Betriebssystems verschiedene Methoden und Techniken implementiert. Eine solche Sache ist die Implementierung von Benutzerrechten für den Zugriff auf wichtige Systemressourcen. Wenn der Launcher / das Spiel nicht über die erforderlichen Berechtigungen für den Zugriff auf wichtige System- / Netzwerkressourcen verfügt, kann das Spiel möglicherweise nicht gestartet werden. In diesem Fall kann das Problem durch Öffnen des Starters / Spiels mit Administratorrechten behoben werden.
- Rechtsklick auf der Abkürzung der Startprogramm und klicken Sie im angezeigten Menü auf Als Administrator ausführen.
- Öffne nun das Spiel und überprüfe, ob es einwandfrei funktioniert.
- Wenn nicht, Ausfahrt das Spiel und Launcher. Nochmal, öffnen der Launcher mit Administratorrechten.
- Dann minimieren der Launcher und Navigieren Sie zum Ort der exe-Datei (Escapefromtarkov.exe). Normalerweise ist der Standort wie folgt:
C: \ Programme \ Escape_From_Tarkov
- Jetzt, Rechtsklick auf Escapefromtarkov.exe und dann auf klicken Als Administrator ausführen.
- Dann prüfen wenn das Spiel gut funktioniert.
- Wenn nicht, beenden Sie das Spiel, starten das Spiel durch den Launcher (nachdem Sie zu ihm gewechselt haben) und sehen, ob dies den Trick macht.
Lösung 2: Öffnen Sie das Spiel in Window Borderless
Escape from Tarkov kann so konfiguriert werden, dass verschiedene Anzeigemodi verwendet werden. Wenn der Anzeigemodus des Spiels für Ihr System nicht optimal ist, kann das Spiel möglicherweise nicht gestartet werden. Unter diesen Umständen kann das Problem durch Starten des Spiels im randlosen Windows-Modus behoben werden.
- Öffnen den Launcher mit Administratorrechten und navigieren Sie zu die Einstellungen Tab.
- Klicken Sie nun auf die Dropdown-Liste Kiste von Anzeige und wählen Sie Grenzenlos.
- Dann öffnen das Spiel und überprüfen Sie, ob es funktioniert.
Lösung 3: Löschen von Cache- und temporären Dateien
Das Problem, auf das Sie stoßen, kann durch einen Kommunikationsfehler verursacht werden, der durch Cache- / temporäre Dateien verursacht wird. Um solche Probleme auszuschließen, ist es eine gute Idee, sich vom Spiel abzumelden, den Cache/Temp-Ordner zu leeren und sich dann wieder anzumelden.
- Öffnen Sie den Launcher und Klicken Sie auf den Pfeil direkt unter dem Benutzernamen.
- Klicken Sie dann im angezeigten Menü auf Ausloggen.
- Jetzt Ausfahrt der Launcher. Dann Rechtsklick in der Taskleiste und im angezeigten Menü auf das Taskmanager.
- Jetzt, Prozess beenden Alle Prozesse, die zum Launcher und zum Spiel gehören.
- Dann austragen des Windows-Benutzerkontos.
- Jetzt zurückschreiben in das Windows-Benutzerkonto.
- Löschen Sie dann temporäre Dateien Ihres Systems.
- Jetzt öffnen folgenden Speicherort in Ihrem Datei-Explorer:
C: \ Programme (x86) \ Gemeinsame Dateien \ Battleye
- Dann löschen alle Dateien des Battleye-Ordners.
- Jetzt öffnen der Launcher mit Administratorrechten und Einloggen der Launcher. Erweitern Klicken Sie auf die Pfeilschaltfläche unter dem Benutzernamen und im angezeigten Menü auf Cache leeren.
- Jetzt navigieren zum die Einstellungen Registerkarte des Launchers und unter der Option Wenn ich das Spiel starteÖffnen Sie das Dropdown-Feld und wählen Sie Lassen Sie das Launcher-Fenster geöffnet.
- Jetzt starten das Spiel und überprüfen Sie, ob es frei von dem Fehler ist.
Lösung 4: Aktualisieren Sie Systemtreiber und Windows auf den neuesten Build
Windows- und Systemtreiber werden ständig aktualisiert, um neuen technologischen Entwicklungen Rechnung zu tragen und bekannte Fehler zu beheben. Wenn Sie veraltete Systemtreiber oder eine Windows-Version verwenden, kann das Spiel möglicherweise nicht gestartet werden. In diesem Szenario kann das Problem durch Aktualisieren von Windows- und Systemtreibern behoben werden.
- Aktualisieren Sie Ihre Systemtreiber.
- Aktualisieren Sie auch Ihr Windows auf den neuesten Build.
- Öffnen Sie dann den Launcher / das Spiel mit Administratorrechten und prüfen Sie, ob es ordnungsgemäß funktioniert.
Lösung 5: Reinigen Sie Ihr System sauber, um nach Softwarekonflikten zu suchen
Anwendungen teilen sich System-/Netzwerkressourcen im Windows-Betriebssystem und koexistieren. Wenn eine für den Betrieb von Escape from Tarkov wesentliche Ressource aufgrund einer 3 nicht verfügbar istrd Party-Anwendung, dann kann das Spiel möglicherweise nicht gestartet werden. Um einen solchen Softwarekonflikt auszuschließen, starten Sie Ihr System sauber.
- Sauber booten Sie Ihr System.
- Starten Sie dann das Spiel und überprüfen Sie, ob es einwandfrei funktioniert. Wenn ja, versuchen Sie, die problematische Anwendung herauszufinden. Nvidia GeForce Experience hat diese Art von Problemen in der Vergangenheit für das Spiel verursacht.
Lösung 6: Deaktivieren Sie vorübergehend Ihre Antiviren- / Firewall-Anwendungen
Die Bedeutung Ihrer Antiviren- / Firewall-Anwendungen für die Sicherheit Ihres Geräts und Ihrer Daten lässt sich nicht leugnen. Diese Anwendungen haben jedoch in der Vergangenheit Probleme für Spiele verursacht, insbesondere für Online-Spiele. Um Probleme mit diesen Anwendungen auszuschließen, sollten Sie Ihr Antivirenprogramm / Ihre Firewall vorübergehend deaktivieren.
Warnung: Gehen Sie auf eigenes Risiko vor, da das Deaktivieren Ihrer Antiviren- / Firewall-Anwendungen Ihr System Bedrohungen wie Viren und Trojanern usw. aussetzen kann.
- Deaktivieren Sie vorübergehend das Antivirenprogramm Ihres Systems und deaktivieren Sie die Firewall Ihres Systems. Behalte die im Auge Windows Defender wenn es den Antiviren- / Firewall-Betrieb übernimmt.
- Wenn Windows Defender den Antiviren- / Firewall-Betrieb übernommen hat, fügen Sie in den Einstellungen von Windows Defender oder eine Ausnahme für den Launcher exe und EscapeFromTarkov.exe hinzu Schalten Sie Windows Defender aus auch.
- Öffnen Sie dann den Launcher und das Spiel, um zu überprüfen, ob das Spiel fehlerfrei ist.
Lösung 7: Überprüfen Sie die Integrität der Spieledateien
Fehlerhafte Sektoren auf der Festplatte Ihres Systems oder plötzlicher Stromausfall sind häufige Ursachen für die Beschädigung der Spieledateien. Wenn die Spieledateien beschädigt sind, kann das Spiel möglicherweise nicht gestartet werden. Um dies auszuschließen, ist es eine gute Idee, die Integrität der Spieledateien zu überprüfen.
- Öffnen der Launcher und Erweitern Sie den Pfeil direkt unter deinem Namen.
- Dann klicken Sie auf “Integritätsprüfung”Im angezeigten Menü.
- Dann warten einige Minuten, bis der Vorgang abgeschlossen ist (normalerweise dauert es 10 bis 15 Minuten).
- Dann öffnen das Spiel und überprüfen Sie, ob das Spiel frei von dem Fehler ist.
Lösung 8: Setzen Sie die Spiel- / Starteinstellungen auf die Standardeinstellungen zurück
Jeder Spieler passt unterschiedliche Spieleinstellungen gemäß seinen Anforderungen an. Wenn Sie eine wichtige Einstellung von Escape from Tarkov falsch konfiguriert haben, kann das Spiel möglicherweise nicht gestartet werden. In diesem Fall kann das Problem durch Zurücksetzen der Spieleinstellungen auf die Standardeinstellungen behoben werden.
- Ausgang das Spiel / Launcher und beenden Sie alle zugehörigen Prozesse über den Task-Manager.
- Jetzt drücken Windows + R. Schlüssel zum Herausbringen der Lauf Befehlsfeld.
- Geben Sie dann „Unterlagen”Und drücken Sie die Eingeben Schlüssel.
- Öffnen Sie jetzt den Ordner “Flucht aus Tarkov”(Dies ist der Standardspeicherort, wenn Sie den Ordner an einem anderen Speicherort abgelegt haben, und öffnen Sie diesen Speicherort.)
- Dann Löschen Sie Local.ini und Shared.ini Dateien.
- Jetzt öffnen der Launcher und das Spiel, um zu überprüfen, ob der Fehler behoben ist.
Lösung 9: Löschen Sie die Spielprotokolle
Nahezu jede Softwareanwendung verwendet Protokolle, um verschiedene Arten von Informationen zu speichern. Wenn eines der vorherigen Protokolle des Spiels / Starters beschädigt ist, tritt im Spiel möglicherweise der Fehler auf, über den diskutiert wird. In diesem Fall kann das Problem durch Löschen der Protokolle behoben werden.
- Ausgang das Spiel und Launcher.
- Drücken Sie Windows + R. Schlüssel zum Herausbringen der Lauf Befehlsfeld. Dann Art der folgende Pfad darin:
% USERPROFILE% \ AppData \ Local \ Battlestate GamesBsg \ BsgLauncher \ Logs
- Jetzt Löschen Sie alle Dateien im Ordner "Protokolle".
- Dann öffnen den Launcher / das Spiel mit Administratorrechten und prüfen Sie, ob der Fehler behoben ist.
Lösung 10: Erstellen Sie ein neues Windows-Benutzerprofil
Beschädigte Einträge im Zusammenhang mit dem aktuellen Benutzerprofil von Windows können die Hauptursache für das zur Diskussion stehende Problem sein. In diesem Szenario kann das Problem möglicherweise durch Erstellen eines neuen Benutzerprofils und Öffnen des Spiels / Starters über das neue Benutzerprofil behoben werden.
- Erstellen Sie ein neues Windows-Benutzerprofil.
- Öffnen Sie dann den Launcher / das Spiel mit Administratorrechten, um zu überprüfen, ob der Fehler behoben ist.
Lösung 11: Deaktivieren Sie das Übertakten von CPU / GPU
Das Übertakten Ihrer CPU / GPU ist in der Spielewelt eine gängige Norm. Es ist jedoch bekannt, dass es die Hauptursache für viele Spielprobleme ist. Um zu überprüfen, ob die Probleme durch Übertakten verursacht werden, sollten Sie auf die Standardgeschwindigkeiten Ihres Systems zurückgreifen. Sie können Richtlinien zum Übertakten Ihrer GPU erhalten, um die Taktraten Ihres Systems wieder auf Lager zu setzen.
Lösung 12: Deinstallieren Sie das Spiel / den Launcher und installieren Sie es erneut
Wenn Ihnen bisher nichts geholfen hat, ist eine beschädigte Installation des Launchers / Spiels die Hauptursache für das Problem. In diesem Fall kann das Problem möglicherweise durch Deinstallieren des Spiels/Launchers und anschließendes erneutes Installieren des Spiels/Launchers behoben werden.
- Ausloggen und Beenden des Spiels / Launchers.
- Öffnen Ihr Datei-Explorer und navigieren in das Installationsverzeichnis des Launchers. Normalerweise ist es:
C: \ Battlestate Games \ BsgLauncher
- Starten Sie nun die deinstallieren Datei (uninstall.exe oder unins000.exe).
- Dann Folgen Die Eingabeaufforderungen auf Ihrem Bildschirm, um den Deinstallationsvorgang abzuschließen.
- Öffnen Sie nach Abschluss der Deinstallation Ihre Dateimanager und navigieren Sie zu Unterlagen Ordner Ihres Systems.
- Suchen und löschen Sie nun die “Flucht aus Tarkov" Mappe.
- Öffnen Sie erneut das Installationslaufwerk des Launchers. In der Regel C-Laufwerk.
- Suchen und löschen Sie nun die Battlestate-Spiele Mappe. Dadurch werden Dinge in diesen Verzeichnissen wie Sicherungsspeicher oder Konfigurationsdateien entfernt.
- Dann neu starten dein System.
- Nach dem Neustart Installieren das Spiel / Launcher und hoffentlich ist das Spiel frei von dem Fehler.
Wenn Sie weiterhin Probleme haben, versuchen Sie entweder, Ihr System zurückzusetzen oder eine Neuinstallation von Windows durchzuführen.