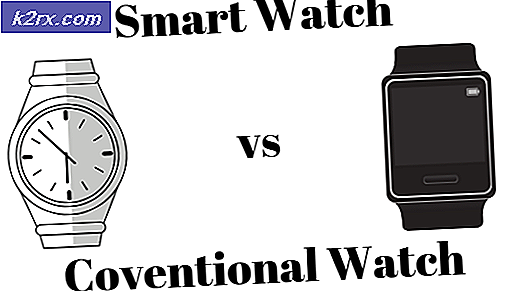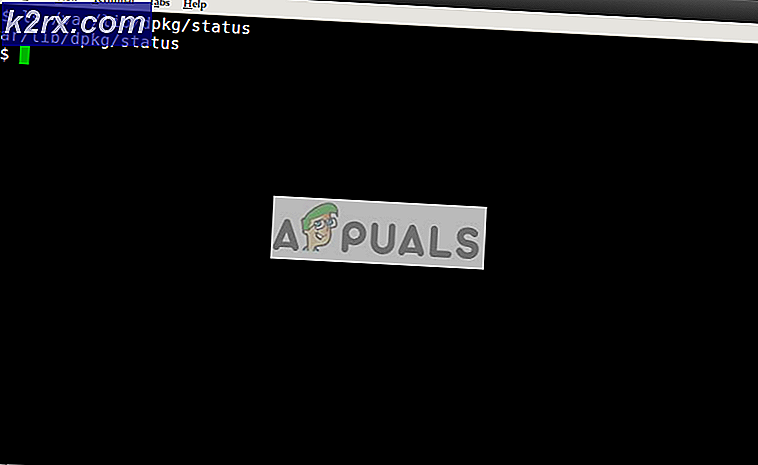Einrichten des MG6820 / MG6821 über das Bedienfeld des Druckers
Canon MG682x-Serie ist eine All-in-One-Lösung zum Drucken, Scannen und Kopieren von Dokumenten in Ihrem Haus oder Büro. Wie viele andere All-in-One-Lösungen von Canon Pixma können Sie mit der MG682x-Serie eine drahtlose Verbindung herstellen, mit der Sie drucken, scannen und kopieren können, ohne sie physisch an Ihren Computer oder Ihr Mobilgerät anschließen zu müssen. Sie müssen jedoch eine Verbindung herstellen und konfigurieren, bevor Sie sie drahtlos verwenden können. Bitte folgen Sie diesem Verfahren, um es mit Ihrem WLAN-Router zu verbinden.
Bevor Sie Ihren Drucker anschließen, stellen Sie sicher, dass Sie die folgenden Anforderungen erfüllen.
Sie haben ein drahtloses Wi-Fi-Netzwerk zur Verfügung.
Sie kennen den Namen Ihres WLAN-Netzwerks.
Sie haben das Passwort (Netzwerkschlüssel) Ihres WLAN-Netzwerks.
Einrichten des MG682x über das Bedienfeld des Druckers
Schalten Sie MG682x ein und tippen Sie auf Setup
Tippen Sie auf WLAN-Einrichtung .
Ein Bildschirm wird mit einer Liste der erkannten drahtlosen Netzwerke angezeigt. Wählen Sie Ihr gewünschtes drahtloses Netzwerk.
PRO TIPP: Wenn das Problem bei Ihrem Computer oder Laptop / Notebook auftritt, sollten Sie versuchen, die Reimage Plus Software zu verwenden, die die Repositories durchsuchen und beschädigte und fehlende Dateien ersetzen kann. Dies funktioniert in den meisten Fällen, in denen das Problem aufgrund einer Systembeschädigung auftritt. Sie können Reimage Plus herunterladen, indem Sie hier klickenEin Passwort (Netzwerkschlüssel) wird angezeigt. Geben Sie Ihr WLAN-Passwort ein und drücken Sie OK . Sie können Groß-, Klein-, Zahlen- und Sonderzeichen eingeben. Bitte beachten Sie, dass bei dem Passwort zwischen Groß- und Kleinschreibung unterschieden wird.
Drücken Sie OK, um die Verbindungseinrichtung zu beenden. Auf Ihrem MG682x wird ein Wi-Fi-Symbol angezeigt. Dies bedeutet, dass eine Verbindung mit Ihrem WLAN-Router hergestellt wird. Sobald es verbunden ist, wird es solide gehen. Jetzt können Sie die Treiber und die gebündelte Software für Ihr MG682x installieren.
Installieren Sie die Treiber und die gebündelte Software für MG682x
Legen Sie die mit Ihrem MG682x mitgelieferte CD ein. Das Setup wird automatisch gestartet. Wenn dies nicht der Fall ist, navigieren Sie zu Ihrem CD-ROM-Laufwerk und führen Sie das Setup-Programm aus.
Klicken Sie im Willkommensbildschirm auf Weiter .
Das Setup erkennt den Netzwerkdrucker. Wenn der Erkennungsprozess abgeschlossen ist, klicken Sie auf Weiter .
Wählen Sie Ihren Wohnort und klicken Sie auf Weiter .
Klicken Sie auf den Namen Ihres Landes oder auf das nächstgelegene Land, wenn es nicht in der Liste enthalten ist, und klicken Sie auf Weiter .
Eine Softwareinstallationsliste wird angezeigt. Aktivieren Sie das Kontrollkästchen MP-Treiber . Überprüfen Sie außerdem alle zusätzlichen Softwarepakete, die Sie installieren möchten, und klicken Sie auf Weiter .
Der Bildschirm Lizenzvereinbarung wird angezeigt. Sie müssen die Lizenzvereinbarung akzeptieren, um fortfahren zu können. Klicken Sie auf Ja .
Es wird ein Bildschirm angezeigt, in dem Sie aufgefordert werden, alle Installationsassistentenprozesse zuzulassen. Klicken Sie auf Weiter . Lassen Sie die Installation zu, wenn Sie von Windows, Ihrer Firewall oder Ihrem Virenschutzprogramm aufgefordert werden.
Setup installiert die erforderlichen Treiber und Anwendungen. Wenn das Setup die Installation abgeschlossen hat, klicken Sie auf Fertig stellen .
Klicken Sie auf den folgenden Bildschirmen auf Weiter und Beenden .
Jetzt können Sie Ihr MG682x drahtlos verwenden. Um diesen Drucker auf mehreren Computern zu verwenden, wiederholen Sie den Treiber- und den gebündelten Installationsvorgang für jeden Computer.
Hinweis: Die Vorgehensweise kann sich je nach Druckermodell und Kaufregion geringfügig unterscheiden.
PRO TIPP: Wenn das Problem bei Ihrem Computer oder Laptop / Notebook auftritt, sollten Sie versuchen, die Reimage Plus Software zu verwenden, die die Repositories durchsuchen und beschädigte und fehlende Dateien ersetzen kann. Dies funktioniert in den meisten Fällen, in denen das Problem aufgrund einer Systembeschädigung auftritt. Sie können Reimage Plus herunterladen, indem Sie hier klicken