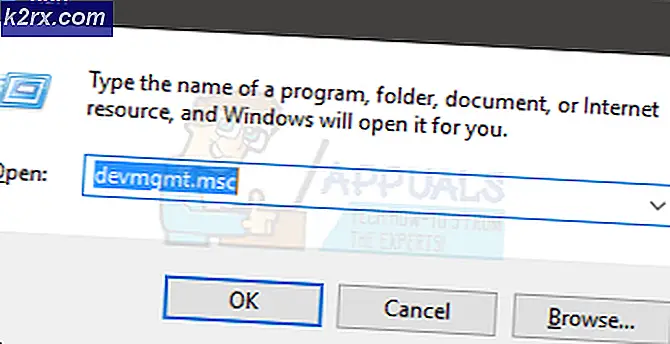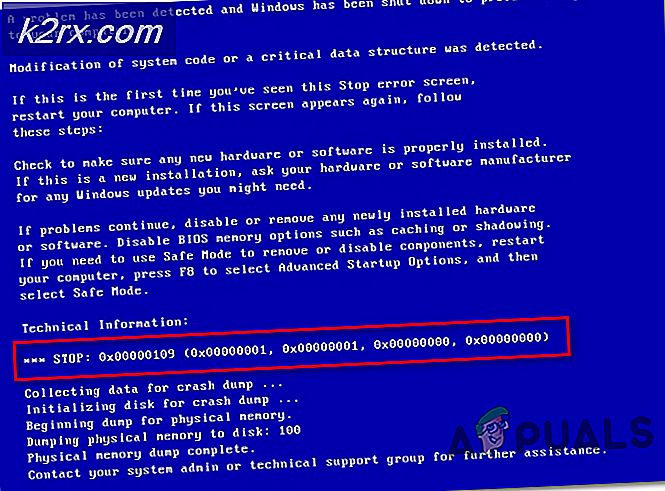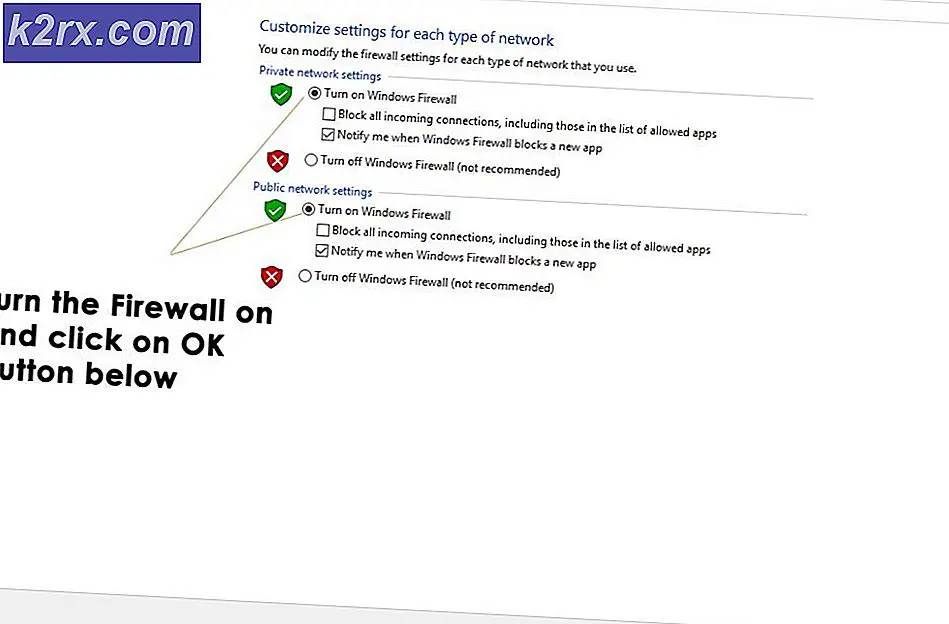So verwenden Sie die Druckbildfunktion
Während die meisten Menschen Dienste und Anwendungen von Drittanbietern nutzen, um Screenshots auf ihren Computern zu machen, ist die Screenshot-Funktionalität von Anfang an auf dem Windows-Betriebssystem verfügbar. Personen, die Dienste und Anwendungen von Drittanbietern verwenden, um Screenshots auf ihren Computern zu erstellen, tun dies, weil die Erstellung von Screenshots durch diese Programme und Dienste ein wenig rationeller, optimierter und bequemer ist. Die grundlegende Bildschirmfotofunktionalität existiert jedoch seit den alten Zeiten von Windows XP auf dem Windows-Betriebssystem. Auch die Windows-Screenshot-Funktionalität wurde mit der Zeit immer besser und erreichte unter Windows 8, 8.1 und 10 eine völlig neue Benutzerfreundlichkeit.
Der Schlüssel (im wahrsten Sinne des Wortes) zur Windows-Bildschirmfotofunktionalität ist die Druckbildschirmtaste auf Ihrer Tastatur. Jede Tastatur, sei es eine Tastatur für Desktop-Computer oder eine eingebaute Tastatur eines Laptops, hat eine Druckbildschirm- Taste. Wenn Sie nicht wissen, was die Print Screen- Taste bewirkt, fordert sie Windows einfach an, jedes einzelne Ding auf Ihrem Bildschirm zu erfassen (streichen Sie mit Ihrem Mauszeiger), genau dann, wenn Sie die Taste drücken. Dies wiederum ermöglicht es Ihnen, einen Screenshot zu erstellen, der alles enthält, was auf Ihrem Bildschirm war. Die Druckbildschirm- Funktion funktioniert auf allen Versionen des Windows-Betriebssystems, die derzeit von Microsoft unterstützt werden, in etwa genauso. Um die Druckbildfunktion zum Erstellen eines Screenshots zu verwenden, müssen Sie Folgendes tun:
PRO TIPP: Wenn das Problem bei Ihrem Computer oder Laptop / Notebook auftritt, sollten Sie versuchen, die Reimage Plus Software zu verwenden, die die Repositories durchsuchen und beschädigte und fehlende Dateien ersetzen kann. Dies funktioniert in den meisten Fällen, in denen das Problem aufgrund einer Systembeschädigung auftritt. Sie können Reimage Plus herunterladen, indem Sie hier klicken- Stellen Sie sicher, dass jedes Fenster oder Objekt, auf dem Sie einen Screenshot erstellen möchten, auf Ihrem Bildschirm angezeigt wird. Alles auf Ihrem Computerbildschirm in dem Moment, in dem Sie den Screenshot machen, wird in das endgültige Bild aufgenommen, außer natürlich für Ihren Mauszeiger. Stellen Sie sicher, dass keine persönlichen Daten oder sensiblen Informationen auf Ihrem Bildschirm angezeigt werden, es sei denn, Sie möchten, dass sie in den Screenshot aufgenommen werden.
- Suchen Sie die Druckschaltfläche auf Ihrer Tastatur. Bei den meisten Tastaturlayouts befindet sich die Druckschaltfläche ganz rechts in der Reihe der Funktionstasten ( F1 - F12 ), und auf der Schaltfläche ist oft SysRq unter " Druckanzeige" angegeben .
- Drücken Sie die Drucktaste . Wenn Sie auf die Schaltfläche " Drucken" klicken, wird Windows sofort einen Screenshot von allem auf Ihrem Bildschirm aufnehmen. Alternativ können Sie Alt + Bildschirm drücken, damit Windows nur einen Screenshot des ausgewählten Fensters auf Ihrem Bildschirm erstellt oder (nur unter Windows 8, 8.1 und 10) die Windows Logo Taste + Druckbildschirm, damit Windows automatisch alles aufzeichnet Bildschirm, wandeln Sie den Screenshot in eine Bilddatei um und speichern Sie sie im Unterordner Screenshots im Ordner Bilder .
- Wenn Sie nicht Windows 8, 8.1 oder 10 verwenden und die Windows-Logo- Taste + Druckbildschirm gedrückt halten, können Sie mit der Drucktaste nur einen Screenshot von dem auf Ihrem Bildschirm erstellen und den Screenshot nicht in eine Bilddatei umwandeln. Der Screenshot Windows takes wird dann in die Zwischenablage kopiert, von wo Sie ihn einfügen können, wo Sie wollen, indem Sie Strg + V drücken. Sie können den Screenshot beispielsweise in eine Word-Datei einfügen, um sie einem Dokument hinzuzufügen, in ein Bildbearbeitungsprogramm wie Paint, um sie zu bearbeiten, und dann als Bilddatei in eine E-Mail speichern, um sie als Anlage oder in hinzuzufügen ein Textfeld in einem sozialen Netzwerk, um es zu einem Teil Ihrer Social-Media-Post zu machen.
PRO TIPP: Wenn das Problem bei Ihrem Computer oder Laptop / Notebook auftritt, sollten Sie versuchen, die Reimage Plus Software zu verwenden, die die Repositories durchsuchen und beschädigte und fehlende Dateien ersetzen kann. Dies funktioniert in den meisten Fällen, in denen das Problem aufgrund einer Systembeschädigung auftritt. Sie können Reimage Plus herunterladen, indem Sie hier klicken