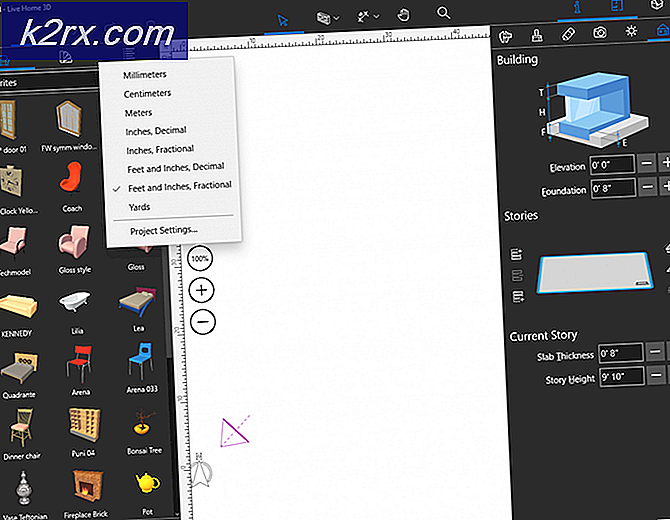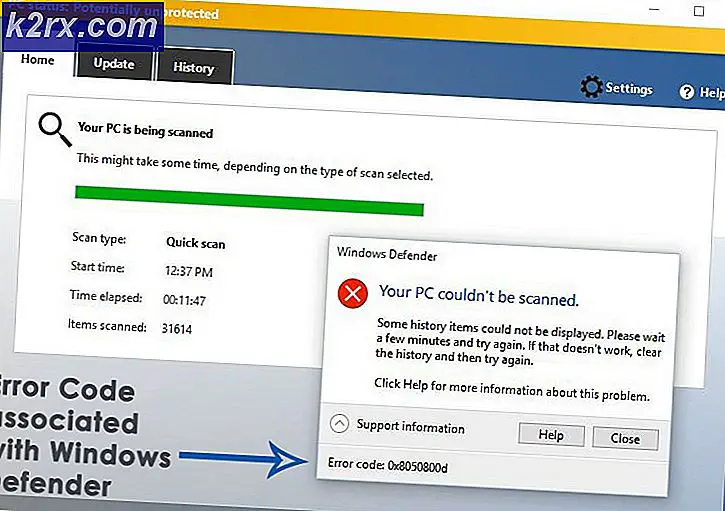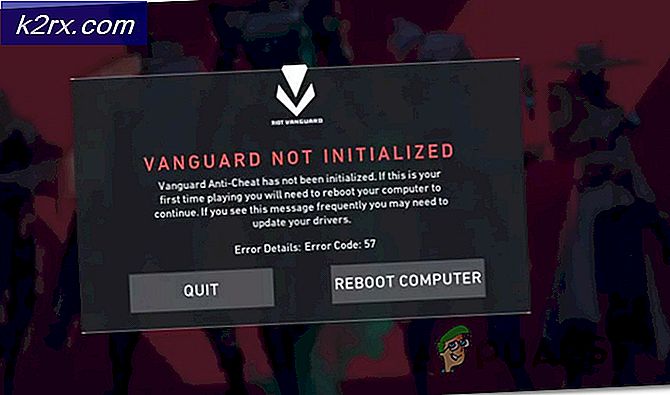Fix: Fehler 0x8007025d beim Wiederherstellen auf einen Wiederherstellungspunkt unter Windows 10
Fehler 0x8007025d wird ausgelöst, wenn entweder das System nicht lesen oder schreiben kann, um die Operation auszuführen, für die es ausgeführt wird. Zum Beispiel die Wiederherstellung auf einen früheren Systemwiederherstellungspunkt. Es kann auch auftreten, wenn auf Ihrem System beschädigte Systemdateien vorhanden sind. Diese korrupten (aber wichtigen) Systemdateien sind nicht kompatibel mit dem Betriebssystem (vom früheren Wiederherstellungspunkt) und verhindern somit, dass das System in diesen Zustand zurückversetzt wird.
Methode 1: Führen Sie einen System File Checker Scan aus
Als ersten Schritt empfehlen wir, den Befehl sfc / scannow zu verwenden, um mit den beschädigten Dateien umzugehen und sie möglicherweise wiederherzustellen. siehe Schritte (hier)
Das erste Mal dauert das Scannen viel Zeit. Wenn der Scanvorgang erfolgreich abgeschlossen wurde, sollten Sie eine Meldung erhalten, dass der Windows-Ressourcenschutz keine Integritätsverletzungen gefunden hat. Wenn die Beschädigung gefunden wird, sollten Sie den Artikel sfc scan sehen und den Befehl dism verwenden, um sie zu reparieren.
Die meiste Zeit sollten diese Schritte das Problem für Sie lösen! Wenn nicht, dann versuchen Sie diese anderen 2 Methoden
Methode 2: Deaktivieren Sie Antivirus vor dem Wiederherstellen
Einige Benutzer haben auch berichtet, dass ihre Antivirenprogramme die Schuldige sind. Wenn Sie eine Wiederherstellung durchführen oder versuchen, etwas zu installieren, startet Antivirus möglicherweise die Datei, bevor andere Windows-Ressourcen darauf zugreifen dürfen.
PRO TIPP: Wenn das Problem bei Ihrem Computer oder Laptop / Notebook auftritt, sollten Sie versuchen, die Reimage Plus Software zu verwenden, die die Repositories durchsuchen und beschädigte und fehlende Dateien ersetzen kann. Dies funktioniert in den meisten Fällen, in denen das Problem aufgrund einer Systembeschädigung auftritt. Sie können Reimage Plus herunterladen, indem Sie hier klickenÖffnen Sie ein Antivirus- / Anti-Malware-Programm eines Drittanbieters, das auf Ihrem Computer installiert ist. Sie können dies tun, indem Sie mit der rechten Maustaste auf das Symbol für die AV-Software klicken und es deaktivieren. Deaktivieren Sie es vollständig.
Starten Sie jetzt neu und führen Sie die Wiederherstellung durch.
Wenn das Problem weiterhin besteht, können Sie versuchen, Ihre Festplatte nach Fehlern zu durchsuchen. Mehr dazu in der nächsten Methode. Weiter lesen:
Methode 3: Überprüfen Sie die Festplatte auf Fehler
Wenn auf der Festplatte Fehler auftreten, kann dies auch verhindern, dass das System Programme wiederherstellt / aktualisiert oder installiert. Wenn die oben genannten Methoden nicht funktionierten, sollten Sie ein chkdsk ausführen, damit das System das Laufwerk auf Fehler überprüft. siehe Schritte (hier)
Sobald die Fehler behoben wurden, versuchen Sie, das zu tun, was Sie tun, um zu sehen, ob es durchgeht, wenn nicht, dann wäre es am besten, nur eine Sicherungskopie Ihres Systems zu erstellen und eine saubere Neuinstallation durchzuführen. Schritte (hier)
PRO TIPP: Wenn das Problem bei Ihrem Computer oder Laptop / Notebook auftritt, sollten Sie versuchen, die Reimage Plus Software zu verwenden, die die Repositories durchsuchen und beschädigte und fehlende Dateien ersetzen kann. Dies funktioniert in den meisten Fällen, in denen das Problem aufgrund einer Systembeschädigung auftritt. Sie können Reimage Plus herunterladen, indem Sie hier klicken