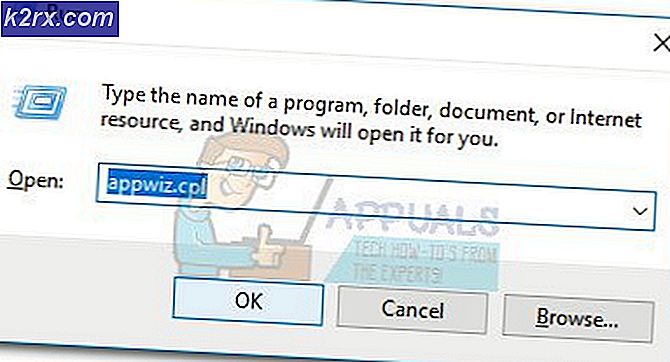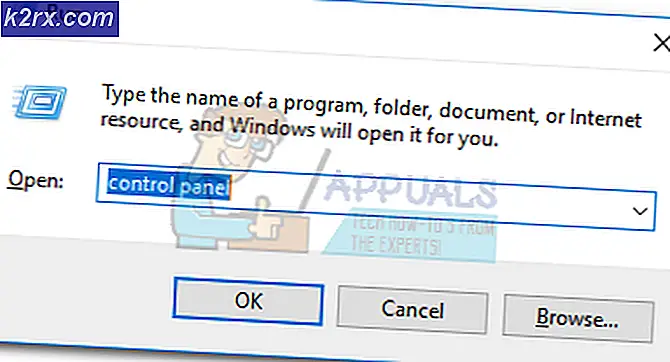So verfolgen Sie Excel-Fehler
Unabhängig von der Version von Excel, die Sie verwenden, wird es immer Fehlermeldungen geben, wenn etwas nicht stimmt. Allen Fehlern, die von Excel präsentiert werden, ist ein (#) Hashtag vorangestellt und sieht wie der Screenshot aus. Fehler werden immer mit einem roten Dreieck in der oberen linken Ecke einer Zelle mit der jeweiligen Fehlermeldung als Zellenwert angezeigt.
Arten von Fehlern
Es gibt viele Arten von Fehlern in Excel und es ist wichtig, die Unterschiede zwischen ihnen zu verstehen und warum sie auftreten. Im Folgenden sind einige Fehlerwerte, was sie bedeuten und was sie im Allgemeinen verursacht werden.
# DIV / 0 - Der Fehler # DIV / 0 tritt auf, wenn sich die Division in Ihrer Formel auf ein Argument bezieht, das eine 0 enthält oder leer ist.
# N / A - Der Fehler # N / A ist tatsächlich kein Fehler. Dies zeigt mehr die Nichtverfügbarkeit eines notwendigen Wertes an. Der Fehler # N / A kann manuell mit = NA () ausgelöst werden. Einige Formeln werfen auch die Fehlermeldung.
#NAME? - Der #NAME? Der Fehler besagt, dass Excel den angegebenen Namen in der Formel nicht finden oder erkennen kann. Meistens tritt dieser Fehler auf, wenn Ihre Formeln nicht spezifizierte Namenelemente enthalten. Normalerweise sind dies benannte Bereiche oder Tabellen, die nicht existieren. Dies wird meist durch Schreibfehler oder falsche Verwendung von Zitaten verursacht.
#NULL! - Leerzeichen in Excel zeigen Schnittpunkte an. Aus diesem Grund tritt ein Fehler auf, wenn Sie ein Leerzeichen anstelle eines Kommas (Vereinigungsoperator) zwischen Bereichen verwenden, die in Funktionsargumenten verwendet werden. In den meisten Fällen werden Sie feststellen, dass dies auftritt, wenn Sie eine Schnittmenge von zwei Zellbereichen angeben, die Schnittmenge jedoch nie tatsächlich auftritt.
#NUM! - Obwohl es viele Umstände gibt, ist die #NUM! Fehler kann auftreten, wird in der Regel durch ein ungültiges Argument in einer Excel-Funktion oder Formel erzeugt. Normalerweise eine, die eine Zahl erzeugt, die entweder zu groß oder zu klein ist und nicht im Arbeitsblatt dargestellt werden kann.
#REF! - Gemeinhin als Referenz bezeichnet, #REF! Fehler können beliebigen Formeln oder Funktionen zugeordnet werden, die auf andere Zellen verweisen. Formeln wie SVERWEIS () können das #REF! Fehler, wenn Sie eine Zelle löschen, auf die durch eine Formel verwiesen wird, oder möglicherweise über die Zellen, die auch verwiesen werden, einfügen.
#WERT! - Immer wenn du einen #WERT siehst! Es gibt normalerweise ein falsches Argument oder der falsche Operator wird verwendet. Dies ist häufig der Fall, wenn Text als Argument an eine Funktion oder Formel übergeben wird, wenn eine Zahl erwartet wird.
Fehlerverfolgung
Excel bietet verschiedene Funktionen, mit denen Sie den Fehlerort ermitteln können. In diesem Abschnitt werden wir über Tracing-Fehler sprechen. Auf der Registerkarte "Formeln" im Abschnitt "Formula Auditing" sehen Sie Trace Precedents und Trace Dependents.
Um diese zu verwenden, müssen Sie zuerst eine Zelle aktivieren, die eine Formel enthält. Sobald die Zelle aktiv ist, wählen Sie eine der Trace-Optionen, um Sie bei der Lösung Ihres Problems zu unterstützen. Die Verfolgung von Abhängigen zeigt alle Zellen an, die die aktive Zelle beeinflusst, während die Ablaufverfolgungsbeispiele alle Zellen anzeigen, deren Werte die Berechnung der aktiven Zelle beeinflussen.
Die Fehlerwarnung
Wenn Formeln nicht so funktionieren, wie wir es von Excel erwarten, hilft uns das durch ein grünes Dreieck in der oberen linken Ecke einer Zelle. Wenn Sie es aktivieren, wird links neben dieser Zelle eine Schaltfläche mit Warnhinweisen angezeigt.
Wenn Sie den Mauszeiger über die Schaltfläche bewegen, erscheint eine QuickInfo mit einer kurzen Beschreibung des Fehlerwerts. In derselben Umgebung wird ein Drop-Down mit den verfügbaren Optionen angezeigt:
- Hilfe zu diesem Fehler: Dies öffnet das Hilfefenster von Excel und bietet Informationen zum Fehlerwert sowie Vorschläge und Beispiele zur Behebung des Problems.
- Berechnungsschritte anzeigen: Dies öffnet das Dialogfeld Formel auswerten, das sich auch auf der Registerkarte Formeln befindet. Dadurch werden Sie durch jeden Schritt der Berechnung geführt, der Ihnen das Ergebnis jeder Berechnung zeigt.
- Fehler ignorieren: Umgeht alle Fehlerprüfungen für die aktivierte Zelle und entfernt das Fehlermeldungsdreieck.
- Bearbeiten in der Formelleiste: Dies aktiviert den Bearbeitungsmodus und bewegt Ihren Einfügepunkt an das Ende Ihrer Formel in der Formelleiste.
- Optionen zur Fehlerprüfung: Dies öffnet Excels Standardoptionen für die Fehlerprüfung und -behandlung. Hier können Sie ändern, wie Excel verschiedene Fehler behandelt.
Zusätzliche Fehlerbehandlung
Obwohl die obigen Fehlerbehandlungsfeatures von Excel nett sind, ist dies abhängig von Ihrem Level möglicherweise nicht genug. Angenommen, Sie haben ein großes Projekt, in dem Sie auf verschiedene Datenquellen verweisen, die von mehreren Mitgliedern Ihres Teams ausgefüllt werden. Es ist wahrscheinlich, dass nicht alle Mitglieder die Daten immer genau eingeben. Dies ist, wenn erweiterte Fehlerbehandlung in Excel nützlich ist.
PRO TIPP: Wenn das Problem bei Ihrem Computer oder Laptop / Notebook auftritt, sollten Sie versuchen, die Reimage Plus Software zu verwenden, die die Repositories durchsuchen und beschädigte und fehlende Dateien ersetzen kann. Dies funktioniert in den meisten Fällen, in denen das Problem aufgrund einer Systembeschädigung auftritt. Sie können Reimage Plus herunterladen, indem Sie hier klickenEs gibt verschiedene Möglichkeiten, Fehler zu behandeln. IFERROR () ist eine wertvolle Formel, die Ihnen zwei verschiedene Prozesse zur Verfügung stellt, abhängig davon, ob ein Fehler vorliegt oder nicht. Andere Optionen verwenden Formelkombinationen wie IF (ISNUMBER ()). Meistens wird diese Formelkombination mit SEARCH () verwendet. Wir wissen, wenn Excel etwas TRUE zurückgibt, kann es durch eine 1 dargestellt werden. Wenn Sie also = IF (ISNUMBER (SEARCH (Hallo, A2)), TRUE, FALSE) schreiben , sagen Sie: Wenn Sie Hallo in A2 finden, geben Sie a zurück 1, andernfalls geben Sie 0 zurück. Eine weitere Formel, die für spätere Versionen von Excel nützlich ist, ist die AGGREGATE () - Funktion. Im Folgenden gehen wir auf einige kurze Beispiele ein.
Erzeugen eines Fehlers ohne Verwendung von IFERROR ()
- Im folgenden Beispiel sehen Sie, dass wir versuchen, Text von der Summe eines anderen Bereichs zu subtrahieren. Dies könnte aus verschiedenen Gründen geschehen sein, aber das Subtrahieren von Text von einer Zahl wird offensichtlich nicht so gut funktionieren.
- In diesem Beispiel erzeugt es einen #WERT! Fehler, weil die Formel nach einer Zahl sucht, aber stattdessen Text empfängt
- Im gleichen Beispiel, verwenden wir die IFERROR () und haben die Funktion Display Es gab ein Problem
- Sie können unten sehen, dass wir die Formel in die Funktion IFERROR () eingeschlossen und einen Wert zum Anzeigen bereitgestellt haben. Dies ist ein grundlegendes Beispiel, aber Sie können kreativ sein und viele Möglichkeiten finden, den Fehler von diesem Punkt an zu behandeln, abhängig vom Umfang der Formel und wie komplex sie sein mag.
Die Verwendung der AGGREGATE () - Funktion kann ein wenig entmutigend sein, wenn Sie sie noch nie zuvor verwendet haben.
- Diese Formel ist jedoch vielseitig und flexibel und ist eine gute Option für die Fehlerbehandlung, abhängig davon, was Ihre Formeln tun.
- Das erste Argument in der Funktion AGGREGATE () ist die Formel, die Sie verwenden möchten, wie SUM (), COUNT () und einige andere, wie Sie in der Liste sehen.
- Der zweite Teil des Arguments sind Optionen, in die Sie die Formel im ersten Argument übernehmen können. Für dieses Beispiel und diese Lektion wählen Sie Option 6, Fehlerwerte ignorieren.
- Schließlich würden Sie einfach nur den Bereich oder die Zellreferenz, für die die Formel verwendet werden soll. Eine AGGREGATE () - Funktion sieht etwa so aus:
= AGGREGATE (2, 6, A2: A6) - In diesem Beispiel möchten wir A2 bis A6 zählen und mögliche Fehler ignorieren
- Um die Beispielformel als eine andere Methode zu schreiben, würde es so aussehen:
= IFERROR (COUNT (A2: A6), )
Wie Sie sehen können, gibt es viele Möglichkeiten und Möglichkeiten, Fehler in Excel zu behandeln. Es gibt Optionen für sehr grundlegende Methoden wie die Verwendung der Berechnungsschritte, um Sie zu unterstützen, oder erweiterte Optionen wie die Verwendung der AGGREGATE-Funktion oder die Kombination von Formeln zur Behandlung verschiedener Umstände.
Ich ermutige Sie, mit den Formeln herumzuspielen und zu sehen, was am besten für Ihre Situation und Ihren Stil funktioniert.
PRO TIPP: Wenn das Problem bei Ihrem Computer oder Laptop / Notebook auftritt, sollten Sie versuchen, die Reimage Plus Software zu verwenden, die die Repositories durchsuchen und beschädigte und fehlende Dateien ersetzen kann. Dies funktioniert in den meisten Fällen, in denen das Problem aufgrund einer Systembeschädigung auftritt. Sie können Reimage Plus herunterladen, indem Sie hier klicken