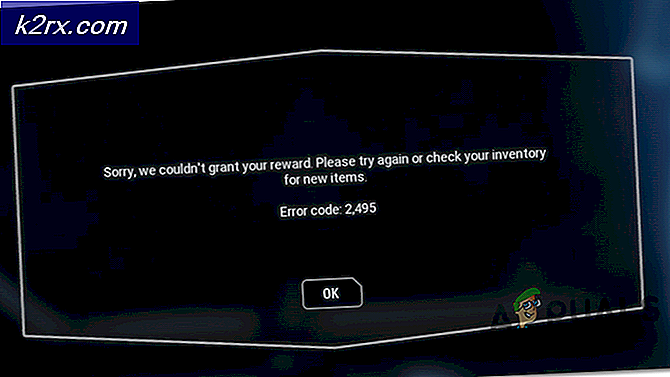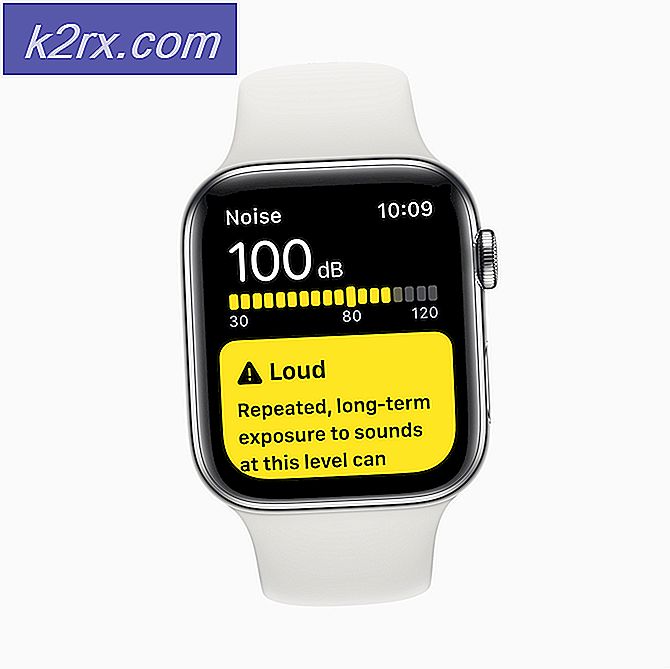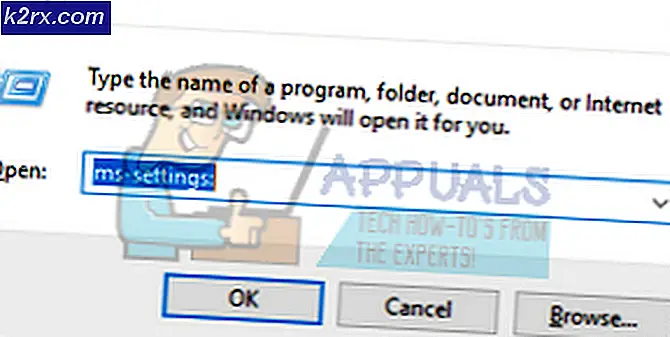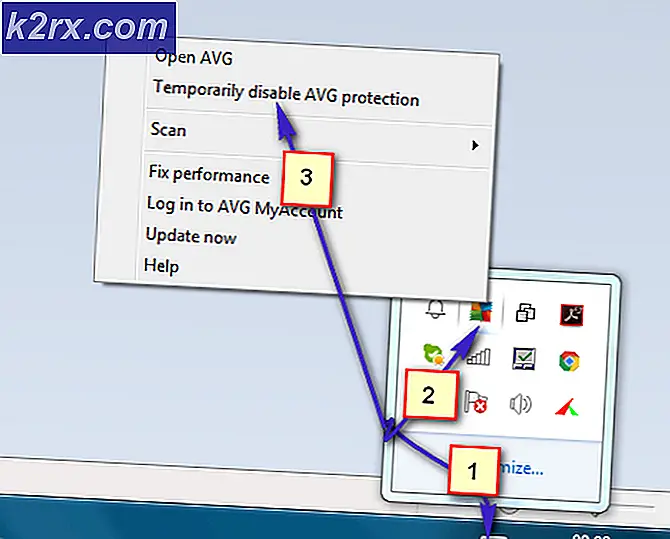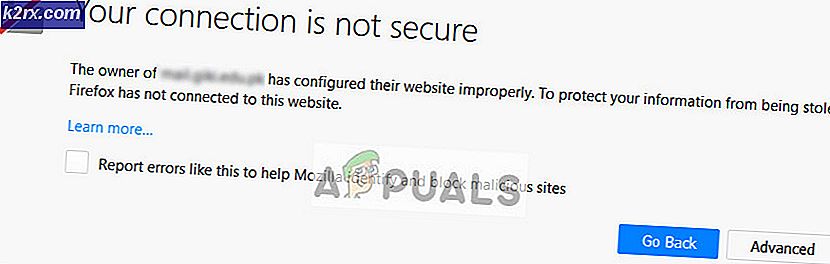Wie behebe ich den kritischen Windows-Fehler 0x00000019?
Mehrere Windows 10-Benutzer haben uns mit Fragen erreicht, nachdem ihre Aktionen häufig durch kritische BSOD-Abstürze (Blue Screen of Death) unterbrochen wurden 0x00000019 Fehlercode. Die meisten betroffenen Benutzer berichten, dass das Problem in ihrem Fall zufällig auftritt (ohne erkennbaren Auslöser). Obwohl diese Art von Fehler bei älteren Windows-Versionen (Windows 7, Windows und 8.1) viel häufiger auftritt, konnten wir einige Instanzen identifizieren, die unter Windows 10 auftreten.
Was verursacht den 0x00000019 BSOD?
Wir haben dieses spezielle Problem untersucht, indem wir uns verschiedene Benutzerberichte angesehen und verschiedene Reparaturstrategien getestet haben, die von anderen betroffenen Benutzern empfohlen werden, die es bereits geschafft haben, zu verhindern, dass der kritische Fehler jemals wieder auftritt. Es stellt sich jedoch heraus, dass verschiedene Szenarien möglicherweise zu solchen Fehlern führen. Hier ist eine Auswahlliste mit potenziellen Tätern:
Methode 1: Deaktivieren oder Deinstallieren des Dienstprogramms eines Drittanbieters
Obwohl dies als unwahrscheinlicher Schuldiger erscheinen mag, kann eine übervorsichtige AV-Suite das Auftreten eines Wechselstromkonflikts zwischen der Sicherheitssuite eines Drittanbieters und einem Kernelprozess, der zur Aufrechterhaltung der Stabilität des Betriebssystems verwendet wird, irgendwie erleichtern. Es ist uns gelungen, mehrere Benutzerberichte zu identifizieren, in denen AVG Antivirus für das Auftreten dieses Problems verantwortlich gemacht wurde.
Wenn dieses Szenario zutrifft und Sie irgendwie eine Sicherheitssuite eines Drittanbieters verwenden, von der Sie vermuten, dass sie für das Kritische verantwortlich ist 0x00000019Bei Abstürzen sollten Sie in der Lage sein, das Problem zu beheben, indem Sie entweder den Echtzeitschutz deaktivieren oder die Suite insgesamt deinstallieren.
Zunächst sollten Sie den Echtzeitschutz deaktivieren. Beachten Sie, dass dieses Verfahren je nach verwendeter AV-Suite eines Drittanbieters unterschiedlich ist. In den meisten Fällen sollten Sie dies jedoch direkt über das dedizierte Taskleistenmenü tun können.
Sobald Sie es geschafft haben, den Echtzeitschutz zu deaktivieren, verwenden Sie Ihren Computer normal und prüfen Sie, ob das gleiche Problem weiterhin auftritt. In diesem Fall sollten Sie versuchen, das Sicherheitsprogramm vollständig zu deinstallieren und alle verbleibenden Dateien von Ihrem System zu entfernen, um sicherzustellen, dass die externe Sicherheitssuite die BSODs nicht erstellt.
Wenn Sie sich für eine vollständige AV-Deinstallation entscheiden, befolgen Sie diesen Artikel (Hier) für schrittweise Anweisungen zum Deinstallieren der Suite eines Drittanbieters und zum Sicherstellen, dass Sie keine verbleibenden Dateien zurücklassen, die dieses Verhalten möglicherweise noch verursachen.
Wenn Sie Ihre aktuelle Suite von Drittanbietern deinstallieren und feststellen, dass das Problem nicht mehr auftritt, wird Windows Defender automatisch aktiv und tritt als aktives Sicherheitsprogramm an die Stelle. Wenn Sie damit nicht zufrieden sind, können Sie sich für eine andere, weniger aufdringliche Sicherheitssuite von Drittanbietern entscheiden.
Wenn dieses Szenario jedoch nicht anwendbar war oder Sie die obigen Anweisungen ohne Erfolg befolgen, fahren Sie mit dem nächsten potenziellen Fix fort.
Methode 2: Verwenden des Dienstprogramms zur Systemwiederherstellung
Wenn Sie nur anfingen, das zu sehen 0x00000019Fehlercode vor kurzem, eine kürzlich erfolgte Computeränderung hat möglicherweise das Auftreten dieses Problems erleichtert. Da es viele mögliche Ursachen gibt, die dieses Verhalten auslösen können, ist dies der beste Weg, um die Änderung rückgängig zu machen, die letztendlich das verursacht hat 0x00000019 Der Fehler besteht darin, das Dienstprogramm zur Systemwiederherstellung zu verwenden, um den Status Ihres Computers bis zu einem Punkt wiederherzustellen, an dem das Problem nicht aufgetreten ist.
Wenn Sie es nicht wussten, verwendet das Systemwiederherstellungsprogramm Snapshots, mit denen Ihre Betriebssysteminstallation auf einen früheren Zeitpunkt zurückgesetzt wird. Wenn Sie die richtigen Wiederherstellungspunkte auswählen, können Sie mit diesem Tool Ihren Computer in einen Zustand zurückversetzen, in dem dieses Problem nicht aufgetreten ist.
Beachten Sie jedoch, dass standardmäßig alle aktuellen Windows-Versionen so konfiguriert sind, dass regelmäßig neue Snapshots erstellt werden, wenn ein wichtiges Ereignis eintritt (z. B. App-Installation, größeres Update oder Sicherheitsscan). Wenn Sie das Standardverhalten beim Erstellen von Snapshots nicht geändert haben, stehen Ihnen wahrscheinlich zahlreiche neue Snapshots zur Auswahl.
WICHTIG: Beachten Sie, dass die Änderungen, die Sie seit der Erstellung des Wiederherstellungs-Snapshots vorgenommen haben, alle verloren gehen, bevor Sie die folgenden Anweisungen befolgen, um Ihren Computer zu einem früheren Zeitpunkt wiederherzustellen. Dies bedeutet, dass jede Anwendung, Benutzereinstellungen und alles andere, was während dieses Zeitraums erzwungen wurde, verloren gehen.
Wenn Sie mit der Systemwiederherstellung fortfahren möchten, finden Sie hier eine schrittweise Anleitung für das Ganze:
- Drücken Sie Windows-Taste + R. zu öffnen a Lauf Dialogbox. Geben Sie ein, sobald Sie sich im Textfeld befinden "Rstrui" und drücke Eingeben das öffnen Assistent zur Systemwiederherstellung.
- Klicken Sie im Assistenten für die Systemwiederherstellung auf Nächster bei der ersten Eingabeaufforderung, um zum nächsten Menü zu gelangen.
- Wenn Sie zum nächsten Menü gelangen, wählen Sie einen Wiederherstellungspunkt aus, der vor dem Zeitraum datiert ist, in dem Sie zum ersten Mal auf das Menü gestoßen sind 0x00000019 Error. Klicken Sie bei ausgewähltem Wiederherstellungspunkt auf Nächster um die endgültige Methode voranzutreiben.
- Sobald Sie so weit gekommen sind, ist das Dienstprogramm einsatzbereit. Jetzt müssen Sie nur noch auf klicken Fertig und dann Ja an der Bestätigungsaufforderung, um den Wiederherstellungsprozess zu starten.
- Sobald Sie dies tun, wird Ihr Computer neu gestartet und der neue Status wird beim nächsten Systemstart erzwungen. Nachdem der gesamte Vorgang abgeschlossen ist, verwenden Sie Ihren Computer normal, um festzustellen, ob die 0x00000019 Fehlercode wurde behoben.
Hinweis: Wenn eine bestimmte Aktion den Fehler ausgelöst hat, wiederholen Sie sie, um festzustellen, ob Sie denselben BSOD-Absturz erhalten.
Wenn immer noch derselbe kritische Systemabsturz mit demselben Fehlercode auftritt (0x00000019),Fahren Sie mit der nächsten Methode fort.
Methode 3: Ausführen von DISM- und SFC-Scans
Wie Dutzende von Benutzerbestätigungen belegen, kann dieses Problem auch aufgrund einer Beschädigung der Systemdatei auftreten. Ein kritischer Prozess kann durch eine Beschädigung der Systemdatei beeinträchtigt werden. In diesem Fall sollten Sie in der Lage sein, die meisten herkömmlichen Instanzen zur Beschädigung von Systemdateien zu beheben, indem Sie einige Dienstprogramme ausführen, mit denen logische Fehler und Instanzen zur Beschädigung von Systemdateien behoben werden können: SFC (System File Checker)undDISM (Deployment Image Servicing and Management).
Obwohl beide Dienstprogramme für Situationen nützlich sind, in denen eine Beschädigung von Systemdateien vorliegt, verfolgen die beiden unterschiedliche Ansätze, um die Beschädigung von Systemdateien zu beheben. Beispielsweise ist SFC bei der Behandlung logischer Fehler viel effizienter, während DISM Betriebssystemkomponenten besser reparieren kann.
Der Ansatz zum Reparieren von Systemdateien ist ebenfalls unterschiedlich: DISM erfordert eine Internetverbindung, da die WU-Komponente fehlerfreie Kopien herunterlädt, um beschädigte Dateien zu ersetzen, während SFC vollständig lokal ist und eine lokal zwischengespeicherte Kopie verwendet, um beschädigte Instanzen zu ersetzen.
Da beide Versorgungsunternehmen ihre starken Suiten haben, empfehlen wir Ihnen, beide zu betreiben, wenn Sie sich dem gegenübersehen 0x00000019und Sie vermuten, dass eine Beschädigung der Systemdatei verantwortlich sein könnte.
Hier ist eine Kurzanleitung mit den Aufgaben, die Sie ausführen müssen:
- Öffnen Sie a Lauf Dialogfeld durch Drücken von Windows-Taste + R.. Geben Sie als Nächstes ein "Cmd" und drücke Strg + Umschalt + Eingabetaste um eine Eingabeaufforderung mit Administratorzugriff zu öffnen. Sobald Sie die sehen UAC (Benutzerkontensteuerung) Klicken Sie auf Ja, um den Administratorzugriff zu gewähren.
- Wenn Sie das CMD-Fenster betreten haben, geben Sie den folgenden Befehl der Reihe nach ein und drücken Sie nach jedem Befehl die Eingabetaste, um einen DISM-Scan zu starten:
Dism.exe / online / cleanup-image / scanhealth Dism.exe / online / cleanup-image / restorehealth
Hinweis: Beachten Sie, dass DISM Windows Update aktiv verwendet, um fehlerfreie Kopien herunterzuladen. Aus diesem Grund müssen Sie sicherstellen, dass Sie über eine stabile Internetverbindung verfügen, bevor Sie diesen Vorgang starten. Der erste Befehl durchsucht Ihr System nach Inkonsistenzen, während der zweite diese repariert.
- Starten Sie Ihren Computer nach Abschluss des DISM-Scans neu und warten Sie, bis der nächste Start abgeschlossen ist.
- Wenn der nächste Start abgeschlossen ist, führen Sie Schritt 1 erneut aus, um ein weiteres erhöhtes CMD-Fenster zu öffnen. Geben Sie diesmal jedoch den folgenden Befehl ein und drücken Sie Eingeben So starten Sie einen SFC-Scan:
sfc / scannow
Hinweis: Sobald Sie diesen Scan starten, wird eine Unterbrechung dieses Vorgangs nicht empfohlen. Wenn Sie dies tun, laufen Sie Gefahr, Ihr System anderen logischen Fehlern auszusetzen, die in Zukunft zu anderen Problemen führen können.
- Starten Sie Ihren Computer erneut und prüfen Sie, ob das Problem beim nächsten Systemstart behoben ist.
Wenn das gleiche 0x00000019Der Fehler tritt auch dann noch auf, wenn Sie die obigen Anweisungen befolgt haben. Fahren Sie mit der nächsten Methode fort.
Methode 4: Durchführen eines CHKDSK-Scans
Wie sich herausstellt, kann dieses spezielle Problem auch aufgrund einiger fehlerhafter Sektoren auf Ihrer Festplatte auftreten, die möglicherweise zu einer allgemeinen Systeminstabilität führen. Wenn fehlerhafte Sektordaten einen kritischen Dienst beeinträchtigen, löst Ihr System möglicherweise einen Stoppfehler aus, der einen Neustart eines Computers erzwingt.
Mehrere betroffene Benutzer, die ebenfalls mit diesem Problem zu kämpfen hatten, haben bestätigt, dass das Ausführen eines CHKDSK-Scans das Problem für sie vollständig gelöst hat. Die meisten Benutzer, die dieses Problem behoben haben, haben berichtet, dass das BSOD mit dem 0x00000019Der Fehler ist nach Abschluss des Vorgangs nicht mehr aufgetreten.
Hier ist eine Kurzanleitung zum Ausführen eines CHKDSK-Scans:
- Öffnen Sie ein Dialogfeld Ausführen, indem Sie auf drücken Windows-Taste + R.. Geben Sie als Nächstes "cmd" in das Textfeld ein und drücken Sie Strg + Umschalt + Eingabetaste um eine Eingabeaufforderung mit erhöhten Rechten zu öffnen. Wenn Sie das sehen UAC (Benutzerkontensteuerung) Eingabeaufforderung, klicken Sie auf Ja Administratorrechte zu gewähren.
- Wenn Sie sich in der Eingabeaufforderung mit erhöhten Rechten befinden, geben Sie den folgenden Befehl ein und drücken Sie E.nSo starten Sie einen Offline-Scan:
chkdsk / f
- Nachdem Sie den CHKDSK-Scan gestartet haben, warten Sie, bis der Vorgang abgeschlossen ist. Starten Sie dann Ihren Computer neu und prüfen Sie, ob das Problem beim nächsten Systemstart behoben ist.
Wenn Sie immer noch auf dasselbe stoßen 0x00000019Fehler auch nach Durchführung eines CHKDSK-Scans, fahren Sie mit der folgenden Methode fort.
Methode 5: Durchführen einer Reparaturinstallation
Falls Sie mit keiner der oben genannten Anweisungen das Problem beheben konnten, besteht eine hohe Wahrscheinlichkeit, dass Sie mit einer Art von Systemdateibeschädigung zu tun haben, die auf herkömmliche Weise nicht behoben werden kann. In Situationen wie dieser besteht die einzige praktikable Lösung darin, eine Reihe von Anweisungen auszuführen, mit denen jede Betriebssystemkomponente zurückgesetzt wird.
Wenn Sie dies tun, haben Sie zwei Möglichkeiten: Sie führen entweder eine Reparaturinstallation oder eine Neuinstallation durch.
EIN sauber installieren ist ein weniger langwieriger Vorgang, der nur wenige Klicks und keine Installationsmedien erfordert. Der größte Nachteil ist jedoch, dass Sie wahrscheinlich die meisten Ihrer Daten (Apps, Spiele, Benutzereinstellungen usw.) verlieren, wenn Sie diese nicht sichern im Voraus.
Eine effizientere Methode wäre die Durchführung einer Reparatur installieren. Dies erfordert ein Installationsmedium und ist etwas langwieriger. Sie können jedoch alle Ihre Komponenten behalten, einschließlich Apps, Spiele, Benutzereinstellungen und persönlicher Medien. Der Vorgang wird nur die Betriebssystemkomponenten ruhen lassen.