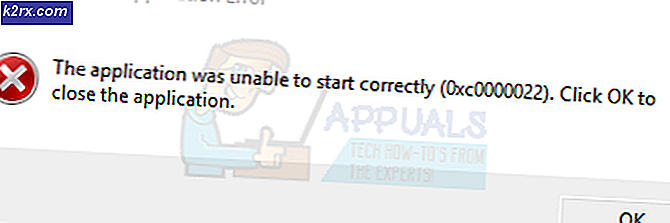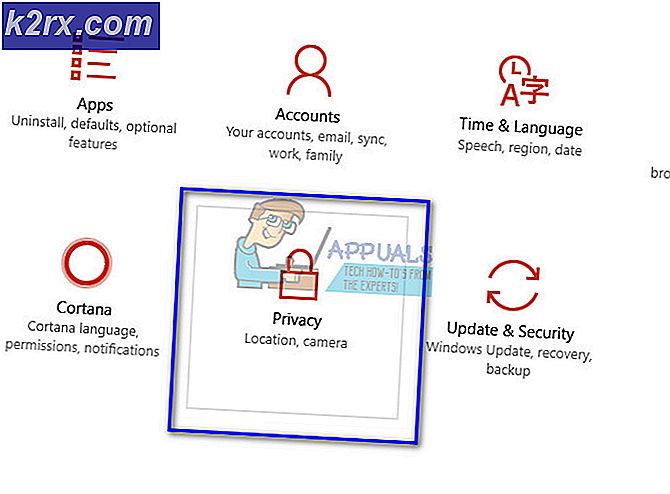Fix: Google Drive wird unter Windows 10 nicht synchronisiert
Google Drive ist der Hauptkonkurrent von OneDrive (von Microsoft). Beide Plattformen bieten ihren Benutzern über den Cloud-Speicher Unterstützung für nahezu jede Plattform. OneDrive ist die native Synchronisierungssoftware, die bereits zuvor unter Windows 10 installiert wurde.
Benutzer, die Google Drive bereits installiert haben, beschweren sich, dass sie nicht alle Ordner und Dateien über die Windows-Anwendung ordnungsgemäß synchronisieren können. Dieses Verhalten von Google Drive ist häufig, da die Software regelmäßig aktualisiert wird und Windows-Patches sie manchmal sogar beschädigen. Wir werden alle Lösungen einzeln durchgehen und mit der relevantesten beginnen.
Was führt dazu, dass Google Drive unter Windows 10 nicht synchronisiert wird?
Es ist seit langem bekannt, dass Google Drive Probleme mit Windows 10 hat. Diese Probleme treten nicht immer in Google Drive auf. andere Anwendungen könnten auch der Schuldige sein. Im Folgenden sind einige Gründe aufgeführt, warum Google Drive auf Ihrem Computer nicht synchronisiert wird.
Bevor wir mit den Lösungen beginnen, stellen Sie sicher, dass Sie als angemeldet sind Administrator und haben eine offene privat Internetverbindung. Stellen Sie sicher, dass es keine gibt Proxies beteiligt und Sie sind frei, auf alles zuzugreifen.
Voraussetzung: Überprüfen des Google Drive-Kontos
Bevor wir uns mit den Lösungen befassen, sollten Sie überprüfen, ob Ihr Google Drive tatsächlich ohne Probleme ordnungsgemäß funktioniert und ob dies der Fall ist genug Platz in Ihrem Konto für den Synchronisierungsvorgang verfügbar.
- Öffnen Sie Ihren Webbrowser und navigieren Sie zu Google Drive.
- Überprüfen Sie nach der Anmeldung Ihre Speicherzähler in der linken Navigationsleiste vorhanden. Überprüfen Sie, ob noch genügend Speicherplatz für die Synchronisierung vorhanden ist.
Sie können auch überprüfen, welche Ordner vom Ende der Website aus gesichert und synchronisiert werden. Dies gibt Ihnen eine Vorstellung davon, wo das Problem liegt.
Lösung 1: Anmelden mit dem Taskleistenzugriff
In mehreren Fällen, in denen Nutzer mit Google Drive auf Google Drive zugegriffen haben, ist ein bestimmtes Verhalten aufgetreten Windows Explorer. Sie nahmen an, dass sie eingeloggt waren, aber in Wirklichkeit waren sie es nicht. Sie haben auf die lokale Kopie von Google Drive zugegriffen, die auf ihrem Computer gespeichert ist. Wenn du bist aufgefordert Tun Sie dies beim Start und fordern Sie Sie auf, sich beim Laufwerk anzumelden. Wenn Sie dies nicht tun, können Sie in der Taskleiste den aktuellen Status überprüfen.
- Suchen Sie die Google Drive-Symbol Klicken Sie in der Taskleiste auf den oberen Pfeil (Sie sehen ihn auf der Vorderseite, wenn er nicht nach hinten verschoben wird).
- Sobald Sie auf die Schaltfläche klicken, wird ein neues Fenster geöffnet, das das enthält Anmeldeinformationen der Anwendung. Hier müssen Sie Ihre für Google Drive verwendeten Anmeldeinformationen protokollieren und sich anmelden.
Lösung 2: Deaktivieren von Antivirus / Firewalls
Wenn auf Ihrem Computer Antivirensoftware und Firewalls installiert sind, können diese möglicherweise mit Google Drive in Konflikt stehen. Da Google Drive sowohl auf viele Betriebssysteme als auch auf persönliche Dateien zugreift, ist es nicht verwunderlich, dass diese versuchen, mit der Anwendung in Konflikt zu geraten.
Sie können unseren Artikel zum Ausschalten Ihres Antivirenprogramms lesen. Sie sollten auch einen Blick auf So deaktivieren Sie die Windows-Firewall werfen. Deaktivieren Sie zunächst Ihr gesamtes Sicherheitssystem vorübergehend vollständig und prüfen Sie, ob das Problem dadurch behoben wird. Wenn dies nicht der Fall ist, deaktivieren / deinstallieren Sie sie und sehen Sie, wie dies funktioniert.
Lösung 3: Gewähren von Administratorrechten
Wenn Sie der Anwendung keine Administratorrechte gewährt haben, sollten Sie dies sofort tun. Der Zugriff auf die riesige Datenbank der Dateien, die Sie auf Ihrem Computer synchronisieren, sowie auf die ständige Netzwerkverbindung erfordern eine Erhöhung. Dazu müssen Sie selbst Administrator sein.
- Drücken Sie Windows + E. um den Datei-Explorer zu starten und zum folgenden Pfad zu navigieren:
C: \ Programme \ Google \ Drive
- Klicken Sie mit der rechten Maustaste auf die Anwendung „googledrivesync.exe”Und wählen Sie Eigenschaften.
- Klicken Sie in den Eigenschaften auf Kompatibilitäts-Tab oben vorhanden und prüfen die Option Führen Sie dieses Programm als Administrator aus.
- Drücken Sie Anwenden Änderungen speichern und beenden. Starten Sie Ihren Computer neu und versuchen Sie erneut, Google Drive zu öffnen. Überprüfen Sie, ob das Problem behoben ist.
Lösung 4: Melden Sie sich stattdessen mit einem Browser an
Wenn Sie sich nicht mit der normalen Anmeldeoption in der Anwendung in Ihrem Google-Konto anmelden können, können Sie sich auch mit Ihrem Browser bei der Anwendung anmelden. Diese Option schien für Personen zu funktionieren, bei denen die Bestätigung in zwei Schritten aktiviert war oder die Proxyserver verwendeten (wir empfehlen, dass Sie Proxys und VPNs trennen, bevor Sie das Laufwerk öffnen). Hier geben Sie die Anmeldeinformationen auf Ihrer Website ein und die Anwendung wird automatisch angemeldet.
- Starten Sichern und Synchronisieren der Anwendung (auch bekannt als Google Drive) und versuchen Sie, sich anzumelden.
- Wenn Sie beim Anmelden Probleme haben, wie in der Abbildung unten dargestellt, klicken Sie auf die Option Melden Sie sich stattdessen mit Ihrem Browser an.
- Geben Sie Ihre Kontodaten in Ihren Browser ein und überprüfen Sie die Anwendung erneut.
Lösung 5: Herunterladen einer älteren Version von Google Drive
Wenn dieses Problem auftritt, nachdem ein neues Update für den Sicherungs- und Synchronisierungsordner (Google Drive) gestartet wurde, können Sie versuchen, eine ältere Version auf Ihrem Computer zu installieren. Es gibt zahlreiche Kompatibilitätsprobleme, wenn Windows ein Patch-Update herausbringt. Sie benötigen Ihre Kontoanmeldeinformationen und müssen sich erneut anmelden.
- Drücken Sie Windows + R und geben Sie „appwiz.cpl”Im Dialogfeld und drücken Sie die Eingabetaste.
- Suchen Sie im Anwendungsmanager nach dem Dienstprogramm von Sichern und Synchronisieren von Google. Klicken Sie mit der rechten Maustaste darauf und wählen Sie Deinstallieren.
- Navigieren Sie nun zu (dieser) Website und suchen Sie die Version von Google Drive, die für Sie perfekt funktioniert hat. Die Details der Anwendungsversion werden direkt vor dem Namen angegeben.
- Installieren Sie die Anwendung und fahren Sie mit dem Anmeldevorgang in Ihrem Konto fort. Denken Sie daran, der Anwendung einige Zeit zu geben, bevor alles ordnungsgemäß synchronisiert wurde.
Lösung 6: Neuinstallation von Google Drive und Auswahl der zu synchronisierenden Ordner
Wenn alle oben genannten Methoden nicht funktionieren, werden wir versuchen, die gesamte Anwendung neu zu installieren. Zuerst deinstallieren wir die Anwendung und wählen dann die erforderlichen Ordner aus, die synchronisiert werden sollen. Stellen Sie sicher, dass Sie als Administrator auf Ihrem Computer angemeldet sind.
- Drücken Sie Windows + R und geben Sie „appwiz.cpl”Im Dialogfeld und drücken Sie die Eingabetaste.
- Suchen Sie im Anwendungsmanager nach dem Dienstprogramm von Sichern und Synchronisieren von Google. Klicken Sie mit der rechten Maustaste darauf und wählen Sie Deinstallieren.
- Starten Sie Ihren Computer ordnungsgemäß neu. Navigieren Sie nun zur offiziellen Website von Google Drive und laden Sie eine neue Kopie der Installation herunter.
- Starten Sie nun die Anwendung. Es werden einige erforderliche Dateien über das Netzwerk heruntergeladen. Seien Sie geduldig und lassen Sie den Vorgang ordnungsgemäß abschließen.
- Jetzt werden Sie auf dem Anmeldebildschirm aufgefordert, Ihre Anmeldeinformationen einzugeben. Fahren Sie fort und drücken Sie nach Eingabe der Details Nächster.
- Überprüfen Sie nach erfolgreicher Anmeldung bei der Anwendung die Ordner, die Sie in Google Drive sichern möchten. Sie können Deaktivieren Sie das Kontrollkästchen die Ordner, die Sie nicht synchronisieren möchten, und wählen Sie auch andere Ordner aus, indem Sie auf klicken Wählen Sie Ordner. Sie können auch die Taste drücken Veränderung Klicken Sie auf die Schaltfläche und ändern Sie die Einstellung der zu synchronisierenden Ordner.
- Drücken Sie nach dem Ändern der Einstellungen Nächster und fahren Sie mit dem nächsten Schritt fort. Befolgen Sie die Anweisungen auf dem Bildschirm, um den Vorgang abzuschließen.
- Starten Sie Ihren Computer neu und lassen Sie Google Drive alles synchronisieren. Wenn Sie viele Dateien haben, kann dies einige Zeit dauern. Sie können den Fortschritt jederzeit in der Taskleiste überprüfen.