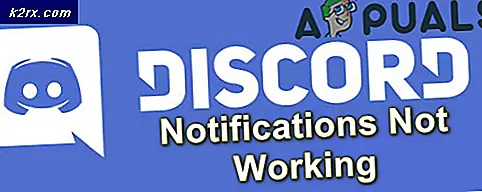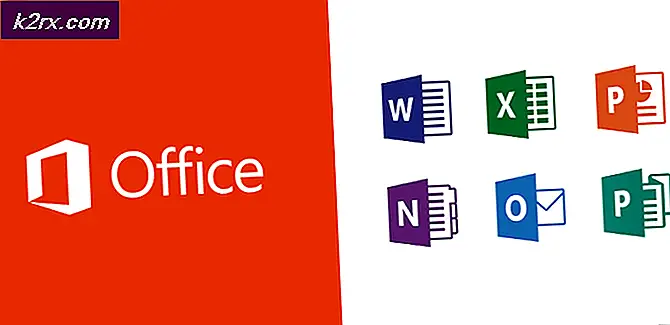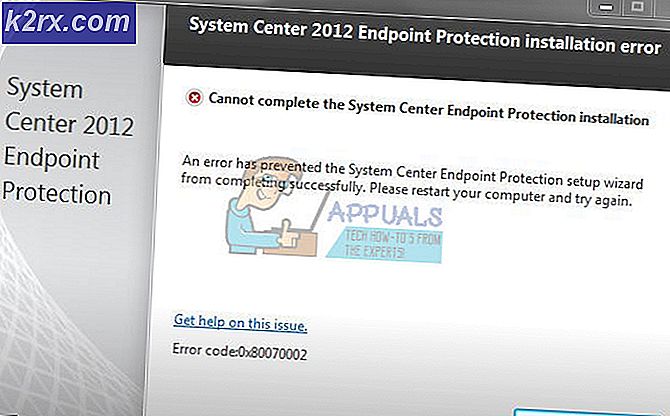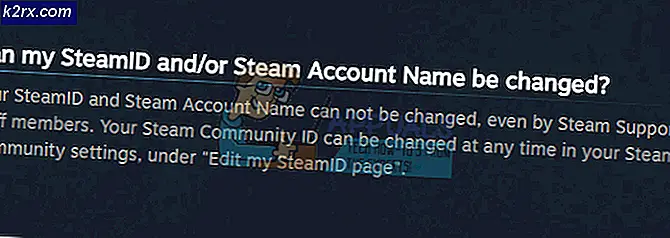So erstellen Sie Windows-Schlüsselbindungen in Linux
Die meisten modernen Linux-Distributionen sind standardmäßig mit Standard-Windows-Tastaturbelegungen ausgestattet, sodass die Windows-Taste auf Ihrer Tastatur problemlos funktioniert, ohne dass Sie arbeiten müssen. Diejenigen, die sehr leichte oder sogar veraltete Versionen von Debian oder Fedora / RHEL verwenden, müssen jedoch sicherstellen, dass eine Konfigurationsdatei in ihrem Home-Verzeichnis vorhanden ist. Dies kann auch verwendet werden, um benutzerdefinierte Tastenbelegungen zu erstellen, wenn überhaupt notwendig.
Das Erstellen einer einfachen versteckten Datei wird dieses Problem beheben, und es kann leicht mit dem Befehl rm oder einem grafischen Dateimanager entfernt werden, wenn es irgendein Problem verursacht. Tun Sie dies nur, wenn Sie Linux nicht erkennen konnten, dass Ihre Windows- oder Menütasten vorhanden sind. Im Allgemeinen werden sie in den meisten Verteilungen, die nicht Old-School-Stil sind, in Ordnung sein.
Methode 1: Erstellen Sie Windows-Schlüsselbindungen in Red Hat-abgeleiteten (RHEl, Fedora) Distributionen
Halten Sie STRG, ALT und T gedrückt, um ein grafisches Terminal zu öffnen. Geben Sie dann cd ~ ein und drücken Sie die Eingabetaste, um zu Ihrem Home-Verzeichnis zu gelangen. Geben Sie die folgenden Befehle mit Rückkehr nach jeder Zeile ein:
PRO TIPP: Wenn das Problem bei Ihrem Computer oder Laptop / Notebook auftritt, sollten Sie versuchen, die Reimage Plus Software zu verwenden, die die Repositories durchsuchen und beschädigte und fehlende Dateien ersetzen kann. Dies funktioniert in den meisten Fällen, in denen das Problem aufgrund einer Systembeschädigung auftritt. Sie können Reimage Plus herunterladen, indem Sie hier klickenKatze >> .Xmodmap
Tastencode 115 = F13
Schlüsselcode 116 = F14
Tastencode 117 = F15
Nachdem Sie die letzte Zeile erreicht haben, drücken Sie STRG + D und melden Sie sich ab und wieder in Ihrer Desktop-Umgebung an, um die Änderungen zu standardisieren. Natürlich müssen Sie Ihren Desktop-Manager oder andere Software verwenden, um Funktionen für F13, F14 und F15 zu definieren, weshalb Sie dies nicht tun sollten, wenn die Windows-Tasten bereits funktionieren.
Methode 2: Erstellen Sie Windows-Schlüsselbindungen in Debian
Sie müssen auch STRG, ALT und T gedrückt halten, um ein Terminal zu öffnen, und cd ~ eingeben, um zu Ihrem Home-Verzeichnis zu gelangen, bevor Sie die folgenden Befehle mit einer Rückkehr nach jedem von ihnen ausgeben:
Katze >> .xmodmaprc
Tastencode 115 = F13 # Linke Windows-Taste
Schlüsselcode 116 = F14 # Rechte Windows-Taste
Tastencode 117 = F15 # rechte Menütaste
Sobald Sie das Ende erreicht haben, müssen Sie STRG + D drücken und sich dann auch abmelden und dann wieder einsteigen. Auch das wird nicht nötig sein, wenn alles in Ordnung zu sein scheint oder wenn Ihr Desktop-Manager Ihrem Windows-Schlüssel bereits eine Funktion zuweisen kann.
PRO TIPP: Wenn das Problem bei Ihrem Computer oder Laptop / Notebook auftritt, sollten Sie versuchen, die Reimage Plus Software zu verwenden, die die Repositories durchsuchen und beschädigte und fehlende Dateien ersetzen kann. Dies funktioniert in den meisten Fällen, in denen das Problem aufgrund einer Systembeschädigung auftritt. Sie können Reimage Plus herunterladen, indem Sie hier klicken