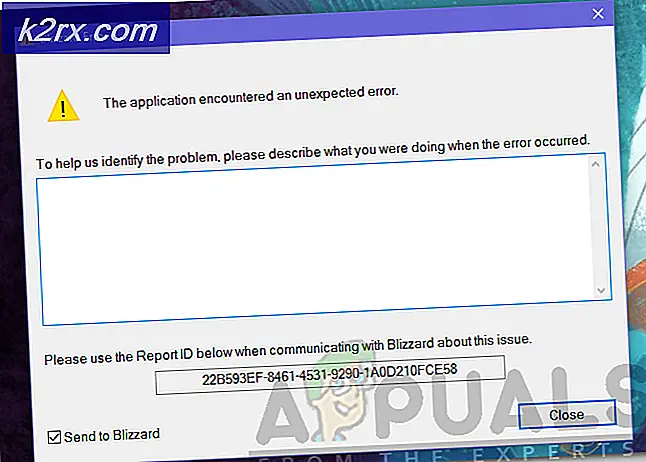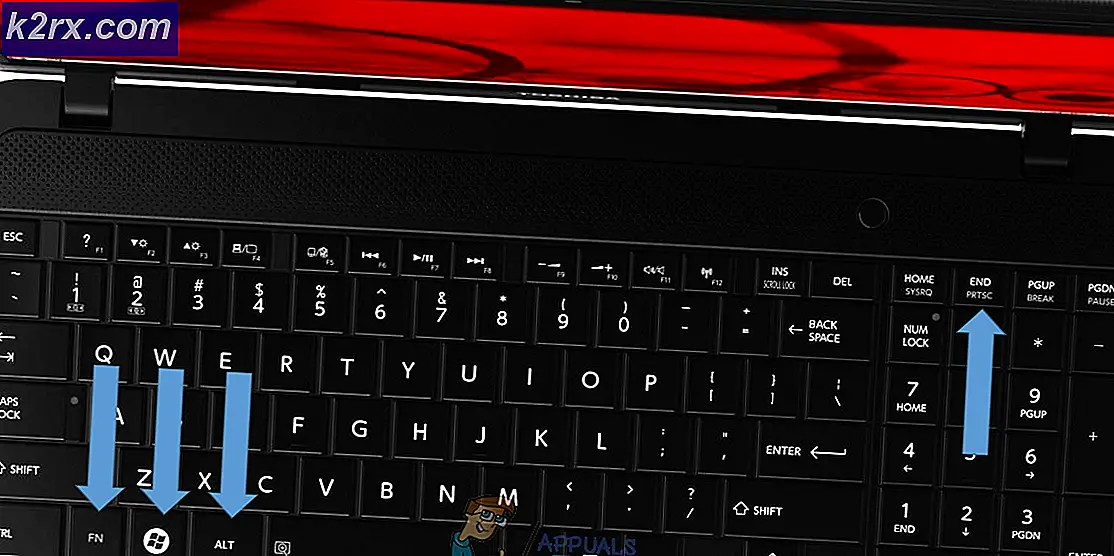Hyper-V 2019 Core Remote Management
In den ersten beiden Teilen wurde erläutert, wie Hyper-V 2019 Core Server auf dem physischen Server installiert wird und wie eine Erstkonfiguration durchgeführt wird, damit Hyper-V 2019 Core Server virtuelle Maschinen hosten und mit anderen Netzwerkgeräten kommunizieren kann. Wenn Sie diese Artikel verpasst haben, lesen Sie bitte die folgenden Artikel: Teil 1: Wie installiere ich Hyper-V 2019 Server Core? und Teil 2: Hyper-V 2019 Core Server - Erstkonfiguration
In diesem Artikel werden wir Sie durch den Prozess der Remoteverwaltung Ihres Hyper-V 2019 Core Servers von einem Windows 10-Computer aus führen.
Um Hyper-V 2019 unter Windows 10 verwalten zu können, müssen nur wenige Anforderungen erfüllt sein, darunter Windows 10 Professional oder Enterprise Edition, x64-CPU, die SLAT (Second Level Address Translation) unterstützt, mindestens 4 GB RAM-Speicher und Virtualisierung Unterstützung. Wenn alle diese Anforderungen erfüllt sind, können wir den Hyper-V-Client unter Windows 10 aktivieren. Wir haben bereits alle Schritte behandelt, die zum Aktivieren des Hyper-V-Clients erforderlich sind. Weitere Informationen finden Sie im Artikel „Erstellen und Ausführen einer virtuellen Maschine mit Hyper-V“.
Wenn Sie Hyper-V 2019 Core Server von der virtuellen Maschine aus verwalten möchten, müssen Sie die verschachtelte Virtualisierung aktivieren, indem Sie den Anweisungen im Artikel folgen Wie führe ich Hyper-V in einer virtuellen Maschine mit verschachtelter Virtualisierung aus?
Nachdem wir die vorherigen Schritte erfolgreich abgeschlossen haben, umfasst der nächste Schritt das Hinzufügen von Hyper-V 2019 Server zu Hyper-V Manager unter Windows 10. Befolgen Sie dazu die nachstehenden Anweisungen.
Schritt 1: Hosts-Datei bearbeiten (Optional, wenn Sie keinen DNS-Server im Netzwerk haben)
Da wir in unserem Labor keinen DNS-Server haben, bearbeiten wir die Hostdatei auf dem Computer, von dem aus wir versuchen, eine Verbindung zum Hyper-V 2019 Core Server herzustellen. In unserem Fall bearbeiten wir die Hostdatei auf einem Windows 10 Pro-Computer.
- Öffnen Dateimanager
- Navigieren Sie zu folgendem Ort C: \ Windows \ System32 \ drivers \ etc.
- Klicken Sie mit der rechten Maustaste auf die Datei Gastgeber und bearbeiten Sie es mit einem von Texteditoren. In unserem Fall verwenden wir Notepad ++
- Art die IP-Adresse und den Computer- / Servernamen, die dieser IP-Adresse zugeordnet sind. In unserem Fall lautet die IP-Adresse des Hyper-V 2019 Core Servers 168.10.100 und Computer / Server-Name ist hyper-v. Demnach müssen wir hinzufügen 192.168.10.100 hyper-v, wie im Screenshot unten gezeigt.
- speichern die Datei. Wenn Sie Notepad ++ verwenden, werden Sie aufgefordert, die Datei im Administratormodus zu speichern. Bitte bestätige es Beim Klicken OK.
Schritt 2: Fügen Sie Hyper-V 2019 Server zu Hyper-V Manager in Windows 10 hinzu
In diesem Schritt wird das Verfahren zum Hinzufügen von Hyper-V 2019 Server zu Hyper-V Manager in Windows 10 erläutert. Das gleiche Verfahren ist mit Windows 8, Windows 8.1, Windows Server Edition 2012 R2, Windows Server 2016 und Windows Server 2019 kompatibel.
- Klicke auf Startmenü und Typ Hyper-V-Manager
- Öffnen Hyper-V-Manager
- Klicken auf Verbinden zum Server… auf der rechten Seite des Fensters
- Wählen Ein anderer Computer und Art Hyper-V 2019 Name. In unserem Fall ist es hyper-v
- Klicken auf Als anderer Benutzer verbinden:
und dann Klicken Sie auf Benutzer festlegen ... - Art Benutzername und Passwort. Der Benutzername muss in einem Format vorliegen Computername \ Benutzer. In unserem Fall ist der Benutzername hyper-v \ Administrator
- Wählen Mich erinnern und dann klicken OK
- Herzliche Glückwünsche. Ihr Hyper-V 2019 Core Server wurde erfolgreich zu Hyper-V Manager hinzugefügt.
Im nächsten Artikel zeigen wir Ihnen, wie Sie und installieren Konfigurieren Sie Ihre erste virtuelle Maschine.