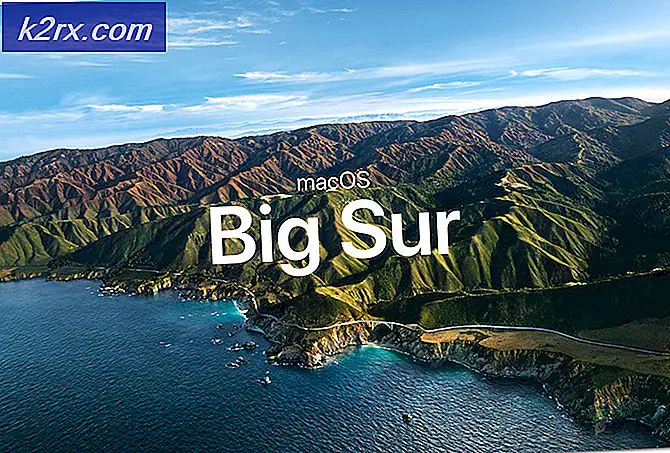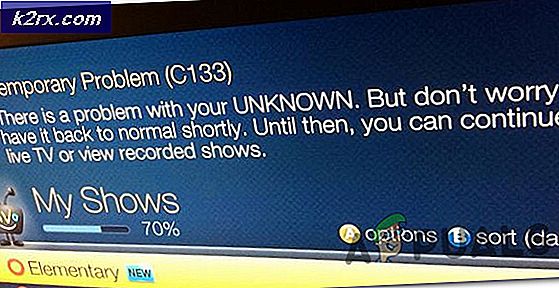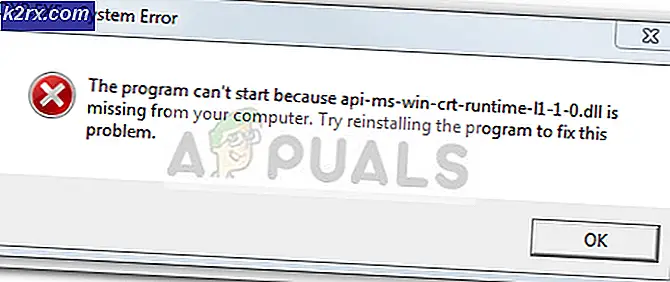Erstellen Sie Ihre erste virtuelle Maschine in Hyper-V 2019
Es ist Zeit, Ihre erste virtuelle Maschine in Hyper-V 2019 Core Server zu erstellen und zu konfigurieren. Wenn Sie die letzten drei Artikel verpasst haben, überprüfen Sie diese bitte unter den folgenden Links:
Teil 1: Wie installiere ich Hyper-V 2019 Server Core?
Teil 2: Hyper-V 2019 Core Server - Erstkonfiguration
Teil 3: Hyper-V 2019 Core Remote Management
Das Verfahren zum Erstellen virtueller Maschinen ist das gleiche wie in anderen Hyper-V-Versionen, einschließlich Hyper-V 2012, Hyper-V 2016 und Hyper-V-Client unter Windows 8, Windows 8.1 und Windows 10. In diesem Artikel konzentrieren wir uns auf Erstellen Sie eine virtuelle Maschine, auf der Windows 10 gehostet wird. Wir konzentrieren uns nicht auf die Details, sondern nur auf die erforderlichen Schritte zum Erstellen der ersten virtuellen Maschine.
Wir werden diesen Artikel in zwei Schritte unterteilen. Der erste zeigt Ihnen, wie Sie einen virtuellen Switch erstellen, damit unsere virtuelle Maschine über das Netzwerk erreichbar ist. Im zweiten Schritt wurde beschrieben, wie eine virtuelle Maschine erstellt wird.
Schritt 1: Erstellen Sie einen virtuellen Switch
Der erste Schritt besteht darin, virtuelle Switches zu erstellen, die virtuellen Maschinen die Möglichkeit bieten, mit dem Rest des Netzwerks zu kommunizieren. Befolgen Sie dazu bitte die nachstehenden Anweisungen.
- Einloggen Windows 10
- Klicken auf Startmenü und Typ Hyper-V-Manager
- Öffnen Sie den Hyper-V-Manager auf Ihrem Windows 10
- Wählen Ihr Hyper-V 2019-Server. In unserem Fall ist es Hyper-V
- Klicken Sie auf der rechten Seite auf Virtual Switch Manager
- Klicken Sie unter Virtuellen Switch erstellen auf Intern und dann klicken Virtuellen Switch erstellen
- Art der Name der virtuellen Switches. In unserem Beispiel ist es Intern.
- Klicken Anwenden und dann OK
Schritt 2: Erstellen Sie eine virtuelle Maschine und installieren Sie Windows 10
- Öffnen Hyper-V-Manager
- Wählen Ihr Hyper-V 2019-Server. In unserem Fall ist es Hyper-V.
- Klicken Sie auf der rechten Seite auf Neu und dann auf klicken Virtuelle Maschine
- Unter Bevor Sie beginnen klicken Nächster
- Unter Geben Sie Name und Ort an Geben Sie Windows 10 ein
- Wählen die Generierung der virtuellen Maschine und klicken Sie auf Weiter. In unserem Fall werden wir wählen Generation 1.
- Assing Systemspeicher zur virtuellen Maschine und Abwählen „Dynamischen Speicher für diese virtuelle Maschine verwenden“. In unserem Fall haben wir 8 GB zugewiesen.
- Unter Konfigurieren Netzwerk Wählen Sie die Netzwerkkarte aus, die wir im vorherigen Schritt hinzugefügt haben, und klicken Sie dann auf Weiter. Es sollte sein Intern.
- Unter Virtuelle Festplatte anschließenWählen Sie den Speicherort und die Größe der Festplatte und klicken Sie dann auf Nächster. In unserem Fall ist dies der Standardspeicherort und die Festplattengröße von 40 GB.
- Unter Installationsoptionen, wählen Installieren Sie ein Betriebssystem für eine bootfähige CD / DVD-ROM
- Wählen das Bilddatei (.iso) Suchen Sie nach der Windows 10-ISO-Datei und klicken Sie dann auf Nächster
- Klicken Fertig
- Rechtsklick auf erstellte VM und klicken Sie auf Start
- Installieren Windows 10
- Herzlichen Glückwunsch, Sie haben es geschafft!