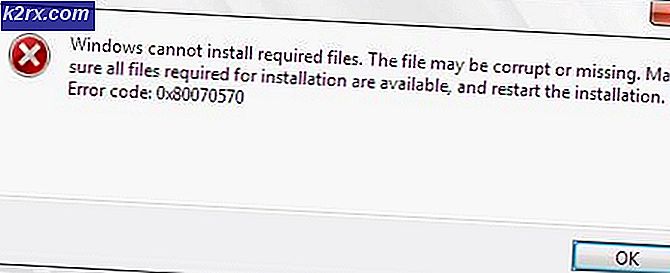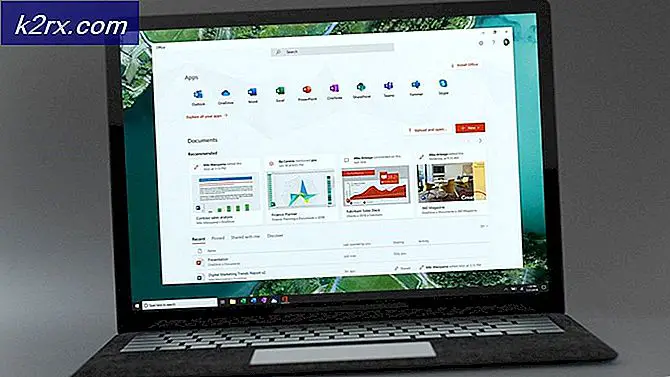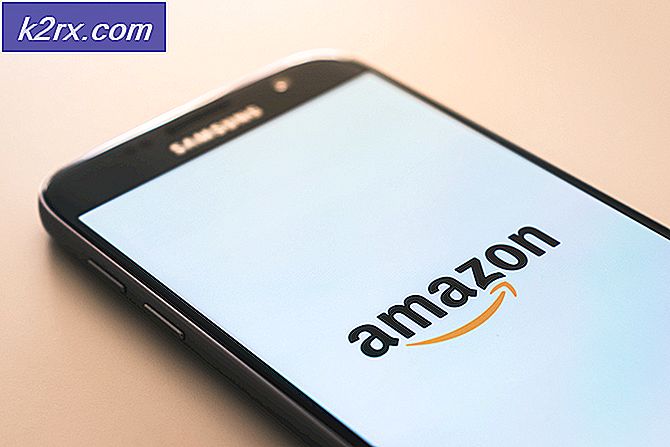Migration von Google Mail zu Office 365
Neue Unternehmen beginnen normalerweise mit Google Mail als primärem E-Mail-System, das auf die Bedürfnisse von Einzelpersonen und Organisationen unterschiedlicher Größe zugeschnitten ist. Mit dem Geschäftswachstum migrieren sie zu Office 365, nachdem ihre Anforderungen immer komplexer werden und die Eignung von Office 365 für Anwendungen auf Unternehmensebene erkannt wird. Insbesondere in der Unternehmenswelt ist Office 365 ein Anlaufpunkt für die Unternehmensproduktivität
Es gibt verschiedene Migrationsmethoden zum Verschieben von IMAP-Postfächern nach Office 365. Wenn Sie nur wenige Postfächer migrieren müssen, können Sie die PST-Datei von Google Mail (in Outlook) nach Office 365 (in Outlook) exportieren. Hierfür stehen zahlreiche Tools zur Verfügung. Sie können sich auch an den Office 365-Migrationsdienstanbieter wenden, um diese Aufgabe für Sie auszuführen. Es gibt auch eine andere Möglichkeit, mit Fastrack Specialists von Microsoft zu migrieren, wenn die Umgebung groß genug ist. Ihre Google-Umgebung sollte aus APIs und dem Admin SDK bestehen, die für erweiterte Funktionen aktiviert sind.
Manuelle IMAP-Migrationen können vom Benutzer durchgeführt werden, Kontakte und Kalenderinformationen werden jedoch nicht migriert.
Voraussetzungen
Hier sind einige Einschränkungen zu beachten, bevor Sie mit der Migration fortfahren.
- Nur Elemente in einem Benutzer Posteingang oder andere Mail Ordner werden Wandern. Kontakte, Kalenderelemente oder Aufgaben werden nicht migriert. Später können Sie jedoch Kontakte / Kalender mit Outlook importieren / exportieren.
- Eine maximale Anzahl von 500,000 Elemente für das Postfach eines Benutzers werden migriert. Beachten Sie, dass E-Mails von migriert werden neueste bis älteste.
- Die größte E-Mail, die migriert werden kann, ist von 35 MB in Größe.
- Wenn die Verbindungen zu Google Mail eingeschränkt sind, ist dies der Fall Erhöhen Sie diese Verbindungen Grenzen zur Verbesserung der Migrationsleistung. Zu den Verbindungsbeschränkungen gehören normalerweise Client / Server-Gesamtverbindungen, IP-Adressverbindungen und Benutzerverbindungen auf dem Server / der Firewall.
Die für die Migration von Google Mail zu Office 365 erforderlichen Schritte
Die folgenden Hauptschritte werden während des Migrationsprozesses ausgeführt.
Schritt 1: Vorbereitungen
Der erste Schritt wäre, sich für Office 365 anzumelden, falls dies noch nicht geschehen ist. Wenn Sie sich nicht sicher sind, welches Abonnement von Office 365 Sie wählen sollen, wählen Sie die einfachste Version, wenn sie Ihren Anforderungen entspricht, und fügen Sie später weitere hinzu. Für Details können Sie Office 365-Pläne vergleichen.
Sobald Sie sich angemeldet haben, erstellen Sie ein Konto, das ein Administratorkonto ist. Wenn Sie möchten, können Sie dieses Konto später in ein reguläres Konto ändern und ein anderes Konto als Administrator einrichten. Wir werden eine brauchen Administratorkonto von Office 365, um den Migrationsvorgang abzuschließen.
Google Mail betrachtet Outlook als weniger sichere App. Daher müssen Benutzer der G-Suite ein Kennwort und eine Bestätigung in zwei Schritten verwenden, um die App mit Office 365 zu verbinden. Wenn Sie das Postfach der Benutzer mit Outlook erst nach Abschluss der Migration verwenden möchten, In diesem Fall müssen Sie kein Kennwort und keine Bestätigung in zwei Schritten verwenden.
Für die Migration werden die Postfächer der Benutzer zunächst in Office 365 erstellt und dann mit den entsprechenden Google Mail-Postfächern verbunden. Die E-Mails werden fortlaufend synchronisiert, bis Sie den endgültigen Schnitt vornehmen. Dadurch können Benutzer E-Mails über Google Mail senden und empfangen. Die Synchronisierung findet im Hintergrund statt, bis der endgültige Schnitt erfolgt.
Schritt 2: Überprüfen Sie Ihre Domain in Office 365
Zunächst muss der Benutzer gegenüber Office 365 überprüfen, ob er die Domäne besitzt, die für das Google Mail-Konto verwendet wird. Wenn Sie sich erfolgreich bei Ihrem Domain-Registrar-Konto anmelden können, können Sie den DNS-Eintrag für Ihre Domain erstellen. Für Office 365 reicht dies aus, damit Sie den Domänennamen besitzen. Wenn Sie Probleme mit der Anmeldung beim Domain-Registrar-Konto haben, können Sie sich für die Verwendung entscheiden
Firmenname.onmicrosoft.com
als Domäne, die Teil ihres Office 365-Abonnements ist, und fügen Sie dann Benutzer zu Office 365 hinzu.
Wenn Sie sich für die Domänenüberprüfung entschieden haben, werden Sie während des Office 365-Setups aufgefordert, diesen Vorgang abzuschließen, indem Sie den TXT-Datensatz hinzufügen, den der Setup-Assistent beim Domain-Host-Anbieter des Unternehmens bereitstellt.
- Anmeldung zum Office 365-Portal.
- Klicken Sie nun auf “Administrator"Kachel von der Homepage und Sie werden auf die"Admin Center”.
- Eine Nachricht zeigt, dass “Ihr Office 365-Setup ist unvollständig”. Klicke auf "Gehen Sie zum Setup" von hier.
- Wählen Sie in den Optionen „Fügen Sie eine Domain hinzu”.
- Aktivieren Sie dann das Optionsfeld „Ich besitze bereits eine Domain" und dann Art in Ihrem Domainnamen und klicken Sie auf Nächster.
- Überprüfen Sie die Domain: Jetzt ermittelt Office 365 automatisch, wer der Domänenanbieter ist, und die folgenden zwei Optionen werden angezeigt:
- Eingeben diese Werte in Ihrem Domain-Eintrag und dann Komm zurück auf diese Seite und klicken Sie dann auf “Überprüfen”. Es folgt ein Beispiel für einen TXT-Datensatz:
TXT-Name: @
TXT-Wert: MS = ms1234567
TTL: 3600
Schritt 3: Erstellen Sie Benutzerpostfächer und weisen Sie Office 365-Lizenzen zu
Stellen Sie vor dem Erstellen von Benutzern sicher, dass Sie die entsprechende Anzahl von Lizenzen für die Benutzer erworben haben. Wenn Sie beispielsweise 20 Benutzer hinzufügen möchten, besorgen Sie sich zuerst die Lizenz für 20 Benutzer. Sie können die Benutzer auch hinzufügen und die Lizenz später zuweisen. Für die Massenaddition ist es jedoch eine gute Idee, die Lizenzen zu diesem Zeitpunkt zuzuweisen, da dies jetzt einfacher wird.
- Öffne das "Admin CenterKlicken Sie in Office 365 auf „Abrechnung”.
- Klicken Sie nun auf “Abonnement”.
- Und dann klicken Sie auf “Lizenzen hinzufügen / entfernen”.
- Jetzt wählen die Gesamtzahl der Lizenzen, die Sie kaufen möchten.
- In dem "Admin Center" Klick auf das "Benutzer”
- Dann klicken Sie auf “Aktive Benutzer”.
- Klicken Sie nun auf “Mehr" Taste
- Wenn Sie nur einige Benutzer hinzufügen möchten, fügen Sie diese einzeln hinzu, indem Sie einfach auf „Fügen Sie einen Benutzer hinzu”Vom Bildschirm des vorherigen Schritts und geben Sie dann die Werte manuell ein.
- Sie erhalten auch die “Mehrere Benutzer importierenOption mit einem CSV-Datei.
- Erstellen Sie eine CSV-Datei (eine MS Excel-Datei) mit der folgenden Überschriftenzeile in derselben Reihenfolge:
- Nutzername. Merken Sie sich die E-Mail-Adresse des Benutzers in der Format [email protected] wird in das Feld „Nutzername" Säule.
- Vorname
- Nachname
- Anzeigename
- Berufsbezeichnung
- Abteilung
- Büro nummer
- Bürotelefon
- Mobiltelefon
- Fax
- Adresse
- Stadt
- Staat oder Provinz
- Postleitzahl
- Land oder Region.
- Wann "Mehrere Benutzer importierenWenn Sie auf klicken, hat der Benutzer die Möglichkeit, eine Beispiel-Excel-Datei herunterzuladen, die auch als Referenz zum Hinzufügen der Benutzer verwendet werden kann.
- Nun von der 2. Zeile, Start Hinzufügen Benutzerdetails in jeder Zeile. Wenn Sie beispielsweise 20 Benutzer in Office 365 hinzufügen möchten, enthält diese Excel-Datei 21 Zeilen. Die 1. Reihe ist die Kopfzeileund die nächsten 20 Zeilen werden mit den Benutzerdetails gefüllt.
- Wenn Ihre CSV-Datei fertig ist, klicken Sie auf „Datei erstellen und hochladen”.
- Jetzt "Durchsuche”Zu wählen die CSV-Datei.
- Klicken Sie nun auf “Überprüfen”, Was bestätigt, dass das Format in der CSV-Datei korrekt ist oder nicht. Nach Abschluss der Überprüfung wird die Meldung „Datei sieht gut ausWird angezeigt und klicken Sie auf "Nächster”.
- Passen Sie nun für diese Benutzer das an Optionen Wie von Ihnen erbeten. In diesem Stadium ist es besser, die Produktlizenzen für diese Benutzer zuzuweisen. Sie können festlegen, dass die Lizenzen den Benutzern nicht zugewiesen werden, indem Sie die Option „Erstellen Sie Benutzer ohne Produktlizenz”. Wenn Sie sich für diese Option entschieden haben, müssen Sie zuordnen das Lizenz später manuell. Wenn Sie mit der Anpassung fertig sind, klicken Sie auf „Nächster”, Um diese Benutzer zu erstellen.
Schritt 4: Erstellen Sie Migrationsendpunkte mit Google Mail IMAP
Office 365 richtet einen vereinfachten Kommunikationskanal mit Google Mail ein, um die Migration abzuschließen. Dieser wird als Migrationsendpunkt bezeichnet. Nach dem Erstellen von Benutzern in Office 365 erstellen wir in 365 "Migrationsendpunkte", um einen Punkt mit Google Mail zu verbinden und die E-Mails von Google Mail auf 365 zu migrieren.
- In dem "Admin Center", klicke auf "VerwaltungszentrenLink unten im linken Bereich.
- Klicken Sie dann auf "Exchange", um das zu öffnen Exchange Admin Center.
- Klicken Sie nun im linken Fensterbereich auf „Empfänger”
- Klicken Sie nun auf “Migration”Befindet sich in der oberen Leiste (die letzte Möglichkeit).
- Klicken Sie nun auf Mehr (die drei Punkte…) und klicken Sie dann auf „Migrationsendpunkte”.
- Klicken Sie nun in den Fenstern für Migrationsendpunkte auf „+” Symbol zum Erstellen neuer Migrationsendpunkte.s
- Sie erhalten Optionen von
Wählen "IMAP”
- Geben Sie nun die folgenden Werte für Google Mail ein.
Dann klicken Sie auf Nächster.
- Jetzt verwendet der Migrationsdienst diese Einstellungen, um eine Verbindung zu Google Mail herzustellen. Wenn die Verbindung einwandfrei funktioniert, wird dieGeben Sie die Seite mit allgemeinen Informationen ein' wird Öffnen.
- Geben Sie auf der Seite "Allgemeine Informationen eingeben" die Name dafür "Migrationsendpunkt”Zum Beispiel RN-Test-Migration und keine Notwendigkeit, Werte in die Felder einzugeben:
Lassen Sie diese beiden Felder leer.
Schritt 5: Erstellen Sie eine Liste der Benutzer für den Migrationsstapel
Bevor Sie den Migrationsprozess starten, müssen Sie zunächst alle Google Mail-Postfächer auflisten, die in einer CSV-Datei (MS Excel) migriert werden müssen. Die Liste selbst kann stapelweise oder alle gleichzeitig migriert werden, jedoch nur 50,000 Postfächer können in einem Stapel importiert werden. Darüber hinaus muss die CSV-Dateigröße kleiner oder gleich sein 10 MB und die Daten jedes Benutzers müssen seine haben Reihe.
Beim Erstellen von Migrationsdateien müssen Sie die Passwort für jede zu migrierende Google Mail-ID. Es ist praktisch unmöglich, jedes Passwort zu kennen und dann das Passwort des Benutzers in Google Mail und zurückzusetzen temporäre Passwörter zuweisen während der Migration für jedes Google Mail-Postfach. Dies kann nur von a durchgeführt werden G Suite-Administrator.
Beachten Sie, dass sich diese CSV-Datei (MS Excel-Datei) von der unterscheidet, die wir zum Erstellen neuer Benutzer in Admin Centern von Office 365 verwendet haben. Diese CSV-Datei wird nur zum Migrieren von Postfächern von Google Mail nach Office 365 für die Benutzer verwendet, die wir haben bereits in Office 365 hinzugefügt. Die erste Zeile dieser CSV-Datei ist eine Kopfzeile mit den folgenden drei Spaltenüberschriften:
Geben Sie in der zweiten Zeile die Liste der Postfächer ein, die migriert werden müssen. Das Kennwortfeld enthält ein Google Mail-Kennwort für das entsprechende Postfach, das wir migrieren.
- Jetzt Anmelden zum G Suite-Administratorkonsole und wählen Sie „Benutzer’.
- Melden Sie sich bei geöffneter G Suite-Konsole bei der an Office 365 Admin Center.
- Wählen 'Benutzer' und dann "Aktive Benutzer”.
- Lassen Sie das Office 365 Admin Center geöffnet und starten Sie es Excel.
- Beschriften Sie in Excel
- Nun, in den nächsten Zeilen, eingeben eine Mailbox pro Zeile in dem Format, wie im obigen Schritt beschrieben, mithilfe der G-Suite Admin Console und des Office 365 Admin Centers. Beide E-Mail-Adressen, d. H. Von Office 365 und Google Mail, können ebenfalls ähnlich sein, die Umgebung (von G Suite zu Office 365) ist jedoch unterschiedlich.
- Sobald alle E-Mail-IDs eingegeben wurden, speichern die Datei in der CSV-Format. Diese Datei wird im nächsten Schritt verwendet.
Schritt 6: Erstellen Sie einen Migrationsstapel zum Migrieren von Postfächern
Es ist jetzt an der Zeit, einen Stapel von Google Mail-Postfächern nach Office 365 zu migrieren. Um einen reibungslosen Ablauf zu gewährleisten, migrieren Sie zunächst eine kleine Anzahl von Postfächern als Teststapel. Wenn alles gut geht, haben Sie eine Vorstellung davon, wie viel Zeit der Migrationsprozess dauern wird. Sie können dann den Migrationsprozess auf einmal oder in mehreren Migrationsstapeln gleichzeitig starten (empfohlen). Die Faktoren, die sich auf Migrationen auswirken, sind die Stapelgröße, die Internetbandbreite, die Geschwindigkeit und die Anzahl der gleichzeitig zulässigen Verbindungen zu Google Mail.
- Klicken Sie im "Exchange Admin Center" auf Empfänger
- Klicken Sie dann auf die letzte Option in der oberen Reihe.Migration", Klick auf das "+"Symbol und klicken Sie dann auf"Zu Exchange Online migrieren”.
- Jetzt erstelle ein neues “Migrationsstapel”. Die folgenden 4 Optionen werden angezeigt.
Wählen Sie nun die “IMAP-Migration”.
- Klicken Sie nun im Fenster "Benutzer auswählen" auf "Durchsuche" und wählen das CVS-Datei im letzten Schritt erstellt (mit dem Benutzernamen und dem Kennwort für die zu migrierenden Google Mail-Konten). Dann klicken Sie auf “Nächster”.
- Nach dem ValidierungIn Office 365 werden die Google Mail-Postfächer angezeigt. Stellen Sie sicher, dass die Anzahl der Benutzer, die Office 365 anzeigt, die richtige Anzahl ist, die Sie migrieren möchten. Dann klick Nächster.
- Die bereits eingegebenen IMAP-Migrationskonfigurationswerte werden angezeigt. Folgende Werte werden angezeigt:
- Klicke auf "Nächster”Und geben Sie die Name des Migrationsbatches (keine Leerzeichen oder Sonderzeichen) und klicken Sie dann auf „Neu“, wodurch der Migrationsbatch erstellt wird. Geben Sie außerdem die Namen der ausgeschlossenen Ordner an (z. B. Junk-E-Mail, Gelöscht usw.). Klicken Hinzufügen (+) Symbol, um sie der ausgeschlossenen Liste hinzuzufügen.
- Dann Start Migrieren der E-Mails automatisch.
- Der Status dieses Migrationsstapels wird zunächst als „In Warteschlange", Die sich später in"Synchronisieren”. Sobald die Migration abgeschlossen ist, ändert sie sich in „Synchronisiert”. Während des Migrationsprozesses können Sie auf „Details anzeigen”, Um zu überprüfen, wie viele E-Mails bisher für jedes Postfach migriert wurden.
- Wenn ein Fehler auftritt, befinden sich die spezifischen Informationen in den zugehörigen Postfachstatusberichten
- Wenn alles gut funktioniert hat, sollten Benutzer dazu in der Lage sein Einloggen mit ihrem Benutzernamen und temporären Passwort. Sie sollten erstellen ein neues Passwort und stellen Sie die richtige Zeitzone ein. Schließlich sollten sie eine senden Test-Email um sicherzustellen, dass ihre Mailbox die richtigen E-Mails und Ordner enthält.
- Erinnere dich an niedriger das Zeit zu leben Einstellung in der DNS Server um sicherzustellen, dass keine Postzustellung erfolgt Verzögerungen. Sie können dies in den Mail-Exchanger-Einträgen / MX-Einträgen des E-Mail-Systems im öffentlich zugänglichen DNS des Unternehmens tun. Es sollte auf eingestellt sein 3,600 Sekunden oder weniger. Dies sollte nach Abschluss der Synchronisierung auf einen höheren Zeitpunkt zurückgesetzt werden.
Schritt 7: DNS aktualisieren und MX-Einträge auf Office 365 neu festlegen
E-Mail-Systeme stellen einen DNS-Eintrag (MX-Eintrag) bereit, um die genaue Adresse für die E-Mail-Zustellung zu ermitteln. Der MX-Eintrag zeigt jedoch auf Google Mail. Jetzt müssen Sie den MX-Eintrag so ändern, dass er auf Office 365 verweist. Nachdem Sie Ihren MX-Eintrag geändert haben, wird die an Ihr Google Mail-Konto gesendete E-Mail an Office 365-Postfächer gesendet.
Die DNS-Einträge müssen überprüfen, ob Ihre Domain von Google zu Office 365 geändert wurde. Es gibt viele Anweisungen zum Ändern des MX-Eintrags für verschiedene DNS-Systeme. Bevor Sie die Synchronisierung mit Google Mail beenden, müssen Sie warten mindestens 72 Stunden Da andere E-Mail-Systeme so viel Zeit benötigen, um die Änderung des MX-Datensatzes zu erkennen. Nach 72 Stunden können Sie die Synchronisierung mit Google Mail beenden.
- In dem "Admin Center", klicke auf "die Einstellungen”.
- Klicken Sie dann auf „Domänen”.
- Klicken Sie nun auf Ihren Domainnamen. Dies wird sagen “Setup läuft”. Möglicherweise sehen Sie hier auch eine andere Zeile mit der Aufschrift „Setup abgeschlossen”. Zum Beispiel, wenn Ihr Domainname example.com ist
Klicken Sie nun auf die Standard example.com
- Du wirst sehen "Richten Sie Ihre Onlinedienste einBildschirm mit den folgenden zwei Optionen:
- Wählen Die zweite Option, um die MX-Einträge anzuzeigen, die Sie Ihrem DNS hinzufügen müssten. Das folgende Beispiel zeigt die Datensätze: MX, TXT und CNAME. Denken Sie daran für Deine Domain, das MX-Aufnahme Werte werden sein anders.
- Sobald Sie Ihr DNS mit den oben genannten Werten aktualisiert haben, erhalten Sie die neuen E-Mails an Office 365.
- Bevor Sie den Migrationsstapel löschen und die Synchronisierung beenden, stellen Sie sicher dass alle E-Mails an Office 365 weitergeleitet werden. Um den Migrationsstapel zu löschen, rufen Sie das Exchange-Verwaltungscenter auf und wählen Sie "Empfänger’Und klicken Sie dann auf’Migration.
- Wählen Sie das Stapel und wählen Sie „Löschen’. Sie müssen überprüfen, ob der Migrationsstapel nicht im Migrations-Dashboard angezeigt wird. Dies bedeutet, dass die Migration funktioniert hat.
Schritt 8: Kontakte und Kalender importieren
Sobald die Migration abgeschlossen ist, können Sie unabhängig voneinander importieren Ihre Google-Kontakte und Ihr Kalender an Office 365. Wenn Sie eine Outlook-Desktopversion installiert haben, können Sie eine erstellen CSV Datei der Google Mail-Kontakte und importieren Sie sie dann mit dem Import- / Export-Assistenten in Outlook. Außerdem bietet Outlook einen Assistenten an importieren das Google Kalender.
Hoffentlich haben Sie erfolgreich von Google Mail auf Office 365 migriert.