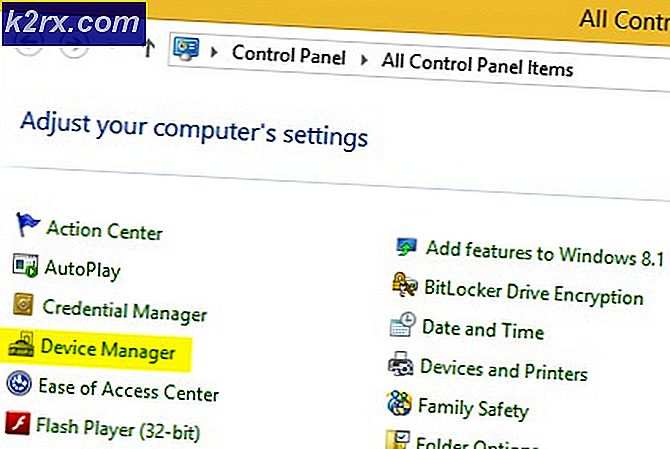Fix: Fehler beim Initialisieren des BattlEye-Dienstes "Windows-Test-Singing-Modus wird nicht unterstützt"
Benutzer, die Spiele mit BattlEye spielen, werden auf die Fehlermeldung „Fehler beim Initialisieren des BattlEye-Dienstes: Der Windows-Test-Singing-Modus wird nicht unterstützt’, Wenn sie versuchen, ein Spiel oder den Launcher selbst zu starten. Diese Fehlermeldung ist sehr häufig und bedeutet meistens, dass Testsignaturtreiber für die Ausführung mit BattlEye nicht unterstützt werden.
Windows verlangt, dass Treiber aller Art von den Herausgebern mit digitalen Signaturen überprüft werden. Dies ist der Hauptschutzmechanismus, mit dem Windows-Benutzer verhindern, dass andere böswillige Treiber den Computer beschädigen. Wenn Sie verwenden geändert Treiber haben Sie wahrscheinlich die Testsignatur auf Ihrem Computer aktiviert.
Was verursacht den BattlEye-Dienstfehler "Windows-Testsignaturmodus wird nicht unterstützt"?
Es scheint, dass der BattlEye-Dienst Sie nicht bei der Verwendung von testsignierten Treibern auf Ihrem Computer unterstützt. Test-signierte Treiber sind normalerweise modifizierte Treiber, die wie oben erläutert ohne digitale Signatur verwendet werden.
Darüber hinaus ist es möglich, dass das BattlEye-Verzeichnis beschädigt ist oder nicht funktioniert. Dies geschieht, wenn ein potenzielles Update den Installationsordner durcheinander bringt.
Wir werden die möglichen Lösungen der Reihe nach durchgehen. Stellen Sie sicher, dass Sie mit dem ersten beginnen. Stellen Sie außerdem sicher, dass Sie als angemeldet sind Administrator und haben eine aktives offenes Internet Verbindung.
Lösung 1: Deaktivieren von TestSigning
Die Testsignatur unter Windows ist standardmäßig deaktiviert. Es kann jedoch Fälle geben, in denen Sie ein bestimmtes Problem beheben müssen. Sie haben es aktiviert, damit alle verfügbaren Treiber auf Ihrem Computer funktionieren können. Wir werden die Funktion auf Ihrem Computer erneut deaktivieren und prüfen, ob das Problem behoben ist. Diese Lösung funktioniert nicht, wenn Sie nicht als Administrator angemeldet sind.
- Drücken Sie Windows + S und geben Sie „EingabeaufforderungKlicken Sie im Dialogfeld mit der rechten Maustaste auf die Anwendung und wählen Sie Als Administrator ausführen.
- Führen Sie in der Eingabeaufforderung mit erhöhten Rechten den folgenden Befehl aus:
bcdedit / set testsigning off
Wenn dieser Befehl nicht funktioniert, führen Sie stattdessen den folgenden Befehl aus:
bcdedit.exe / set nointegritychecks off
- Starten Sie Ihren Computer neu, nachdem Sie die Befehle ausgeführt haben, und versuchen Sie, den BattlEye-Dienst auszuführen. Überprüfen Sie, ob das Problem behoben ist.
Lösung 2: BattlEye zwangsweise aktualisieren
Wenn die oben beschriebene Methode nicht funktioniert, bedeutet dies wahrscheinlich, dass Ihre BattlEye-Anwendung nicht auf den neuesten veröffentlichten Patch aktualisiert wird. Versuchen zu aktualisieren Verwenden Sie die normale Methode (Öffnen des Launchers und anschließendes Aktualisieren). Wenn dies nicht funktioniert, können wir versuchen, die neueste BattlEye-Version zwangsweise auf Ihrem Computer zu installieren, indem wir das Verzeichnis löschen und ein neues herunterladen.
- Drücken Sie Windows + E, um den Datei-Explorer zu starten. Navigieren Sie nun zum folgenden Hauptverzeichnis von BattlEye. Außerdem müssen Sie zu dem BattlEye-Ordner navigieren, der sich in dem Spiel befindet, das Sie starten möchten. Ein Beispielpfad ist unten angegeben.
C: \ Programme \ Gemeinsame Dateien \ BattlEye C: \ Programme \ Steam \ SteamApps \ Common \ Arma 2 Operation Pfeilspitze \ Erweiterungen \ BattlEye
- Löschen diese BattlEye-Verzeichnisse. Besuchen Sie jetzt die offizielle BattlEye-Website und laden Sie das BattlEye-Installationsprogramm für Ihr Betriebssystem herunter.
- Starten Sie nach der Installation von BattlEye Ihren Computer neu und starten Sie das Spiel. Überprüfen Sie, ob der Fehler behoben wurde.
Hinweis: Anstatt das BattlEye-Installationsprogramm manuell zu installieren, können Sie dies auch tun Integrität überprüfen von Spieledateien von Ihrem Game Launcher. Es erkennt automatisch, dass BattlEye fehlt, und versucht, es entsprechend zu ersetzen. Dies funktioniert insbesondere für Plattformen wie Steam usw.
Lösung 3: Windows wiederherstellen / Neuinstallation durchführen
Wenn die oben genannten Methoden nicht funktionieren, liegt wahrscheinlich ein Problem mit Ihrem Betriebssystem vor, und Sie müssen Windows auf einen früheren Wiederherstellungspunkt zurücksetzen oder eine Neuinstallation durchführen.
Bevor Sie beide harten Optionen ausführen, sollten Sie einen SFC-Scan (System File Checker) auf Ihrem Computer ausführen.
Sie können unseren Artikel zum Reinigen der Installation von Windows 10 lesen. Stellen Sie sicher, dass Sie keine Treiber ohne erneute Treiberdurchsetzung für Ihren Computer verwenden. Dies ist sehr wichtig, damit der BattlEye-Dienst reibungslos funktioniert.