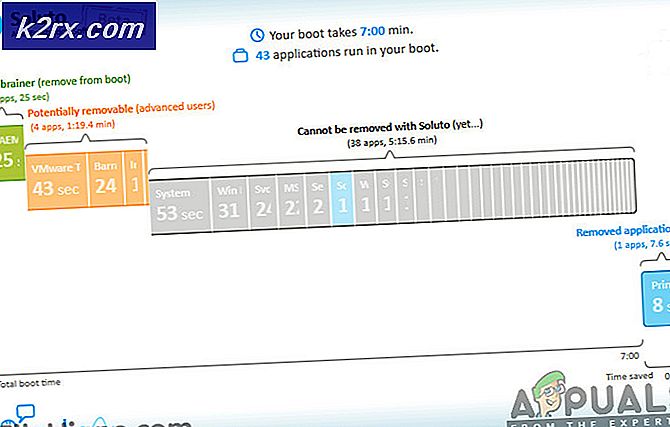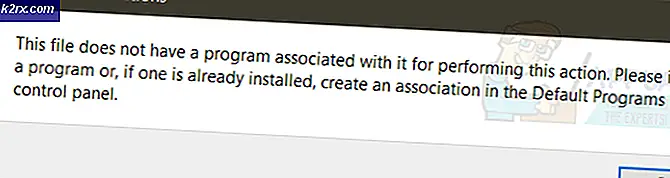Schritt für Schritt Anleitung zum Starten von Windows 8 im abgesicherten Modus zur Fehlerbehebung
Windows 8 ist ein sehr fortschrittliches und dennoch sehr benutzerfreundliches Betriebssystem von Microsoft. Das Beheben verschiedener Probleme durch den Benutzer selbst ist keine große Sache. Benutzer finden es oft schwierig, Windows 8 in den abgesicherten Modus zu starten, hauptsächlich aus Gründen der Fehlerbehebung.
Ein Computersystem kann als Ganzes zum Absturz gebracht werden, oder es kann die Möglichkeit geben, dass eine oder mehrere bösartige Anwendungen eine Fehlfunktion des Computersystems verursachen können.
In jedem dieser Fälle besteht die Notwendigkeit, das Problem zu beheben und das Computersystem in den normalen Betriebsmodus zu bringen.
Windows in dieser Hinsicht erleichtert dem Benutzer mit dem "abgesicherten Modus", der den fehlerhaften Bereich des Computersystems bestimmen und daher selbständig lösen kann.
Dies beseitigt die Notwendigkeit eines Computerexperten zur Lösung des Problems.
Es gibt grundsätzlich zwei unterschiedliche Ansätze, um Ihr Windows 8 im abgesicherten Modus zur Fehlerbehebung zu starten.
Durch Bereitstellen von Windows 8 System Configuration Tool
1. Halten Sie die Win + R- Tasten gedrückt, um das Dialogfeld "Ausführen" anzuzeigen.
2. Geben Sie msconfig.exe in das Feld ein und drücken Sie die Eingabetaste. Das Systemkonfigurationsprogramm wird auf dem Bildschirm gestartet.
3. Klicken Sie in der Systemkonfiguration auf die Registerkarte Boot.
PRO TIPP: Wenn das Problem bei Ihrem Computer oder Laptop / Notebook auftritt, sollten Sie versuchen, die Reimage Plus Software zu verwenden, die die Repositories durchsuchen und beschädigte und fehlende Dateien ersetzen kann. Dies funktioniert in den meisten Fällen, in denen das Problem aufgrund einer Systembeschädigung auftritt. Sie können Reimage Plus herunterladen, indem Sie hier klicken4. Aktivieren Sie nun das Kontrollkästchen "Safe Boot" unter den Optionen der Registerkarte Boot.
5. Klicken Sie auf OK.
6. Nun fordert das System Sie auf, Ihren Computer neu zu starten. Es bedeutet nicht, dass Sie Ihr System dann sofort booten müssen. Wann immer Sie Ihr Computersystem starten oder neu starten, befindet es sich jedoch im 'abgesicherten Modus'. (Diese Konfigurationen sind für Windows 8 und Windows 8 identisch).
Verwenden der Umschalt + Neustartoptionen
1. Klicken Sie in Windows 8 auf die Schaltfläche Ein / Aus, indem Sie die Option Charms-Leiste verwenden.
2. Sie sehen die Option "Neustart" auf Ihrem Bildschirm. Halten Sie die Umschalttaste gedrückt und klicken Sie auf die Option "Neustart" auf Ihrem Bildschirm.
3. Der nächste Bildschirm Ihres Computersystems zeigt Ihnen 3 Optionen.
4. Klicken Sie auf die Option "Problembehandlung".
5. Klicken Sie in der nächsten Option auf Ihrem Computerbildschirm auf die Schaltfläche "Erweiterte Optionen".
6. Klicken Sie in den nächsten Optionen auf dem Bildschirm auf "Windows Startup Settings".
7. Ihr Computersystem wird dann automatisch neu gestartet, um Ihnen die erweiterten Optionen zu ermöglichen, die auch den "abgesicherten Modus" einschließen.
8. Nach dem Neustart werden Ihnen auf Ihrem Bildschirm die folgenden Optionen angezeigt:
-F4 für den abgesicherten Modus
-F5 für den abgesicherten Modus mit Netzwerk
-F6 für den abgesicherten Modus mit Eingabeaufforderung
9. Wählen Sie einen der gewünschten sicheren Modi.
10. Ihr System wird im abgesicherten Modus neu gestartet.
PRO TIPP: Wenn das Problem bei Ihrem Computer oder Laptop / Notebook auftritt, sollten Sie versuchen, die Reimage Plus Software zu verwenden, die die Repositories durchsuchen und beschädigte und fehlende Dateien ersetzen kann. Dies funktioniert in den meisten Fällen, in denen das Problem aufgrund einer Systembeschädigung auftritt. Sie können Reimage Plus herunterladen, indem Sie hier klicken