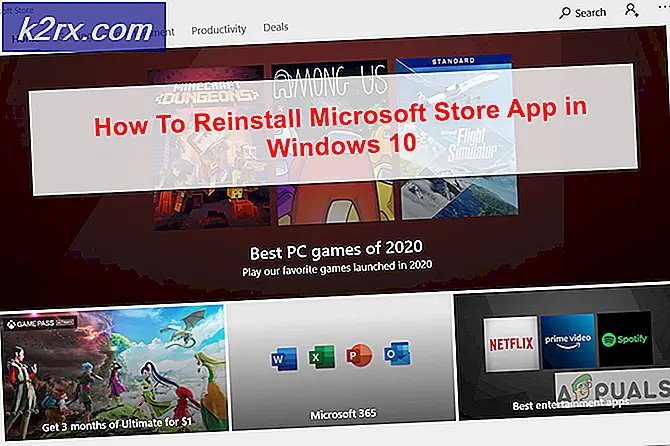Bildschirmdimmungen beim Spielen im Vollbildmodus beheben (Fix)
Aufgrund von unsachgemäßer Monitorkonfiguration (wie Magic Bright usw.) kann es beim Spielen von Vollbildspielen zu einer Verdunkelung des Bildschirms kommen. Darüber hinaus kann ein Hindernis durch eine Drittanbieteranwendung (wie Bitdefender oder Tobii Eye-Tracking) das vorliegende Problem verursachen.
Das Problem ist im Grunde ein abgeblendeter Bildschirm beim Spielen der Vollbildspiele, was das Spielen schwierig (oder in einigen Fällen unmöglich) macht.
Bevor Sie mit den Lösungen fortfahren, prüfen Sie, ob Zurücksetzen des Windows-Updates (Wenn das Problem nach einem Windows-Update gestartet wurde) Behebt das Problem. Beachten Sie außerdem, dass Sie das Problem möglicherweise nicht beheben können Windows 10 Education Version (aufgrund seiner Einschränkungen).
Problemumgehungen
Nachdem Benutzer Problemumgehungen gemeldet haben, um ihr Problem zu lösen, können Sie versuchen, ob eine der Problemumgehungen für Sie funktioniert.
- Drücken Sie gleichzeitig Windows, Steuerung, Umschalttaste, & B. Tasten zum Neustarten des Grafiktreibers.
- Überprüfen Sie, ob Deaktivieren & aktivieren das Grafikkarte im Geräte-Manager sortiert das Problem.
- Überprüfen Sie, ob ein anderer Display-Port oder Kabel macht den Trick.
- Sie können Ziehen Sie den Stecker aus der Steckdose Starten Sie vom System aus die Spiel, und Stecken Sie das Ladegerät wieder ein um zu überprüfen, ob das Problem dadurch behoben wird.
- Überprüfen Sie, ob HDR deaktivieren löst das Dimmproblem.
- Überprüfen Sie, ob Deaktivieren der kostenlosen Synchronisierung löst das Problem.
Bearbeiten Sie die Monitoreinstellungen
Ihr Bildschirm wird beim Spielen möglicherweise schwarz, wenn die Monitoreinstellungen (z. B. die Smart Contrast-Funktion) nicht richtig konfiguriert sind. In diesem Szenario kann das Problem durch eine ordnungsgemäße Konfiguration der Monitoreinstellungen behoben werden. Beachten Sie, dass die Einstellungen von Gerät zu Gerät unterschiedlich sein können und Sie möglicherweise die entsprechende Einstellung im Menü Ihres Monitors finden müssen, um sie für Sie zu verwenden.
Deaktivieren Sie Magic Bright in den Samsung TV-Einstellungen
- Starte den OSD-Menü Ihres Monitors & auswählen Bild.
- Dann deaktivieren Magic Bright & setze a Benutzerdefiniert Helligkeitsstufe.
- Verlassen Sie nun das Menü und prüfen Sie, ob das Dimmproblem dadurch behoben wird.
- Wenn dies nicht ausreicht, starten Sie die OSD-Menü & wählen System.
- Wählen Sie nun Alles zurücksetzen und bestätigen zurücksetzen der Monitor.
- Überprüfen Sie nach Abschluss, ob das Dimmproblem behoben ist.
Deaktivieren Sie ASCR (ASUS Smart Contrast Ratio) in den Monitoreinstellungen
- Starte den OSD-Menü des Monitors & steuern zum Bild Tab.
- Jetzt deaktivieren ASCR & Überprüfen Sie, ob das Problem mit dem Dimmen im Vollbildmodus behoben ist.
Deaktivieren Sie die Energieeinsparung in der Intel Graphics Control Panel
Der Bildschirm des Systems kann beim Spielen von Vollbildspielen dunkler werden, wenn die Energiesparfunktion der Intel Graphics Control Panel Ihres Systems aktiviert ist (auch wenn Sie über eine dedizierte GPU verfügen). Wenn Sie diese deaktivieren, kann das Dimmproblem in diesem Zusammenhang behoben werden. Wenn Ihr System nicht über die Intel Graphics Control Panel verfügt, können Sie die Microsoft Store-App von Intel Graphics Command installieren, um fortzufahren.
- Rechtsklick auf dem Desktop und wählen Sie Grafikeigenschaften öffnen Intel Graphics Control Panel.
- Wählen Sie nun Leistung und wählen Sie Maximale Performance.
- Dann gehen Sie zum Batterie Registerkarte und wählen Sie Maximale Performance.
- Wählen Sie nun Deaktivieren unter Verlängerte Akkulaufzeit für Spiele und klicken Sie auf Deaktivieren unter Deaktivieren Sie die Energiespartechnologie.
- Dann anwenden Ihre Änderungen und prüfen Sie, ob das System das Dimmproblem nicht erkannt hat.
Stellen Sie den Dynamikbereich in der Nvidia-Systemsteuerung auf Voll ein
- Starte den Nvidia Graphics Control Panel und steuern zum Auflösung ändern Tab.
- Stellen Sie nun auf der rechten Registerkarte sicher, dass die gewünschte Anzeige ausgewählt ist, und stellen Sie in den folgenden Einstellungen anwenden die Option ein Ausgangsdynamikbereich zu Voll.
- Nun gehe zum Passen Sie die Videofarbeinstellungen an Stellen Sie auf der Registerkarte (im linken Bereich) und im rechten Bereich sicher, dass die richtige Anzeige ist ausgewählt.
- Dann wählen Sie Mit den Nvidia-Einstellungen und steuern zu seinem Fortgeschrittene Tab.
- Stellen Sie nun die Dynamikbereich zu Voll und deaktivieren Dynamische Kontrastverbesserungen.
- Dann anwenden Ihre Änderungen und Neustart Ihren PC, um zu überprüfen, ob das Problem mit dem Dimmen im Vollbildmodus behoben ist.
Deaktivieren Sie Vari-Bright in den AMD Radeon-Einstellungen
- Starten AMD Radeon-Einstellungen und öffnen Anzeige.
- Dann deaktivieren Vari-hell und Neustart Ihren PC, um zu überprüfen, ob das Problem mit der Verdunkelung des Bildschirms behoben ist.
Verwenden Sie das Sony Vaio Control Center
- Starte den Sony Vaio Control Center und steuern zum Bildqualität Tab.
- Nun, im rechten Bereich, ausschalten der Schalter in der Bildschirmhelligkeit Abschnitt und Neustart dein PC.
- Überprüfen Sie beim Neustart, ob das Problem mit dem Dimmen im Vollbildmodus behoben ist.
Verwenden Sie den Alienware AlienFX Editor
- Erweitern das System Tray und Rechtsklick auf der Alienware AlienFX Editor Symbol.
- Jetzt, Häkchen die Option von Schwache Beleuchtungszonen und Halten Sie die Statuszonen während der Dunkelheit eingeschaltet.
- Überprüfen Sie dann, ob das System das Dimmproblem nicht erkannt hat.
Clean Booten Sie Ihren PC und deaktivieren / entfernen Sie die problematischen Anwendungen
Das Dimmproblem kann auftreten, wenn eine Anwendung auf Ihrem System den Betrieb der Spiele (oder Anzeigemodule des Betriebssystems) behindert. In diesem Zusammenhang kann das Problem beim Dimmen behoben werden, wenn Sie Ihren PC sauber booten und die problematischen Anwendungen entfernen / deaktivieren.
Deaktivieren / Entfernen Sie die problematischen Anwendungen
- Reinigen Sie Ihren PC sauber und prüfen Sie, ob das Dimmproblem im System behoben ist.
- Wenn ja, dann Sie Aktivieren Sie die Dienste / Prozesse / Anwendungen nacheinander (die während des sauberen Startvorgangs deaktiviert wurden), bis Sie das problematische finden.
- Sobald sie gefunden wurden, deaktivieren Sie sie (in der Starteinstellung des Systems) oder entfernen Sie sie (in Apps und Funktionen).
Benutzer haben gemeldet, dass die folgenden Anwendungen Probleme für sie verursacht haben (wenn Sie den Prozess nicht deaktivieren / entfernen können, können Sie ihn während des Spiels über den Task-Manager beenden):
Deaktivieren Sie die Profilfunktion in den Antiviren-Einstellungen
Wenn dies nicht ausreicht, können Sie überprüfen, ob Ihr Antivirenprogramm Spiele stört. Bitdefender verfügt über eine Profilfunktion (die versucht, Energieoptionen automatisch zu verwalten), die das Problem verursacht (Sie können Ihr Antivirenprodukt auf eine ähnliche Funktion überprüfen).
- Starte den Bitdefender und öffnen Sie seine die Einstellungen.
- Jetzt navigieren zum Profile Registerkarte und deaktivieren die Option von Profile automatisch aktivieren.
- Dann anwenden Ihre Änderungen und prüfen Sie, ob das Problem mit der Verdunkelung des Bildschirms behoben ist.
Führen Sie einen Rollback, eine Aktualisierung oder eine Neuinstallation des Grafiktreibers durch
Das Problem der Bildschirmverdunkelung beim Spielen von Vollbildspielen kann auftreten, wenn der Grafiktreiber Ihres Systems veraltet, beschädigt oder inkompatibel ist. In diesem Szenario kann das Problem möglicherweise durch Zurücksetzen, Aktualisieren oder erneutes Installieren des Grafiktreibers behoben werden.
Führen Sie den Grafiktreiber zurück
- Rechtsklick Windows und öffnen Gerätemanager.
- Erweitern Sie jetzt Anzeigeadapter und Rechtsklick auf Ihrem Grafikgerät.
- Dann wählen Sie Eigenschaften und steuern zum Treiber Tab.
- Klicken Sie nun auf die Rollback-Treiber Taste und Folgen die Eingabeaufforderung, den Treiber zurückzusetzen.
- Einmal vervollständigt, Neustart Ihren PC und prüfen Sie, ob das System das Problem des Dimmens nicht mehr hat. In diesem Fall können Sie die Treiberaktualisierung stoppen (bis das Problem vom OEM als behoben gemeldet wird).
Aktualisieren Sie den Grafiktreiber auf den neuesten Build
- Aktualisieren Sie zunächst manuell das Windows des Systems (da viele OEMs den Windows Update-Kanal bevorzugen, um das Treiberupdate freizugeben) und stellen Sie sicher, dass kein Update für die Installation ansteht. Überprüfen Sie dann, ob das Dimmproblem behoben ist.
- Wenn nicht, aktualisieren Sie die Systemtreiber. Stellen Sie sicher, dass Sie die überprüfen OEM-Website auch für die aktualisierten Treiber. Auch wenn Ihr OEM eine hat Update-Dienstprogramm Verwenden Sie dieses Dienstprogramm, um die Treiber zu aktualisieren (z. B. Dell Support Assistant oder Nvidia GeForce Experience).
- Überprüfen Sie nach der Aktualisierung der Treiber, ob das Problem behoben ist.
Installieren Sie den Grafiktreiber neu
- Stellen Sie zunächst sicher, dass Sie haben hat die neueste Version heruntergeladen des Grafik Treiber von der OEM-Website.
- Dann Rechtsklick auf der Grafikgerät in dem Gerätemanager (wie oben besprochen) und wählen Sie Treiber deinstallieren.
- Aktivieren Sie nun im angezeigten Fenster das Kontrollkästchen Löschen Sie die Treibersoftware für dieses Gerät und klicken Sie auf die Deinstallieren Taste.
- Dann Folgen die Eingabeaufforderungen zur Deinstallation des Grafiktreibers und danach Neustart dein PC.
- Wenn beim Neustart, wenn Windows installiert den StandardgrafiktreiberLassen Sie es abschließen und prüfen Sie, ob das Problem mit der Bildschirmdimmung behoben ist.
- Wenn nicht, Installieren Sie den neuesten Grafiktreiber (in Schritt 1 heruntergeladen) und prüfen Sie, ob das Problem mit der Bildschirmverdunkelung in Vollbildspielen behoben ist.
Wenn das Problem weiterhin besteht, können Sie die Spiele in spielen Fenstermodus bis das Problem behoben ist. Wenn dies keine Option ist, können Sie die Systemwiederherstellung Funktion oder Starte deinen PC neu auf die Werkseinstellungen.