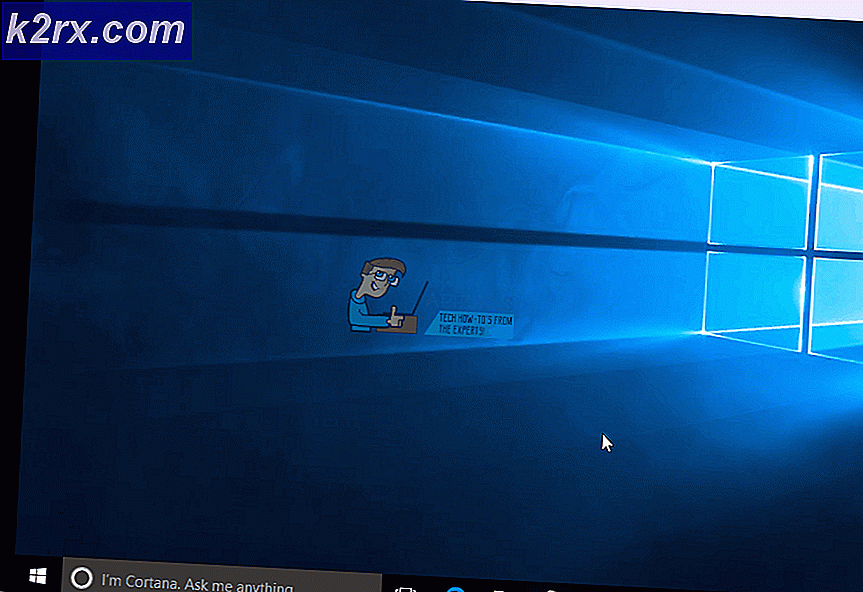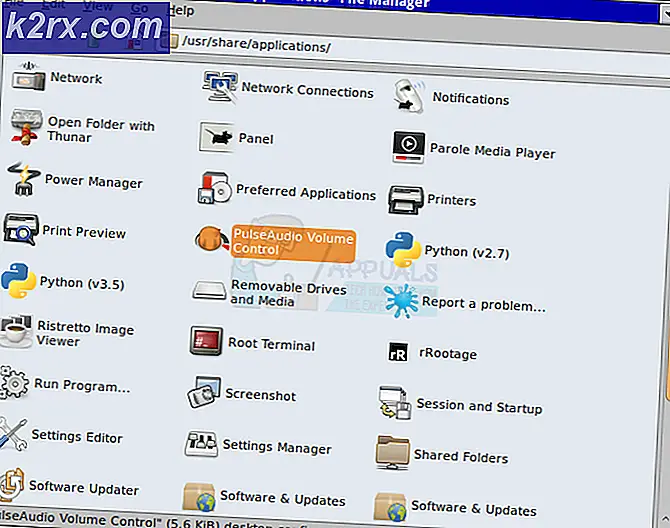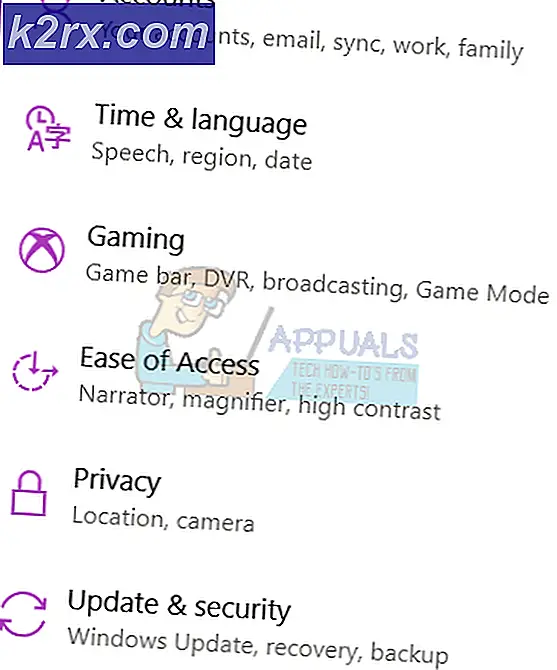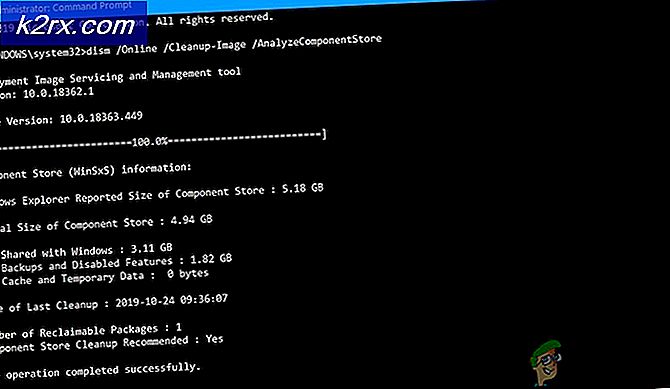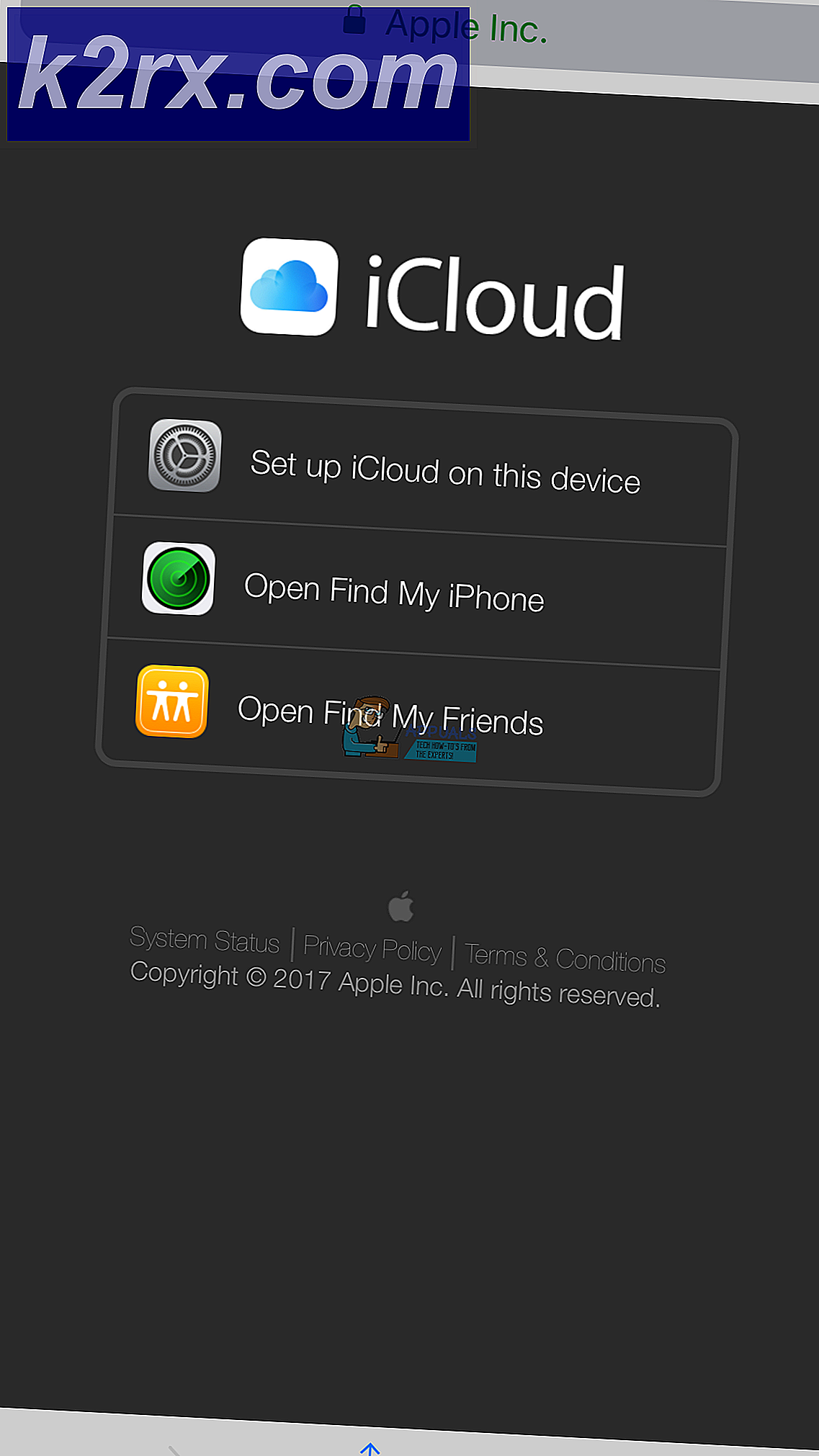Fehler "Server nicht gefunden" in Firefox? Fehlerbehebung mithilfe dieser Schritte
Das 'Server nicht gefunden‘Fehler ist ein zeitweiliges Problem, das Firefox-Benutzer betrifft. Die Mehrheit der Benutzer berichtet, dass sie bei jeder Seite, die sie zu laden versuchen, auf den Fehler stoßen, aber wenn sie auf Aktualisieren klicken, wird die Seite problemlos geladen.
In den meisten Fällen tritt dieses spezielle Problem aufgrund einer Inkonsistenz des Domain Name Servers auf und kann durch Ändern der Standardwerte mit dem benutzerdefinierten DNS von Google behoben werden. Wenn dies nicht funktioniert, sollten Sie mit der Fehlerbehebung für eine Netzwerkinkonsistenz beginnen – entweder durch Aus- und Einschalten Ihres Routers/Modems oder durch einen vollständigen TCP / IP-Reset.
Beachten Sie jedoch, dass das Problem auch durch eine deaktivierte Instanz des DNS-Clientdienstes verursacht werden kann. Andere mögliche Ursachen sind eine VPN- oder Proxy-Interferenz oder eine Verbindungsunterbrechung, die durch eine überwältigende Firewall-Suite verursacht wird.
Wie behebt man den Fehler „Server nicht gefunden“ in Firefox?
Methode 1: Ändern des DNS in das öffentliche DNS von Google
Wie sich herausstellt, weisen die Symptome dieses speziellen Problems auf ein Problem im Zusammenhang mit Ihrer Standardkonfiguration hin related DNS (Domain Name System). „Server nicht gefunden“-Probleme werden am häufigsten durch eine Inkonsistenz mit Ihrer DNS-Adresse verursacht.
Mehrere betroffene Benutzer haben bestätigt, dass sie das Problem beheben konnten, nachdem sie das Fenster Netzwerkverbindungen geöffnet und das Internetprotokoll Version 4 in die benutzerdefinierten DNS-Serveradressen von Google geändert hatten.
Hier ist eine Kurzanleitung zum Ändern des Standard-Domainnamensystems in die benutzerdefinierte Adresse von Google über das Fenster "Netzwerkverbindung":
- Öffne a Lauf Dialogfeld durch Drücken von Windows-Taste + R. Geben Sie in das Textfeld ein ‘ncpa.cpl’ und drücke Eingeben die öffnen Netzwerkverbindungen Speisekarte.
- Sobald Sie im Netzwerkverbindungen Menü, fahren Sie fort und wählen Sie die Verbindung aus, die Sie mit konfigurieren möchten Öffentliches Google-DNS. Wenn Sie dies für Ihr drahtloses Netzwerk tun möchten, klicken Sie mit der rechten Maustaste auf Wi-Fi (drahtlose Netzwerkverbindung) und wähle Eigenschaften aus dem Kontextmenü.
Hinweis: Falls Sie eine Ethernet-Verbindung (kabelgebunden) ändern möchten, klicken Sie stattdessen mit der rechten Maustaste auf Ethernet (LAN-Verbindung). - Nachdem Sie es endlich geschafft haben, im WLAN zu landen oder Ethernet-Eigenschaften Bildschirm, gehen Sie zum Vernetzung Tab und gehen Sie zum Einstellungsfeld unterDiese Verbindung verwendet die folgenden Elemente.Wählen Sie als Nächstes Internetprotokoll Version 4 (TCP / IPv4)und klicke auf Eigenschaften Taste.
- Sobald Sie sich in der finden Eigenschaften von Internetprotokoll 4 (TCP / IPv4)Bildschirm, dann gehen Sie zum Allgemeines Tab. Wählen Sie als Nächstes den zugeordneten Umschalter ausVerwenden Sie den folgenden DNS-Server adressieren und ersetzen Sie dieBevorzugter DNS-Server und der Alternativer DNS-Servermit folgenden Werten:
8.8.8.8 8.8.4.4
- Speichern Sie die Änderungen, die Sie gerade bei Schritt 4 vorgenommen haben, und wiederholen Sie dann Schritt 3 und 4 erneut mit Internetprotokoll Version 6 (TCP / IPv6), aber dieses Mal verwenden Sie die Werte, um die Bevorzugter DNS-Server and Alternativer DNS-Server.
2001:4860:4860::8888 2001:4860:4860::8844
- Sobald Sie diese Änderung erzwingen, starten Sie Ihre Netzwerkverbindung neu. Öffnen Sie nach dem Neustart der Verbindung Ihren Browser, laden Sie eine Seite, die zuvor fehlgeschlagen war, und prüfen Sie, ob das Problem beim nächsten Systemstart behoben ist.
Falls das gleiche Problem weiterhin auftritt, fahren Sie mit dem nächsten möglichen Fix unten fort.
Methode 2: Power Cycle oder Reset Ihres Routers / Routers
Wie sich herausstellt, kann dieses Problem auch durch eine Inkonsistenz mit Ihrem Modem oder Router behoben werden. Mehrere betroffene Benutzer, bei denen das gleiche Problem aufgetreten ist, haben bestätigt, dass die Server nicht gefunden‘ Fehler wurde behoben, nachdem sie ihr Netzwerk erzwungen hatten zu aktualisieren.
Der ideale Weg, um zu beginnen, ist ein einfacher Netzwerk-Neustart – Dieser Vorgang ist viel weniger aufdringlich und führt zu keinen anderen, die sich auf die aktuellen Einstellungen Ihrer Netzwerkkonfiguration auswirken. Um einen einfachen Router- oder Netzwerk-Reset durchzuführen, müssen Sie nur die AN AUS Drücken Sie die Taste einmal, um das Netzwerkgerät auszuschalten, warten Sie dann mindestens 20 Sekunden und drücken Sie die Taste erneut, um es erneut zu öffnen.
Hinweis: Um sicherzustellen, dass der Vorgang erfolgreich abgeschlossen wird, können Sie auch die Stromversorgung physisch trennen und etwa eine Minute warten, um sicherzustellen, dass Sie die Stromkondensatoren vollständig entladen.
Wenn Sie dies bereits getan haben und es nicht funktioniert hat, wäre der nächste logische Schritt ein vollständiges Zurücksetzen des Routers/Modems. Aber bevor Sie damit fortfahren, denken Sie daran, dass dieser Vorgang auch alle benutzerdefinierten Anmeldeinformationen und benutzerdefinierten Netzwerkeinstellungen zurücksetzt, die Sie zuvor eingerichtet haben. Am Ende dieses Vorgangs wird alles auf die Standardeinstellungen zurückgesetzt.
Hinweis: Bei den meisten Router-Herstellern wird die Anmeldung sowohl für den Benutzernamen als auch für das Kennwort auf admin zurückgesetzt.
Wenn Sie einen Router- oder Modem-Reset durchführen möchten, halten Sie einfach die Reset-Taste auf der Rückseite etwa 10 Sekunden lang gedrückt. Je nach Router-/Modemmodell benötigen Sie einen Zahnstocher oder eine Nadel, um auf die Reset-Taste auf der Rückseite zuzugreifen.
Bei den meisten Router-Modems bemerken Sie ein intermittierendes LED-Blinken, das anzeigt, dass der Vorgang abgeschlossen ist.
Falls Sie Ihren Router oder Ihr Modem bereits neu gestartet haben, es jedoch keine Verbesserung gab, fahren Sie mit dem nächsten möglichen Fix unten fort.
Methode 3: Durchführen eines vollständigen TCP / IP-Resets
Wenn Sie das Problem mit den ersten beiden Methoden nicht beheben konnten, besteht die Möglichkeit, dass das Problem mit einer generischen Netzwerkinkonsistenz im Zusammenhang mit Ihrem TCP/IP-Konfiguration. Wir haben es geschafft, die Berichte mehrerer Benutzer zu identifizieren, die es geschafft haben, die ‘Server nicht gefunden‘ Firefox-Fehler behoben, nachdem die Internetverbindung über eine erhöhte CMD-Eingabeaufforderung von Grund auf neu erstellt wurde.
Wenn Sie diesen Weg gehen möchten, finden Sie hier eine kurze Anleitung zum Ausführen eines vollständigen TCP / IP-Resets von einem erhöhten Eingabeaufforderungsterminal aus:
- Öffne a Lauf Dialogfeld durch Drücken von Windows-Taste + R. Geben Sie in das Textfeld ein 'cmd' in das neu erschienene Textfeld und drücken Sie Strg + Umschalt + Eingabetaste um ein erhöhtes CMD-Fenster zu öffnen. Sobald du das siehst UAC (Benutzerkontensteuerung) Aufforderung, klicke Ja Administratorzugriff zu gewähren.
- Sobald Sie es geschafft haben, in die CMD-Eingabeaufforderung mit erhöhten Rechten zu gelangen, geben Sie die folgenden Befehle ein (in derselben Reihenfolge, in der wir sie aufgelistet haben) und drücken Sie Eingeben nach jedem Befehl:
Art 'ipconfig /flushdns' und drücke Eingeben Art 'netsh Winsock-Reset' und drücke Eingeben. Art 'netsh int ip zurücksetzen' und drücke Eingeben. Art 'ipconfig /release' und drücke Eingeben. Art 'ipconfig /erneuern' und drücke Eingeben.
- Nachdem Sie alle oben genannten Befehle ausgeführt haben, haben Sie effektiv einen vollständigen TCP / IP-Reset durchgeführt. Sobald Sie dies tun, schließen Sie die CMD-Eingabeaufforderung mit erhöhten Rechten und prüfen Sie, ob das Problem beim nächsten Systemstart behoben ist.
Nachdem Ihr Computer wieder hochgefahren ist, wiederholen Sie die Aktion, die zuvor das ‘Server nicht gefunden‘ Fehler und prüfen Sie, ob das Problem behoben ist. Falls das gleiche Problem immer noch zeitweise auftritt, fahren Sie mit der nächsten möglichen Fehlerbehebung unten fort.
Methode 4: Starten des DNS-Client-Dienstes
Falls Sie einige manuelle Anpassungen am DNS-Client-Dienst vorgenommen haben oder ein Netzwerkoptimierungstool ausführen, ist es möglich, dass Sie auch auf das 'Server nicht gefunden‘ Fehler aufgrund der Tatsache, dass der Dienst, der für die Verwendung der Standardeinstellung verantwortlich ist, Domainnamensysteme wird tatsächlich am Laufen gehindert.
Wenn dieses Szenario zutrifft, sollten Sie das Problem beheben können, indem Sie das dienste.msc Dienstprogramm, Einstellen des Status von DNS-Client zu Automatisch und den Dienst gewaltsam starten.
Hier ist eine kurze Anleitung, wie Sie sicherstellen können, dass der DNS-Client-Dienst ausgeführt wird und dass er Starttyp ist eingestellt auf Automatisch:
- Drücken Sie Windows-Taste + R zu öffnen a Lauf Dialogbox. Geben Sie als Nächstes ein 'service.msc' und drücke Eingeben die öffnen Dienstleistungen Bildschirm. Wenn Sie vom . dazu aufgefordert werden UAC (Benutzerkontensteuerung),Klicken Sie auf Ja, um Administratorzugriff zu gewähren.
- Sobald du drin bist Dienstleistungen Gehen Sie zum rechten Bereich und scrollen Sie durch die Liste der lokalen Dienste, bis Sie die finden DNS-Client. Wenn Sie es sehen, klicken Sie mit der rechten Maustaste darauf und wählen Sie Eigenschaften aus dem Kontextmenü.
- Wenn Sie es schaffen, in die Eigenschaften des DNS-Clients Bildschirm, wählen Sie die Allgemeines Registerkarte aus der Liste der Untermenüs. Wenn Sie dort angekommen sind, stellen Sie die Starttyp zu Automatisch und stellen Sie sicher, dass die Status ist eingestellt auf Laufen.
Hinweis: Wenn der Status nicht auf eingestellt ist Laufen, Klick auf das Start Knopf unter.
- Sobald der DNS-Client gestartet ist und ordnungsgemäß ausgeführt wird, wiederholen Sie die Aktion, die zuvor das ‘Server nicht gefunden‘ Fehler und sehen Sie, ob das Problem jetzt behoben ist.
Falls Sie immer noch auf das gleiche Problem stoßen, fahren Sie mit der nächsten möglichen Lösung unten fort.
Methode 5: Deaktivieren Sie den VPN- oder Proxy-Server
Wie sich herausstellt, ist diese besondere ‘Server nicht gefunden‘ Fehler kann auch als Folge einer direkten Störung durch eine VPN-Verbindung oder einen Proxy-Server ausgelöst werden, der die Kommunikation zwischen Ihrem Browser und externen Servern blockiert.
Einige Benutzer, die ebenfalls mit diesem Problem konfrontiert waren, haben bestätigt, dass sie das Problem beheben konnten, indem sie entweder den VPN-Client deinstallierten oder den Proxy-Server deaktivierten (je nach Szenario).
Diese Methode wird das Problem höchstwahrscheinlich lösen, wenn das Problem nur beim Versuch auftritt, auf bestimmte Webadressen zuzugreifen.
Um beiden potenziellen Szenarien gerecht zu werden, haben wir zwei Anleitungen erstellt, die Ihnen zeigen, wie Sie das Problem beheben können.Server nicht gefunden‘-Fehler, wenn er entweder von einem VPN oder einem Proxy-Server verursacht wird.
Deaktivieren der VPN-Sammlung
Hier ist eine kurze Anleitung zum Deaktivieren des VPN- oder Proxy-Servers, um das Problem zu beheben.Server nicht gefunden' Error:
- Drücken Sie Windows-Taste + R zu öffnen a Lauf Dialogbox. Geben Sie als Nächstes ein ‘appwiz.cpl’ und drücke Eingeben die öffnen Programme und Funktionen Speisekarte.
- Nachdem Sie es geschafft haben, in der zu landen Programme und Funktionen scrollen Sie nach unten durch die Liste der installierten Anwendungen und suchen Sie den VPN-Client, den Sie aktiv verwenden. Wenn Sie es schaffen, die Anwendung zu finden, klicken Sie mit der rechten Maustaste darauf und wählen Sie Deinstallieren aus dem neu erschienenen Kontextmenü.
- Befolgen Sie im Deinstallationsbildschirm die Anweisungen auf dem Bildschirm, um die Deinstallation abzuschließen, und starten Sie Ihren Computer neu, sobald der Vorgang abgeschlossen ist.
- Versuchen Sie nach Abschluss des nächsten Computerstarts erneut, das fehlgeschlagene Update zu installieren, und prüfen Sie, ob das Problem jetzt behoben ist.
Proxyserver deaktivieren Dis
- Öffne a Lauf Dialogfeld durch Drücken von Windows-Taste + R. Wenn Sie sich im Textfeld befinden, geben Sie ""ms-settings:network-proxy’und drücke Eingeben die öffnen Stellvertreter Registerkarte des die Einstellungen Speisekarte.
- Sobald Sie es schaffen, in die Stellvertreter Registerkarte, scrollen Sie nach unten zu Handbuch Abschnitt Proxy-Setup. Wenn Sie an der richtigen Stelle angelangt sind, scrollen Sie nach unten und deaktivieren Sie den mit ‘Verwenden Sie einen Proxy-Server“.
- Nachdem Sie diese Änderung durchgesetzt haben, starten Sie Ihren Computer neu und prüfen Sie, ob das Problem beim nächsten Systemstart behoben ist.
Falls Sie immer noch auf die . stoßen 'Server nicht gefunden' Fehler beim Versuch, über Firefox auf bestimmte Websites zuzugreifen, fahren Sie mit der letzten Korrektur unten fort.
Methode 6: Deaktivieren der überschützenden Firewall
Wenn das Problem nur beim Versuch, auf eine bestimmte Webadresse zuzugreifen, auftritt und Sie eine Sicherheitssuite eines Drittanbieters verwenden, ist es möglich, dass ein falsch positives Ergebnis dazu führt, dass Ihr AV oder Ihre Firewall die Verbindung unterbricht.
Laut einigen Benutzerberichten tritt dieses Problem hauptsächlich auf, wenn das AV als MITM (Mann in der Mitte) agiert, was letztendlich die Verbindung unterbricht. Dies liegt höchstwahrscheinlich daran, dass der Browser (in diesem Fall Firefox) Details zu Ihren (IIRC) Verbindungen sendet.
Falls dieses Szenario zutrifft, sollten Sie das Problem beheben können, indem Sie die Firewall-Funktion Ihres AV deaktivieren. Natürlich sind die Schritte dafür unterschiedlich, je nachdem, welches AV-Gerät von Drittanbietern Sie verwenden.
Auf Avast können Sie dies tun, indem Sie zu Einstellungen > Firewall und Deaktivieren des mit der Firewall verbundenen Umschalters.
Wenn dies jedoch nicht funktioniert hat oder Ihre AV-Suite nicht über die Möglichkeit verfügt, die Firewall-Komponente zu deaktivieren, sollte die Deinstallation der Drittanbieter-Suite von Ihrem Computer ausreichen. Hier ist eine kurze Anleitung, wie das geht:
- Öffne a Lauf Dialogfeld durch Drücken von Windows-Taste + R. Geben Sie als Nächstes ein ‘appwiz.cpl’ in das Textfeld und tippe dann Eingeben die öffnen Programme und Funktionen Speisekarte.
- Sobald Sie im Programme und Funktionen scrollen Sie nach unten durch die Liste der Anwendungen und suchen Sie nach dem Eintrag, der Ihrem AV zugeordnet ist. Sobald Sie den Eintrag identifiziert haben, klicken Sie mit der rechten Maustaste darauf und wählen Sie Deinstallieren aus dem Kontextmenü, um den Deinstallationsvorgang einzuleiten.
- Befolgen Sie in der Deinstallationsaufforderung die Anweisungen auf dem Bildschirm, um den Deinstallationsvorgang abzuschließen.
Hinweis: Falls Sie sicherstellen möchten, dass Sie keine übrig gebliebenen Dateien hinterlassen, Entfernen Sie Restdateien, die zu Ihrem AV gehören. - Starten Sie Ihren Computer neu und prüfen Sie, ob das Problem behoben ist, sobald der nächste Start abgeschlossen ist.