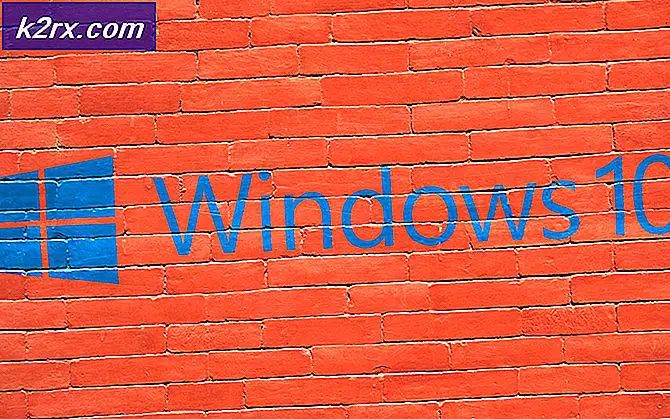So melden Sie sich bei iCloud.com mit Ihrem iPhone oder iPad an
Wenn Sie jemals versucht haben, von Ihrem iPhone oder einem anderen iOS-Gerät aus auf iCloud.com zu gehen, haben Sie wahrscheinlich mit der Website ohne Login-Option konfrontiert, wie das Bild unten zeigt. Also, bedeutet es, dass die Anmeldung bei iCloud.com von Ihrem iPhone aus unmöglich ist?
Nun, es ist nicht unmöglich, aber Apple machte es hier etwas schwierig. Die einzigen Optionen, die Sie beim Öffnen von iCloud.com haben, sind Einrichten einer iCloud, Suchen eines iPhone und Suchen nach meinen Freunden. Wo also besteht die Möglichkeit, sich in Ihrem Konto anzumelden? Und warum ist es so kompliziert?
iCloud.com-Anmeldebeschränkung erklärt
Wenn Sie von Ihrem PC oder Mac aus auf iCloud zugreifen, wissen Sie, wie einfach es ist, sich anzumelden und den Service zu nutzen. Dies ist jedoch nicht der Fall, wenn Sie es über Ihren iOS-Webbrowser öffnen. Hier finden Sie die Gründe dafür.
Apple sieht keinen wirklichen Grund, warum Sie sich von Ihrem iPhone oder iPad in Ihre iCloud einloggen müssen. Sie haben alle iCloud-Dienste auf Ihrem iOS-Gerät verfügbar. Das Betriebssystem verfügt über dedizierte Abschnitte für alle von Apple angebotenen Tools. Daher geht Apple davon aus, dass Sie nicht versuchen werden, über die mobile Website auf diese Dienste zuzugreifen. Manchmal müssen Sie sich jedoch möglicherweise mit Ihrem iPhone-Webbrowser bei Ihrer iCloud anmelden. Deshalb haben wir diesen Artikel erstellt. Hier erkläre ich Ihnen, wie Sie sich mit Ihrem iOS-Gerät bei iCloud.com anmelden.
iCloud.com-Dienste erklärt
Wenn Sie mit iCloud nicht vertraut sind, können Sie in diesem Abschnitt sehen, warum Sie es benötigen und warum jeder es verwendet.
Ihr iCloud-Konto speichert alle mobilen Informationen, die für Sie wichtig sind. Dazu gehören Ihre Kontakte, Notizen, Erinnerungen, E-Mails, Kalender, Fotos und sogar Ihre Backups. Das Beste an iCloud ist, dass es diese Informationen mit all Ihren Geräten teilt, die mit dem Dienst verbunden sind. Wenn Sie also ein Bild mit Ihrem iPhone aufnehmen, stellt iCloud es automatisch für Ihre Computer und andere iDevices zur Verfügung.
Um die in Ihrer iCloud gespeicherten Informationen anzuzeigen und zu ändern, müssen Sie sich bei iCloud.com anmelden. Während Sie bei iCloud angemeldet sind, können Sie auch eine der in Ihrem Konto verfügbaren Apps verwenden. Alles was sich ändert, speichert der iCloud-Dienst automatisch in seinem Cloud-Speicher.
Wenn Sie sich beim Dienst anmelden, können Sie außerdem mehrere iCloud-Konten überprüfen. Da iPhones und iPads die Verbindung mit nur einem Konto ermöglichen, ist die Verwendung von iCloud über das Internet erforderlich, wenn Sie Dateien und Informationen zwischen Konten verschieben möchten.
Wie Sie sehen können, ist eine browserbasierte Methode für den Zugriff auf Ihre iCloud unvermeidlich. Darüber hinaus haben Sie nicht immer Zugriff auf einen Computer. Daher kann die Navigation zu iCloud.com von Ihrem iPhone aus die einzige Lösung sein.
Trotz der Tatsache, dass Apple es Ihnen nicht erlaubt, einfach von Ihrem iPhone aus auf iCloud.com zuzugreifen, haben wir den Vorgang für Sie vereinfacht. Sie können darüber im nächsten Abschnitt lesen.
Die mobile iCloud-Login-Lösung
Die von uns vorgeschlagene Lösung für den Zugriff auf iCloud von Ihrem iPhone oder iPad verwendet die Desktop-Version von iCloud.com. Für dieses Verfahren können Sie Ihren iOS-integrierten Safari-Browser verwenden. Aus irgendeinem Grund funktioniert die Verwendung von Browsern von Drittanbietern sehr gut beim Zugriff auf die Website von iCloud.com, was bei der Verwendung von Safari nicht der Fall ist. Ich schlage vor, einige der bekannten Browser wie Google Chrome, Mozilla Firefox, Opera, Dolphin, Mercury oder Maxton Browser herunterzuladen. Wenn Sie einen anderen Browser im Kopf haben, können Sie es auch ausprobieren.
Melden Sie sich bei iCloud.com mit Ihren iOS-Geräten an
Abhängig vom ausgewählten Browser müssen Sie verschiedene Schritte ausführen, um sich mit Ihren iOS-Geräten bei iCloud.com anzumelden. Hier sind die Verfahren für einige der beliebtesten Browser. Außerdem werde ich hier auch die Safari-Methode erklären. Beachten Sie jedoch, dass dieser Prozess beim Zugriff auf iCloud.com inkonsistent ist.
So greifen Sie auf iCloud.com mit Safari zu
- Öffnen Sie zuerst die Safari
- Geben Sie icloud.com in die Adressleiste ein .
- Klicken Sie in der Leiste am unteren Bildschirmrand auf die Schaltfläche Teilen .
- Wischen Sie durch die Optionen im unteren Menü, bis Sie die Option Desktop-Site anfordern finden .
- Tippen Sie auf Desktop-Website anfordern .
Hinweis: Möglicherweise müssen Sie die Schritte 3 und 4 wiederholen, um die gewünschten Ergebnisse zu erhalten.
- Melden Sie sich wie gewohnt mit Ihrem Benutzernamen und Passwort bei iCloud an.
So greifen Sie auf iCloud.com zu Verwenden Sie Google Chrome
- Öffnen Sie zunächst den Google Chrome Browser .
- Geben Sie icloud.com in die Adressleiste ein .
- Tippen Sie auf das 3-Punkt-Menü in der oberen rechten Ecke.
- Klicken Sie auf Select Desktop Site von den angebotenen Auswahlmöglichkeiten.
Hinweis: Wenn die Desktop-Version von iCloud.com nicht geladen wird, geben Sie www.icloud.com erneut in die Adressleiste ein.
PRO TIPP: Wenn das Problem bei Ihrem Computer oder Laptop / Notebook auftritt, sollten Sie versuchen, die Reimage Plus Software zu verwenden, die die Repositories durchsuchen und beschädigte und fehlende Dateien ersetzen kann. Dies funktioniert in den meisten Fällen, in denen das Problem aufgrund einer Systembeschädigung auftritt. Sie können Reimage Plus herunterladen, indem Sie hier klicken- Melden Sie sich wie gewohnt mit Ihrem Benutzernamen und Passwort bei iCloud an.
Zugriff auf iCloud.com mit Dolphin Browser
- Öffnen Sie zuerst den Dolphin Browser .
- Geben Sie icloud.com in die Adressleiste ein .
- Tippen Sie auf das Dolphin-Symbol in der unteren Leiste des Bildschirms.
- Wische nach links .
- Klicken Sie auf Desktop-Modus aus den angebotenen Optionen.
Hinweis: Wenn die Desktop-Version von iCloud.com nicht geladen wird, geben Sie www.icloud.com erneut in die Adressleiste ein.
- Melden Sie sich wie gewohnt mit Ihrem Benutzernamen und Passwort bei iCloud an.
So greifen Sie auf den iCloud.com Maxton Browser zu
- Öffnen Sie zuerst den Maxton Browser .
- Geben Sie icloud.com in die Adressleiste ein .
- Tippen Sie auf das 3-Zeilen-Menü am unteren Bildschirmrand.
- Klicken Sie im Menü auf Wechseln zur Desktop-Version .
- Geben Sie icloud.com in die Adressleiste ein .
- Melden Sie sich wie gewohnt mit Ihrem Benutzernamen und Passwort bei iCloud an.
Schnelle Methode für den Zugriff auf iCloud.com
Einige mobile Browser wie Safari und Mozilla Firefox verfügen über eine Schnellzugriffs-Verknüpfung für die Option Desktop-Site anfordern. Hier werden wir diese Verknüpfung verwenden, um schnell auf die Desktop-Version von iCloud.com zuzugreifen.
Tippen und halten Sie die Aktualisierungsschaltfläche im Browser gedrückt. Wenn Sie Safari verwenden, wird dies in der oberen rechten Ecke des Bildschirms angezeigt. Wenn Sie Mozilla Firefox verwenden, finden Sie die Schaltfläche zum Aktualisieren in der Leiste am unteren Bildschirmrand. Langes Antippen von Refresh öffnet ein schnelles Aktionsmenü mit der Option Desktop Site anfordern. Klicken Sie auf diese Schaltfläche und Sie gelangen auf die Desktop-Version von iCloud.com.
Die Verwendung der Desktop-Version von iCloud kann ein wenig kompliziert sein. Das Layout ist nicht für mobile Geräte optimiert und Sie müssen möglicherweise viel scrollen und zoomen. Beachten Sie jedoch, dass dies die Desktopversion der Website ist und nicht für Ihren iPhone- oder iPad-Bildschirm optimiert ist. Aber vor allem ist es gut genug, um die Arbeit zu erledigen.
Einpacken
Wenn Sie die Desktop-Version von iCloud auf Ihren iOS-Geräten verwenden, denken die iCloud-Server, dass Sie einen Computer verwenden, um auf die Site zuzugreifen. Deshalb funktioniert dieser Trick.
Der Anmeldevorgang für iCloud von Ihren iOS-Geräten aus ist sehr praktisch, wenn Sie mehrere iCloud-Konten prüfen. Sie können sich sogar bei Konten anmelden, die nicht mit Ihren iOS-Geräten verbunden sind, und Informationen und Dateien von einem Konto zu einem anderen übertragen.
Unabhängig davon, welche der vorgeschlagenen Methoden Sie verwenden, denken Sie daran, dass Ihr Browser die Option "Desktop-Site anfordern" für iCloud.com nicht in Erinnerung behält. Wenn Sie das nächste Mal die Website besuchen, müssen Sie das Verfahren zum Anfordern der Desktop-Website-Version wiederholen.
Fühlen Sie sich frei, diese Methoden auszuprobieren und teilen Sie Ihre Erfahrungen mit anderen, wenn Sie auf andere Weise auf iCloud.com von einem iOS-Gerät aus zugreifen.
PRO TIPP: Wenn das Problem bei Ihrem Computer oder Laptop / Notebook auftritt, sollten Sie versuchen, die Reimage Plus Software zu verwenden, die die Repositories durchsuchen und beschädigte und fehlende Dateien ersetzen kann. Dies funktioniert in den meisten Fällen, in denen das Problem aufgrund einer Systembeschädigung auftritt. Sie können Reimage Plus herunterladen, indem Sie hier klicken