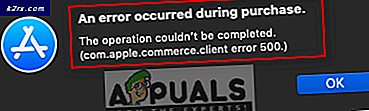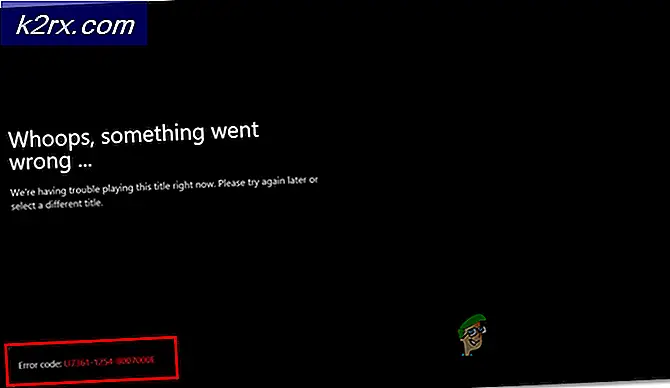So beheben Sie "Die eingegebene Windows Live-ID oder das eingegebene Windows-Kennwort ist ungültig"
Windows Live ist eine Reihe von Microsoft-Webdiensten, die seit einiger Zeit nicht mehr angeboten werden. Microsoft Live war ein Online-Marktplatz, auf dem Benutzer beliebte Spiele herunterladen konnten. Obwohl diese Plattform eingestellt wurde, nutzen einige ältere Spiele diesen Dienst weiterhin.
Benutzer, die sich beim Ausführen ihrer Spiele auf Windows Live verlassen, haben diesen Fehler gemeldet, wenn ihre ID oder ihr Kennwort nicht akzeptiert werden, und sie erhalten eine Fehlermeldung mit dem Titel "Die von Ihnen eingegebene Windows Live-ID oder das eingegebene Kennwort ist ungültig". Dies kann ein großes Problem sein, da es Sie dauerhaft daran hindern kann, Ihre Anwendung auszuführen.
Methode 1: Erstellen Sie ein neues App-Passwort
Bei dieser Methode erstellen wir ein App-Kennwort. Dies funktioniert nur, wenn für Sie die Zwei-Faktor-Authentifizierung aktiviert ist. Da Microsoft Live ein alter Dienst ist und die Zwei-Faktor-Authentifizierung damals noch nicht verfügbar war, können Sie mit dem App-Kennwort ein einmaliges zufälliges Kennwort generieren, das Sie nur einmal anstelle Ihres regulären Kennworts für die Anmeldung bei einer Anwendung oder angeben Gerät, das keine Zwei-Faktor-Authentifizierung unterstützt. Dies funktioniert jedoch nur, wenn Sie bereits eine Bestätigung in zwei Schritten haben
- Melden Sie sich bei Ihrem Microsoft Live-Konto an.
- Klicken Sie in der oberen Menüleiste auf Sicherheit und geben Sie Ihr Passwort zur Bestätigung ein.
- Wählen Erweiterte Sicherheitsoptionen.
- Klicken Sie unter Sicherheitsoptionen auf den Link mit der Aufschrift Erstellen Sie ein neues App-Passwort.
- Anschließend wird ein neues Passwort für Sie generiert. Kopieren Sie dieses Passwort und verwenden Sie es dann zum Anmelden.
Methode 2: Deaktivieren Sie die Zwei-Faktor-Authentifizierung
Einige Windows Marketpalce-Spiele funktionieren nicht mit Zwei-Faktor-Authentifizierung. Durch Deaktivieren kann der Validierungsfehler behoben werden. Einige Benutzer haben berichtet, dass durch Deaktivieren der Zwei-Faktor-Authentifizierung der Validierungsfehler für sie behoben wurde. Sie können dies über Ihr Microsoft Live-Konto tun.
- Melden Sie sich bei Ihrem Microsoft Live-Konto an
- Klicken Sie in der oberen Menüleiste auf Sicherheit und geben Sie Ihr Passwort zur Bestätigung ein.
- Wählen Erweiterte Sicherheitsoptionen.
- Klicken Sie unter Sicherheitsoptionen auf den Link mit der Aufschrift Deaktivieren Sie diese Option unter Bestätigung in zwei Schritten.
- Wählen Sie nun die Entfernen Option zur Bestätigung.
Methode 3: Aktualisiere die Inhaltsdateien des Spiels
Wenn beim Spielen von Spielen über Windows Live ein Anmeldeproblem auftritt, funktioniert diese Methode für Sie.
Bei dieser Methode kopieren wir die Dateien aus dem Inhaltsordner auf Ihrem Computer und fügen sie in die Bibliothek des Steam-Kontos ein. Dies muss für jedes einzelne Spiel separat durchgeführt werden. Was passiert ist, dass die Steam-Bibliothek möglicherweise nicht mit Ihrer lokalen Bibliothek synchronisiert ist, sodass wir sie manuell synchronisieren müssen, um den Validierungsfehler zu beseitigen. Für diese Methode benötigen Sie ein Xbox-Konto. Wenn Sie kein Konto haben, erstellen Sie bitte eines.
- Melden Sie sich zuerst bei Ihrem Microsoft Live-Konto an.
- Gehen Sie nun zu xbox.com und klicken Sie auf Einloggen Option in der oberen rechten Ecke des Bildschirms.
- Wenn Sie bereits ein Konto haben, werden Sie aufgefordert, sich anzumelden. Andernfalls werden Sie zur Seite zur Erstellung des Xbox-Profils weitergeleitet, auf der Sie die Allgemeinen Geschäftsbedingungen akzeptieren müssen. Anschließend wird Ihr Profil automatisch erstellt.
- Starten Sie nun ein Spiel, für das ein Windows Live-Konto erforderlich ist. In diesem Beispiel lautet der Name des Spiels "The Club".
- Einige Spiele erfordern möglicherweise ein manuelles Update. Wenn Sie das Spiel starten, werden Sie aufgefordert, ein Update durchzuführen. Klicken Sie auf Ja fortfahren.
- Sobald das Spiel aktualisiert ist, schließen Sie es bitte oder es wird von selbst geschlossen.
- Wechseln Sie nun in Ihrem Windows Explorer zu Ihrem lokalen Windows-Benutzerkonto, indem Sie zum folgenden Speicherort navigieren.
C: \ Benutzer \ Rohail \ AppData \ Local \ Microsoft \ Xlive \ Updates
- Möglicherweise müssen Sie versteckte Ordner anzeigen, wenn Sie sie hier standardmäßig nicht sehen. Klicken Sie auf Aussicht Option im oberen Menü und klicken Sie dann auf Optionen.
- Gehe zum Aussicht Tab und klicken Versteckte Dateien, Ordner und Laufwerke anzeigen.
- Suchen Sie nun die Dateien des jeweiligen Spiels, das Sie ausführen möchten, und kopieren Sie alle Dateien aus dem Daten Mappe.
- Gehen Sie zu Ihrer Steam-Bibliothek, klicken Sie mit der rechten Maustaste auf das Spiel und wählen Sie es aus Eigenschaften.
- Klicken Lokale Dateien und wählen Sie Lokale Browser-Dateien.
- Fügen Sie nun den gesamten zuvor kopierten Inhalt in diesen Ordner ein. Wenn der Inhalt bereits vorhanden ist, überschreiben Sie ihn einfach.
- Sobald Sie fertig sind, starten Sie das Spiel und klicken Sie aufEinloggen.
- Verwenden Sie dieselben Anmeldeinformationen, die Sie zuvor für das Xbox Live-Konto und die Anmeldung erstellt haben.